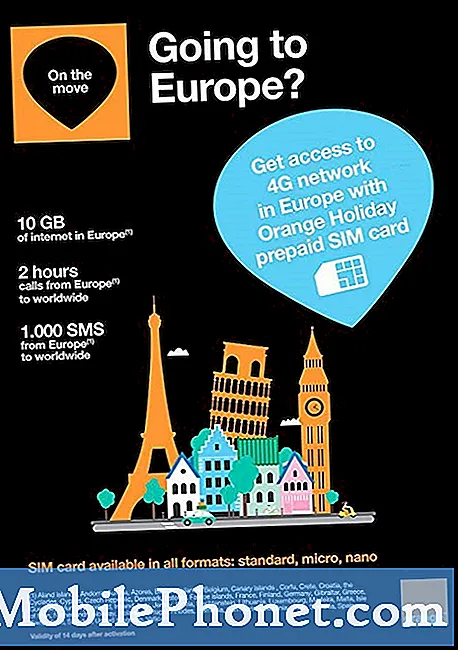Üks kiiremaid meetodeid sisu edastamiseks Android-telefonist arvutisse või vastupidi on mõlema seadme ühendamine USB-kaabli abil. Enamasti töötab ühendus sujuvalt, kuid on juhtumeid, kui arvuti telefoni ära ei tunne. Selles meie tõrkeotsingu seeria viimases osas tegeleme Android-telefoniga, mida arvutiprobleemide korral ei kuvata.
Kui teil on probleeme arvuti või Android-seadmega, võtke meiega selle vormi abil ühendust. Aitame teid hea meelega teie seadmega seotud probleemide korral. See on tasuta teenus, mida pakume ilma kinnitatud stringideta. Palume siiski, et kui meiega ühendust võtate, proovige olla võimalikult üksikasjalik, et oleks võimalik anda täpne hinnang ja anda õige lahendus.
Kuidas parandada Android-telefoni ei kuvata arvutis
Enne allpool loetletud soovitatud tõrkeotsingu toimingute tegemist on kõige parem taaskäivitada arvuti ja Android-telefon. See toiming värskendab operatsioonisüsteemi ja eemaldab kõik vigased ajutised andmed, mis võivad probleemi põhjustada.
Proovige kasutada mõnda teist USB-kaablit
Üks levinumaid tegureid, mis selle probleemi võivad põhjustada, on vigane USB-kaabel, mistõttu peaksite selle võimaluse kõigepealt kõrvaldama.
- Ühendage telefon teise USB-kaabli abil arvutiga.
- Proovige telefon teise USB-porti ühendada.
Kontrollige, kas Android-telefoni ei kuvata endiselt arvutiprobleemide korral.
Puhastage USB-port
Arvuti USB-porti sattunud mustus või praht võib takistada telefoni ja arvuti vahelist ühendust.Probleemi tekitamiseks kontrollige arvuti ja telefoni USB-porti ning kui leiate prahti, saate selle eemaldada hambaorgi abil.
Kontrollige, kas Android-telefoni ei kuvata endiselt arvutiprobleemide korral.
Kontrollige ühenduse režiimi
Kui ühendate Android-telefoni arvutiga, on saadaval mitu ühenduse režiimi. Valige kindlasti MTP, failide ülekandmine või seadme failihaldur.
- Ühendage seade arvutiga.
- Tõmmake oma telefonis märguandeaknad alla ja valige MTP valik. Sõltuvalt tootjast võivad sellel suvandil olla erinevad nimed, näiteks failide edastamine või seadme failihaldur.
Kontrollige, kas Android-telefoni ei kuvata endiselt arvutiprobleemide korral.
Värskendage MTP-draiverit
Peaksite kontrollima, kas teie telefon on telefoni õigesti tuvastanud. Minge juhtpaneelile ja jätkake jaotist Seadmed ja printerid. Kui teil õnnestub leida oma Android-seadme nimi, töötab MTP-ühendus korralikult. Kui teie seadme nimi on MTP või määramata, peate värskendama mõnda draiverit.
- Paremklõpsake nuppu Start ja seejärel käsku Device Manager.
- Laiendage kaasaskantavaid seadmeid ja vaadake, kas teie seade seal asub. Kui see ei sisalda teie seadme tegelikku nime või sellel on kollane hüüumärk, paremklõpsake sellel ja puudutage käsku Värskenda draiverit.
- Värskenda draiveri aken palub teil nüüd draiverit automaatselt otsida või arvutis käsitsi sirvida. Valige viimane.
- Klõpsake nuppu „Las ma valin oma arvuti seadmega draiverite loendist”.
- Selle esiletõstmiseks klõpsake MTP USB-seadmel ja seejärel klõpsake nuppu Edasi.
- Vana juht tuleks asendada uuega. Oodake, kuni protsess lõpeb. Teie Android-seadet tuleks nüüd failihalduris näha multimeediaseadmena.
Kontrollige, kas Android-telefoni ei kuvata endiselt arvutiprobleemide korral.