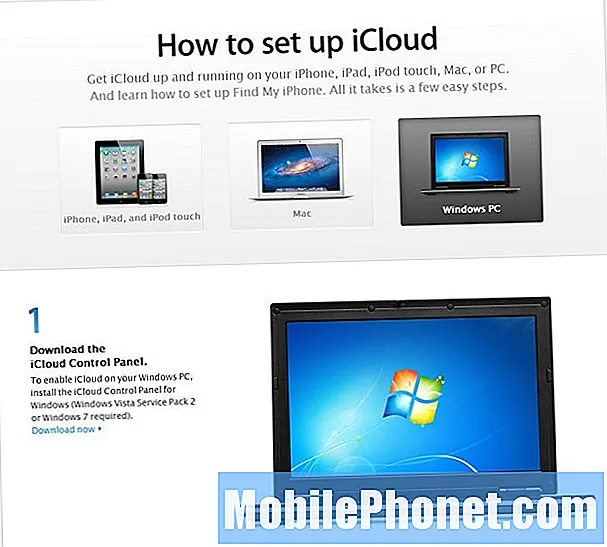Sisu
Tere tulemast # GalaxyS9 teise tõrkeotsinguepisoodi juurde. See postitus annab teile tõrkeotsingu toimingud, mida saate teha, kui teie Google Play pood on lakanud töötamast või blokeerib teid rakenduste või värskenduste installimise.
Enne jätkamist tuletame meelde, et pakume vastuseid Androidi probleemidele. Kui otsite oma #Androidi probleemile lahendusi, võite meiega ühendust võtta, kasutades selle lehe allosas olevat linki. Oma probleemi kirjeldamisel olge võimalikult üksikasjalik, et saaksime asjakohase lahenduse hõlpsalt leida. Kui saate, lisage palun täpsed veateated, et saada meile idee, kust alustada. Kui olete juba enne meile saatmist proovinud mõnda tõrkeotsingu toimingut, mainige need kindlasti, et saaksime need oma vastustes vahele jätta.
Probleem: Galaxy S9 Plus ei installi ega värskenda ühtegi rakendust Google Play poes
Google Play pood töötab, kuid ei saa ühtegi minu rakendust installida ega värskendada. Ostsin just selle telefoni 2 kuud tagasi ja see töötas suurepäraselt. Ma ei saa rakendusi värskendada ega installida 2 päeva tagasi. Mida ma teen?
Lahendus: Play pood on operatsioonisüsteemi põhirakendus, nii et Google püüab selle muuta võimalikult veatuks. Mõnikord võib see sarnaselt kõigi teiste rakendustega kokku kukkuda või käituda ebakorrapäraselt. Kõige tavalisem põhjus, miks see juhtub, on tingitud kolmandate osapoolte sekkumisest. Mõnel juhul võivad uued Androidi värskendused rakendust või süsteemi vahemälu rikkuda, mis põhjustab Play poe probleemi. Selle probleemi tõrkeotsinguks järgige meie allolevaid soovitusi.
Tühjendage vahemälu partitsioon
Veenduge, et vahemälu sektsiooni salvestatud süsteemi vahemälu peaks olema esimene tõrkeotsing, mida peate tegema. Värskendused või rakenduse installimine võivad mõnikord süsteemi vahemälu rikkuda, põhjustades teiste rakenduste või opsüsteemi ebakorrektset käitumist. Probleemi lahendamiseks soovite vahemälu partitsiooni tühjendada. Kui olete selle teinud, loob Android uue süsteemi vahemälu, mis loodetavasti probleemi lahendab.
Galaxy S9 Plus vahemälu partitsiooni tühjendamiseks toimige järgmiselt.
- Lülitage seade välja.
- Vajutage ja hoidke all helitugevuse suurendamise klahvi ja Bixby klahvi, seejärel hoidke toitenuppu all.
- Kui kuvatakse roheline Androidi logo, vabastage kõik klahvid (enne Android-süsteemi taastemenüü suvandite kuvamist kuvatakse ‘Süsteemivärskenduse installimine’ umbes 30–60 sekundit).
- Vajutage mitu korda helitugevuse vähendamise klahvi, et tõsta esile „pühkige vahemälu partitsioon”.
- Valimiseks vajutage toitenuppu.
- Vajutage helitugevuse vähendamise klahvi, kuni ‘jah’ on esile tõstetud, ja vajutage toitenuppu.
- Kui vahemälu pühkimise sektsioon on lõpule viidud, tõstetakse esile „Taaskäivitage süsteem kohe”.
- Seadme taaskäivitamiseks vajutage toitenuppu.
Desinstallige Google Play poe värskendused
Kui pärast vahemälu sektsiooni tühjendamist pole midagi parandatud, saate järgmise tõrkeotsingu sammuna tegeleda probleemse rakendusega. Sellega saate teha mitmeid asju, näiteks selle värskenduste desinstallimiseks. Selleks tehke järgmist.
- Avage rakendus Seaded.
- Puudutage valikut Rakendused.
- Puudutage paremas ülaosas valikut Rohkem sätteid (kolme punktiga ikoon).
- Valige Kuva süsteemirakendused.
- Leidke Google Play poe rakendus ja puudutage seda.
- Puudutage paremas ülaosas ikooni Rohkem valikuid.
- Puudutage käsku Desinstalli värskendused.
- Taaskäivitage S9 ja kontrollige probleemi.
Kustutage Google Play poe vahemälu ja andmed
Teine tõrkeotsing, mida soovite Play poe rakendusega teha, on selle vahemälu ja andmete kustutamine.
- Avage rakendus Seaded.
- Puudutage valikut Rakendused.
- Puudutage paremas ülaosas valikut Rohkem sätteid (kolme punktiga ikoon).
- Valige Kuva süsteemirakendused.
- Leidke oma rakendus ja puudutage seda.
- Puudutage valikut Salvestusruum.
- Puudutage nuppu Tühjenda vahemälu.
- Taaskäivitage S9 ja kontrollige probleemi.
Kui vahemälu tühjendamine ei toimi, korrake kuut esimest sammu ja puudutage nuppu Kustuta andmed. See kustutab rakenduse andmed ja taastab kõik selle seaded vaikeväärtustele.
Logige oma Google'i kontolt välja
Kui probleem püsib praegusel hetkel, on veel üks hea tõrkeotsingu samm välja logida ja oma Google'i kontole uuesti sisse logida. Enne selle toimingu tegemist kontrollige kindlasti oma Google'i konto kasutajanime ja parooli. Viimane asi, mida soovite juhtuda, on lukustada telefon või Google Play poe rakendus.
Google'i kontolt välja logimiseks toimige järgmiselt.
- Avage rakendus Seaded.
- Puudutage valikut Pilv ja kontod.
- Puudutage valikut Kontod.
- Valige kõnealune Google'i konto.
- Puudutage käsku Eemalda konto.
- Taaskäivitage seade.
- Logige uuesti sisse oma Google'i kontole ja otsige probleemi.
Google Services Framework'i andmete kustutamine
Mõned kasutajad suutsid minevikus lahendada Google Play poe probleemid, kustutades teise Google'i põhirakenduse nimega Google Services Framework andmed.
- Avage rakendus Seaded.
- Puudutage valikut Rakendused.
- Puudutage paremas ülaosas valikut Rohkem sätteid (kolme punktiga ikoon).
- Valige Kuva süsteemirakendused.
- Leidke rakendus Google Services Framework ja puudutage seda.
- Puudutage valikut Salvestusruum.
- Puudutage nuppu Kustuta andmed.
- Taaskäivitage S9 ja kontrollige probleemi.
Käivitage turvarežiim
Nagu eespool mainitud, võib teie Galaxy S9 Plus Play poe probleemi üheks võimalikuks põhjuseks olla kolmanda osapoole rakendus. Kontrollimiseks soovite taaskäivitada telefoni turvarežiimis. Nii tehes taaskäivitatakse süsteem teise tarkvarakeskkonda, mis blokeerib kolmandate osapoolte rakendused. Seega, kui Google Play poe rakendus töötab normaalselt ainult turvarežiimis, võite kihla vedada, et rakendus põhjustab selle.
S9 Plusi turvarežiimi käivitamiseks toimige järgmiselt.
- Lülitage seade välja.
- Vajutage ja hoidke toitenuppu mudeli nimeekraani taga.
- Kui ekraanile ilmub „SAMSUNG”, vabastage toitenupp.
- Pärast toitenupu vabastamist hoidke kohe all helitugevuse vähendamise klahvi.
- Hoidke helitugevuse vähendamise klahvi all, kuni seade taaskäivitamise lõpetab.
- Turvarežiim kuvatakse ekraani vasakus alanurgas.
- Kui näete turvarežiimi, vabastage helitugevuse vähendamise klahv.
- Kontrollige probleemi.
Kui kahtlustate, et mõni rakendus on probleemide taga, peaksite telefoni taaskäivitama turvarežiimis ja toimima süüdlase tuvastamiseks järgmiselt.
- Käivitage turvarežiim.
- Kontrollige probleemi.
- Kui olete kinnitanud, et süüdi on kolmanda osapoole rakendus, võite hakata rakendusi eraldi desinstallima. Soovitame alustada kõige uuematest, mille olete lisanud.
- Pärast rakenduse desinstallimist taaskäivitage telefon tavarežiimile ja kontrollige probleemi.
- Kui teie S9 on endiselt problemaatiline, korrake samme 1–4.
Lähtestage kõik seaded
Enne kui soovite teha drastilisemaid tarkvaramuudatusi, peaksite kaaluma ka kõigi seadete vaikeväärtuste taastamist. Erinevalt tehaseseadete lähtestamisest ei mõjuta kõigi seadete lähtestamine tõrkeotsinguna isikuandmeid, seega pole praegu vaja oma faile varundada.
Kõigi seadete lähtestamiseks tehke järgmist.
- Rakenduste salve avamiseks pühkige avakuval tühjal kohal üles.
- Puudutage valikuid General Management> Reset settings.
- Puudutage käsku Lähtesta seaded.
- Kui olete PIN-koodi seadistanud, sisestage see.
- Puudutage käsku Lähtesta seaded. Kui olete lõpetanud, kuvatakse kinnitusaken.
Varude püsivara juurimine või värskendamine
See tõrkeotsingu toiming kehtib ainult juhtudel, kui seade on juurdunud või vilgutatud mitteametliku püsivara abil. Kui te pole neist terminitest kuulnud, pole teie telefon tõenäoliselt juurdunud ega käivita mitteametlikku tarkvara. Seda lihtsalt ignoreerige.
Teisest küljest, kui Google Play poe rakendus hakkas pärast juurimist või vilkumist käituma ebakorrektselt pärast seda, kui olete rakenduse teistest allikatest installinud, peab selle põhjustama viga. Sellisel juhul soovite kogu tarkvara ja rakendused varude püsivara juurutamise või vilgutamise teel nende algsesse olekusse viia.
Tehaseseadete taastamine
Google Play poe kõigi probleemide jaoks on kõige tõhusam lahendus tehaseseadetele lähtestamine. Enne kui lähtestate seadme selle lähtestamisega, varundage kindlasti oma isiklikud andmed.
S9 Plus tehase lähtestamiseks tehke järgmist.
- Looge oma andmete varukoopia.
- Lülitage seade välja.
- Vajutage ja hoidke all helitugevuse suurendamise klahvi ja Bixby klahvi, seejärel hoidke toitenuppu all.
- Kui kuvatakse roheline Androidi logo, vabastage kõik klahvid (enne Android-süsteemi taastemenüü suvandite kuvamist kuvatakse ‘Süsteemivärskenduse installimine’ umbes 30–60 sekundit).
- Vajutage mitu korda helitugevuse vähendamise klahvi, et tõsta esile teave „andmete pühkimine / tehase lähtestamine”.
- Valimiseks vajutage toitenuppu.
- Vajutage helitugevuse vähendamise klahvi, kuni esile tõstetakse „Jah - kustuta kõik kasutajaandmed”.
- Põhilähtestuse valimiseks ja käivitamiseks vajutage toitenuppu.
- Kui lähtestamine on lõppenud, tõstetakse esile ‘Reboot system now’.
- Seadme taaskäivitamiseks vajutage toitenuppu.