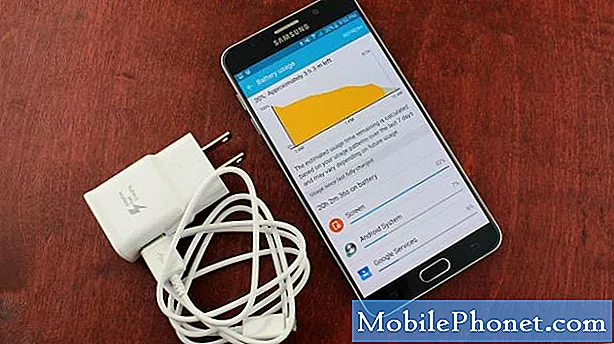Sisu
- Lahendus nr 1: pehme lähtestamine
- Teise võimalusena võite samade efektide saavutamiseks telefoni lihtsalt välja lülitada ja / või aku eemaldada.
- Lahendus # 3: kontrollige oma WiFi-ühenduse kiirust
- Lahendus # 4: kontrollige, kas muud seadmed saavad teie wifi-võrgus Interneti-ühenduse luua
- Lahendus # 5: unustage WiFi-ühendus
- Lahendus # 6: kasutage staatilist IP-d
- Lahendus # 7: kasutage muud DNS-i
- Lahendus # 8: kontrollige petturitest rakendusi
- Lahendus # 9: võrgu toitetsükkel
- Lahendus # 10: lähtestage võrguseaded
- Lahendus # 11: tehase lähtestamine
Vaatamata sellele, et seda ei peeta tipptelefoniks, on # GalaxyJ7 üldiselt veatud seade. Kuna miljonid telefonid on kogu maailmas aktiivses ringluses, on sellel kallimate Galaxy S ja Note liinidega võrreldes üllatavalt vähe teadaolevaid probleeme. Kuid J7 pole ka ideaalne ja üks levinumaid vigu on seotud wifi funktsiooniga. Märkimisväärne arv kasutajaid teatab, et nende J7 wifi ei tööta korralikult või üldse. Selle probleemi lahendamiseks pakume välja selle tõrkeotsingu juhendi. Loodame, et see aitab.
Lahendus nr 1: pehme lähtestamine
Sõltumata probleemist peab pehme lähtestamine olema üks esimesi asju, mida peaksite proovima. Mõni viga saab töötada ainult ajutises olekus ja seni, kuni praegune operatsioonisüsteemi seanss on üleval, võivad need ka edaspidi eksisteerida. Kui te pole seda veel teinud, veenduge, et simuleeriksite J7-seadme "aku tõmbamist", et süsteem ja RAM korralikult tühjendada. Kuidas seda teha:
- Hoidke helitugevuse vähendamise nuppu all ja ärge vabastage seda.
- Seejärel hoidke helitugevuse nuppu all hoides toitenuppu all.
- Hoidke mõlemaid klahve all vähemalt 10 sekundit.
- Las telefon taaskäivitub.
- Kontrollige probleemi.
Teise võimalusena võite samade efektide saavutamiseks telefoni lihtsalt välja lülitada ja / või aku eemaldada.
Lahendus # 2: vahemälu sektsiooni pühkimine
Iga Android-seade kasutab sektoreid tõhusaks toimimiseks sektsioone. Rakenduste laadimisaja parandamise osas kasutab teie Galaxy J7 spetsiaalset vahemälu, mida nimetatakse süsteemi vahemäluks. See vahemälu on põhimõtteliselt ajutiste failide komplekt, nagu näiteks pildid, lingid, videod, APK-d või rakenduste installijad. Teie seade loob aja jooksul süsteemi vahemälu. Vahemälu moodustanud üksused kogutakse, et Android saaks neile vajaduse korral hõlpsasti juurde pääseda. See mehhanism on tõhusam kui nende iga kord Internetist uuesti laadimine. Näiteks kui Android tuvastab, et kasutate regulaarselt Facebooki rakendust, hoitakse selle rakenduse jaoks sageli vajaminevaid faile ja üksusi osana süsteemi vahemälust, nii et järgmisel korral, kui FAcebook käivitate, ei pea süsteem neid enam veebist hankima.
Asi on selles, et süsteemi vahemälu võib mõnikord rikutud või vananenud. See võib laadimisprotsessi kiirendamise asemel põhjustada aeglustumist. Halvematel juhtudel võivad need mõjutada teisi rakendusi ja nende funktsioonid ei pruugi töötada ettenähtud viisil. Vahemäluprobleemide kontrollimiseks peate vahemälu sektsiooni tühjendama. Nii toimige järgmiselt.
- Lülitage seade välja.
- Vajutage ja hoidke all helitugevuse suurendamise klahvi ja Bixby klahvi, seejärel hoidke toitenuppu all.
- Kui kuvatakse roheline Androidi logo, vabastage kõik klahvid (enne Android-süsteemi taastemenüü suvandite kuvamist kuvatakse ‘Süsteemivärskenduse installimine’ umbes 30–60 sekundit).
- Vajutage mitu korda helitugevuse vähendamise klahvi, et tõsta esile „pühkige vahemälu partitsioon”.
- Valimiseks vajutage toitenuppu.
- Vajutage helitugevuse vähendamise klahvi, kuni ‘jah’ on esile tõstetud, ja vajutage toitenuppu.
- Kui vahemälu pühkimise sektsioon on lõpule viidud, tõstetakse esile „Taaskäivitage süsteem kohe”.
- Seadme taaskäivitamiseks vajutage toitenuppu.
Lahendus # 3: kontrollige oma WiFi-ühenduse kiirust
Mõnikord võib aeglase ühenduse probleemi ekslikult pidada Interneti-ühenduse puudumiseks. Nagu olete ilmselt nüüdseks aru saanud, on need kõik üksteisest erinevad. Võimalik, et teil on tegelikult aeglase ühenduse probleem, nii et kontrollige seda kindlasti. Selleks peate oma seadmes tegema kiiruskatse. Kui installisite kiirustesti rakenduse varem nagu Ookla, käivitage see, et näha, milline on teie praegune wifi ühenduse kiirus. Kui teil pole sellist rakendust installitud, saate kasutada oma veebibrauserit ja külastada mõnda kiirustesti saiti, näiteks speedtest.net või fast.com. Kui teie Interneti-ühenduse kiirus on tavapärasest kiirusest madalam, peaksite pöörduma Interneti-teenuse pakkuja poole, et nad saaksid teid aidata.
Lahendus # 4: kontrollige, kas muud seadmed saavad teie wifi-võrgus Interneti-ühenduse luua
Teine lihtne viis teada saada, kas teil on wifi- või telefoniprobleeme, on kontrollida, kas teisel seadmel on teie wifi kasutamise ajal ühendus. Ühendage oma WiFi-ga teine telefon või sülearvuti ja vaadake, kas selle Internet töötab. Kui see nii on, peitub probleem teie telefonis. Kui on vastupidi, pöörduge edasise toe saamiseks oma Interneti-teenuse pakkuja poole.
Lahendus # 5: unustage WiFi-ühendus
Kui muud traadita seadmed saavad teie WiFi-ga ühenduse luua, kuid teie J7 ei saa, peaksite oma tõrkeotsingu keskenduma oma seadmele. Üks parimatest asjadest, mida saate siis teha, on wifi-võrguga ühenduse katkestamine. Selleks unustatakse teie võrk. S8 unustamine wifi-võrgus on lihtne. Nii toimige järgmiselt.
- Tõmmake olekuriba ülevalt alla.
- Vajutage ja hoidke wifi peal all.
- Vajutage ja hoidke all wifi-võrku, millega olete praegu ühendatud.
- Valige Unusta võrk.
Nüüd, kui olete wifi-võrgu unustanud, looge uuesti ühendus ja vaadake, mis juhtub.
Lahendus # 6: kasutage staatilist IP-d
Mõnel juhul võib staatilisele IP-le üleminek wifi-vea parandada. Vaikimisi on wifi-ühendused seatud kasutama DHCP-d. See protseduur nõuab siiski mõningaid teadmisi ruuteri konfiguratsiooni kohta, nii et kui te ei tea, kuidas ruuteri kasutajaliidest kontrollida, jätke see lihtsalt vahele.
Kui soovite siiski proovida staatilist IP-d, toimige järgmiselt.
- Tõmmake olekuriba ülevalt alla.
- Vajutage ja hoidke wifi peal all.
- Vajutage ja hoidke all wifi-võrku, millega olete praegu ühendatud.
- Valige Võrguseadete haldamine.
- Veenduge, et valitud on Kuva täpsemad valikud.
- Valige IP-seadete alt Staatiline.
- Kui olete selle teinud, on muud allolevad väljad saadaval, et saaksite neid konfigureerida. Need väljad hõlmavad IP-aadressi, lüüsi, võrgu prefiksi pikkust, DNS 1 ja DNS 2.
- Sisestage kindlasti kehtiv IP-aadress ja Gateway IP.
Lahendus # 7: kasutage muud DNS-i
Teine hea asi, mida saate sel juhul proovida, on teise domeeninimeserverite või DNS-i kasutamine. DNS on domeeninimeserveri lühend. Mõnikord, kui teie operaatori DNS ei tööta korralikult, võib see põhjustada aeglaseid ühenduse probleeme või veelgi hullem, isegi takistada veebilehtede või rakenduste laadimist. Võimaliku DNS-i probleemi testimiseks saab hõlpsasti laadida domeeni asemel veebisaidi IP-aadressi. Näiteks võite aadressiribale Google.com tippimise asemel asendada selle Google'i IP-aadressiga (74.125.68.139) asemel. Kui Google'i veebisait laaditakse IP-aadressi kasutamisel, on teil DNS-probleem. DNS tõlgib aadressiribale sisestatud tähestikulised domeenid lihtsalt IP-aadressideks, nii et kui sellel tõlkijal tekib probleeme, võib see mõjutada ka ühenduse jõudlust. DNS-i probleemide kontrollimiseks võite proovida muuta oma seadme wifi seadete DNS 1 ja DNS 2, nagu ka siis, kui vahetate DHCP-st staatiliseks.
DNS-serverite muutmiseks toimige järgmiselt.
- Tõmmake olekuriba ülevalt alla.
- Vajutage ja hoidke wifi peal all.
- Vajutage ja hoidke all wifi-võrku, millega olete praegu ühendatud.
- Valige Võrguseadete haldamine.
- Veenduge, et valitud on Kuva täpsemad valikud.
- Valige IP-seadete alt Staatiline.
- Kui olete selle teinud, on muud allolevad väljad saadaval, et saaksite neid konfigureerida. Need väljad hõlmavad IP-aadressi, lüüsi, võrgu prefiksi pikkust, DNS 1 ja DNS 2.
- Sisestage soovitud uued DNS-serverid. Soovitame teil kasutada Google'i enda DNS-servereid, kuna need on usaldusväärsemad ja kiiremad kui ükski teine DNS-server. DNS 1 jaoks sisestage 8.8.8.8 DNS 2 jaoks kasutage 8.8.4.4.
Lahendus # 8: kontrollige petturitest rakendusi
Üks teie probleemi võimalikest põhjustest on halb rakendus. Kõik seal olevad rakendused ei vasta Google'i praegustele standarditele, nii et mõned neist võivad installimisel olla problemaatilised. Kui soovite kontrollida, kas olete vale rakenduse lisanud, käivitage J7 turvarežiimis. Nii toimige järgmiselt.
- Lülitage seade välja.
- Vajutage ja hoidke toitenuppu mudeli nimeekraani taga.
- Kui ekraanile ilmub „SAMSUNG”, vabastage toitenupp.
- Pärast toitenupu vabastamist hoidke kohe all helitugevuse vähendamise klahvi.
- Hoidke helitugevuse vähendamise klahvi all, kuni seade taaskäivitamise lõpetab.
- Turvarežiim kuvatakse ekraani vasakus alanurgas.
- Kui näete turvarežiimi, vabastage helitugevuse vähendamise klahv.
- Kontrollige probleemi.
Ärge unustage, et turvarežiimi taaskäivitamine pole tehniliselt lahendus. Selle asemel on see tööriist, mis peaks aitama teil otsustada, kas probleemi põhjustab rakendus. Kui teil pole ainult turvalises režiimis aeglast wifi-ühendust, tähendab see, et üks rakendustest põhjustab probleemi. Sel juhul soovite rakendused desinstallida, kuni olete süüdlase tuvastanud. Täpselt peate tegema järgmist.
- Käivitage turvarežiim.
- Kontrollige probleemi. Kui wifi pole üldse aeglane, jätkake järgmiste sammudega.
- Desinstallige rakendus. Alustage kõige uuematest, mille installisite või värskendasite.
- Pärast rakenduse desinstallimist taaskäivitage telefon tavarežiimile.
- Kontrollige probleemi. Kui probleem püsib, korrake samme 1–4.
Tehke tsükkel, kuni olete tuvastanud, milline rakendus on problemaatiline.
Lahendus # 9: võrgu toitetsükkel
Üks lihtsamaid asju, mida saate sel juhul teha, on võrguseadmete järjestikune taaskäivitamine. See parandab sageli levinud võrguvead ja jõudlusprobleeme. Põhimõtteliselt peate modemi, ruuteri ja ühendatud seadmed omakorda välja lülitama. Kui kasutate modemit, proovige see kõigepealt välja lülitada, seejärel ruuter ning telefonid või vidinad. Seejärel, kui kõik on välja lülitatud, soovite enne modemi uuesti sisselülitamist oodata 30 sekundit. Oodake, kuni modem on täielikult vormindatud, lülitage ruuter sisse ja oodake, kuni see ka lähtestatakse. Pärast soovite ühendada oma traadita seadmed uuesti ja otsida probleemi.
Kui teil pole modemit, taaskäivitage ruuter samal viisil.
Lahendus # 10: lähtestage võrguseaded
Üks tõhusamaid viise WiFi-probleemide lahendamiseks Galaxy J7-s on selle võrguseadete lähtestamine. Põhimõtteliselt kustutab see teie seadme praeguse võrgukonfiguratsiooni, sealhulgas wifi seaded. Kui olete seaded tühjendanud, on tõenäoline, et ka teie viga, mis põhjustab teie wifi korraliku töötamise, kaob.
J7 võrguseadete lähtestamiseks tehke järgmist.
- Avage rakendus Seaded.
- Puudutage valikut Üldine haldamine.
- Puudutage käsku Lähtesta.
- Puudutage käsku Lähtesta võrguseaded.
- Puudutage nuppu RESET SETTINGS.
- Taaskäivitage S8 ja kontrollige probleemi.
Lahendus # 11: tehase lähtestamine
Enamikul sarnastest juhtumitest pole teie tehases lähtestamist üldse vaja teha. Kuid kui probleem on sel ajal endiselt olemas, peate olema üks vähestest õnnetutest, kellel on aeglasema ühenduse probleem raskem. Pidage meeles, et ülaltoodud soovitused hõlmasid juba paljusid võimalikke nurki, nii et kui midagi pole seni töötanud, peate lahendama võimaliku operatsioonisüsteemi probleemi võimaluse.
S8 tehaseseadete lähtestamiseks toimige järgmiselt.
- Looge oma isikuandmete varukoopia.
- Lülitage seade välja.
- Vajutage ja hoidke all helitugevuse suurendamise klahvi ja Bixby klahvi, seejärel hoidke toitenuppu all.
- Kui kuvatakse roheline Androidi logo, vabastage kõik klahvid (enne Android-süsteemi taastemenüü suvandite kuvamist kuvatakse ‘Süsteemivärskenduse installimine’ umbes 30–60 sekundit).
- Vajutage mitu korda helitugevuse vähendamise klahvi, et tõsta esile teave „andmete pühkimine / tehase lähtestamine”.
- Valimiseks vajutage toitenuppu.
- Vajutage helitugevuse vähendamise klahvi, kuni esile tõstetakse „Jah - kustuta kõik kasutajaandmed”.
- Põhilähtestuse valimiseks ja käivitamiseks vajutage toitenuppu.
- Kui lähtestamine on lõppenud, tõstetakse esile ‘Reboot system now’.
- Seadme taaskäivitamiseks vajutage toitenuppu.