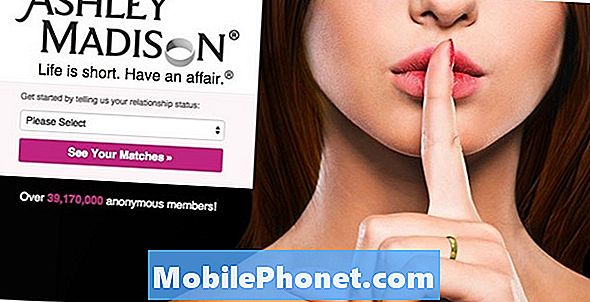Sisu
- Varundamine ja lähtestamine just iPhone'i abil
- Kuidas taastada iPhone'i video
- Varundamine ja taastamine iTunes'i abil
Enne iPhone'i ära andmist või selle müümist kustutage kindlasti kõik oma iPhone'i ja lähtestage oma iPhone'i, nii et teil pole teie identiteeti varastatud.
Inimesed, kes ostavad kasutatud telefone, löövad neid sageli isikliku teabe saamiseks, et nad saaksid teie identiteeti varastada, et nad saaksid oma pangakonto tühjendada, krediitkaartide eest tasuda või laenu taotleda oma sotsiaalkindlustuse numbri abil. Kuigi ma soovitan teie sotsiaalkindlustuse numbrit oma iPhone'isse mitte salvestada, on see teadaolevalt juhtunud ning isiklik rahandus ja kaubanduskeskused on kõik raevud, sest teie telefon on teabe varandus.
Võite valida kahe telefoni varundamise ja kustutamise viisi vahel. Kui te ei arva, et kasutate arvutit, kasutatakse tavalist meetodit iPhone'i ühendamiseks USB-porti sünkroonimiskaabli abil. Kuid iCloudiga saate seda teha ilma iTunes'i ühendamata. Kui soovite iTunes'i kasutada, jätke järgmine lõik vahele ja hüpake alla „Varundamine ja taastamine iTunes'i abil“ allpool.
[Samuti võite lugeda, kuidas kustutada kõik andmed ja tehase lähtestamine oma iPadist.]
Varundamine ja lähtestamine just iPhone'i abil
Tänu iCloud'ile saate oma telefonist kõik oma andmed, rakendused ja muusika varundada. See ei tööta videote puhul, nii et kui olete oma telefoni abil telesaateid või filme ostnud, siis peate need esmalt oma arvutisse varundama. Apple ei lase teil neid uuesti alla laadida nagu muusika, rakenduste ja raamatute puhul. Kui olete kindel, et pärast telefoni pühkimist pole filme vaja taastada, jätkake.
Kuidas taastada iPhone'i video
See video näitab, kuidas iPhone'i lähtestada, see töötab kõikidel iPhone'idel, mis moodustavad peaaegu surnud iPhone 3GSi uusimale iPhone 4S-ile. Jälgige samm-sammult juhiseid iPhone'i raske lähtestamise kohta.
Varuandmed iCloudi abil
Enne kui läheme kaugemale, peate telefoni varundama. Kui teil on piisavalt ruumi oma iCloud kontol, saate selle iCloud'isse varundada. Vajadusel saate osta rohkem.
ICloudile varundamiseks avage Seaded ja seejärel valige iCloud. Valige, milline loetletud esemetest, mida soovite iCloudile varundada, seadistades need Sees. Peate puudutama mõlemat pildiseeria ja Dokumendid ja andmed nende kahe elemendi sisselülitamiseks ekraanil, mis kuvatakse pärast nende puudutamist.
Kui olete valmis varundatud, siis minge Ladustamine ja varundamine ekraani allosas. Näete, kui palju mälumahtu olete, millele järgneb saadaval olev mälu. Iga iCloud'ile varundatava seadme haldamiseks puudutage Halda salvestamist kirje. Saate kontrollida, milliseid rakendusi soovite varundada. iCloud varundab nende rakenduste andmed, näiteks Pages files või GoodReader PDF-dokumendid.

Kui olete lõpetanud, mine tagasi ekraanile ja lülitage sisse iCloud Backup teine element alt. Nüüd puudutage viimast üksust,Tagasi üles, et kõik, mida valisite, varundatakse.
Apple kinnitab meile, et teie andmed on iCloudis turvalised ja saate oma iCloudi varukoopiast taastada. Ma ei usu neid, nii et ma teen ka kohaliku varukoopia. Kui soovid teha sama ka lisakaitse jaoks, siis vajuta alla jaotisele Andmete varundamine iTunes'i abil. Kui usaldate Apple'i, mine järgmisse etappi.
Lähtesta iPhone'i kasutamine
Ava Seaded rakenduse avakuval (või ükskõik kus te seda panite) ja leidke Üldine. Mine loendi allosas ja vali Lähtesta. Seal näete mitmeid võimalusi.
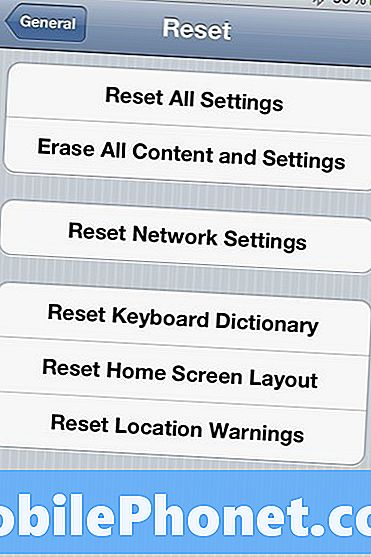
Soovite lähtestada, kasutades ühte kahest esimesest. Alumine kolm lähtestab ainult loetletud elemendid. Keskmine valik töötab ainult teie võrguseadetega.
Kui soovite oma andmeid ja rakendusi hoida, siis valige Lähtesta kõik seaded mis tagastab teie iPhone'i seaded tehaseseadistusele ilma teie rakenduste või andmete kustutamiseta. See aitab, kui teie iPhone hakkab halvasti käituma. Proovige seda kõigepealt, sest see ei ole nii hävitav. Kui see ei lahenda teie probleeme, siis valige Kustuta kogu sisu ja seaded. Teie telefon näeb välja nagu see oli, kui seda esimest korda selle ostmise päeval sisse lülitasite.

See on hea mõte teha täielik taastamine umbes kord aastas, et vabaneda vanadest rakendustest, mida te ei kasuta, või dokumente, mida te enam ei vaja.
Pärast telefoni teise elemendi lähtestamist kustutatakse see ise ja taaskäivitatakse, andes teile kolm võimalust:
- Seadistage uus iPhone
- Taasta iCloud Backupist
- Taasta iTunes'i varukoopiast
Pick esimene, kui te istutada o müüa telefoni või seda ära. Parem veel, lihtsalt lülitage see välja ja laske saajal valida, kui te ei tunne vajadust seada asju sõbra või pereliikme jaoks, kes ei pruugi sellest aru saada.
Ülejäänud kaks rakenduvad ainult siis, kui soovite kiirelt oma telefoni ja iCloudi abil loodud varukoopia abil telefoni käivitada. Kolmanda võimaluse kasutamiseks peate tegema iTunes'i abil varukoopia, nii et jätkake, kuidas seda nüüd teha.
Varundamine ja taastamine iTunes'i abil
Kui te ei usalda iCloudi andmete varundamiseks või kui teil on iPhone'is videoid, siis on parim varundamise võimalus iTunes'i kasutamine.
Andmete varundamine iTunes'i abil
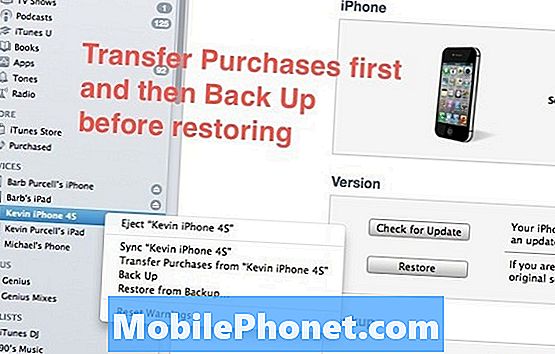
Ühendage telefon USB-doki kaabli abil arvutiga. Laske telefoni sünkroonida iTunes'i ja iTunes'iga. Kindlasti paremklõpsake oma seadet vasakul asuvas loendis. Ma valisin kõigepealt Ülekannete ostmine… Veendumaks, et iTunes kopeerib minu arvutis minu poolt ostetud filmid, videod, muusika, rakendused või raamatud. Kui ülekanne on lõppenud, siis ma saan valida, kas mul on hea varukoopiaTagasi üles paremklõpsake menüüst. See on üleliigne, kuid ma olen oma kallite andmetega eriti ettevaatlik.
Allpool olev video näitab teile ostude ülekandmine arvutisseSee on mugav ka siis, kui peate sünkroonima uue arvutiga. Protsess võib aega võtta, kui teil on palju rakendusi ja filme üle kanda.
Taasta iTunes'i kasutamine
Kui telefon on arvutiga ühendatud ja iTunes töötab, veenduge, et olete varundanud kõik oma andmed vastavalt ülaltoodud juhistele. Seejärel, kui seade on valitud (1 pildil allpool) ja Kokkuvõte valitud vahekaart (2 allpool) Kontrolli kas uuendused on saadaval (3 allpool), kui soovite telefoni taastada iOS-i uusima versiooni abil. See laadib teie seadmele iOS-i alla, andes teile viimati saadaval oleva ehituse. See samm ei ole tegelikult vajalik, kuid ma tahaksin seda teha kõigepealt, kui Apple on lihtsalt saatnud uue iOS-i versiooni. Teil on see salvestatud kõvakettale järgmise sammu jaoks valmis.
Kui iTunes leiab ühe, palub ta seda alla laadida või telefoni uuendada. Ma valin allalaadimise, kuid saate valida värskenduse. iTunes uuendab oma andmete ülaosas teoreetiliselt kogu telefoni juba laaditud sisu.
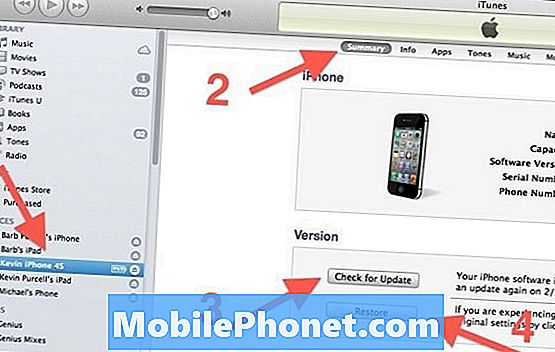
Kui iTunes lõpetab telefoni allalaadimise või värskendamise, siis klõpsake nuppu Restore (Taasta) (4 eespool) ja küsitakse, kas soovite kas Varundamine või Ärge varundage. Kuna te juba toetasite asju, ei pea te tegelikult seda praegu tegema, kuid te saate täiendava ettevaatusabinõuna. Seejärel installib iTunes iOS-i uue versiooni. Kui see on valmis, taaskäivitub ja küsib, kas soovite taastada varukoopia või mitte. Tema punktis saate valida ühe kolmest võimalusest, seades telefoni uue telefonina, taastades iCloudist või iTunes'ist. Kui te kavatsete telefoni müüa või anda, ärge seda taastage. Seadistage see uue seadmena või eemaldage see vooluvõrgust ja see on valmis müüma või ära andma.
Kui kavatsete anda telefonile sõbrale või pereliikmele, kes kasutab seda arvutit ja iTunes'i installimist, siis võiksite minna edasi ja seada selle uue seadmena.
Kui olete kinni jäänud, näete selle protseduuri jaoks Apple'i tugilehekülge.