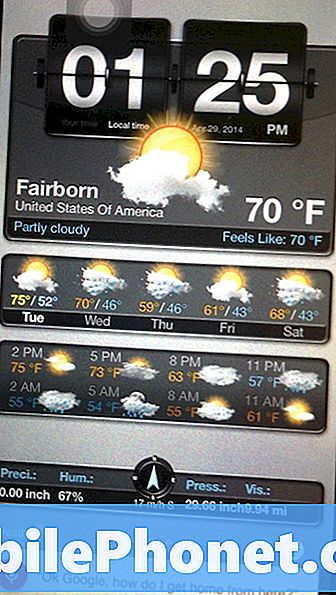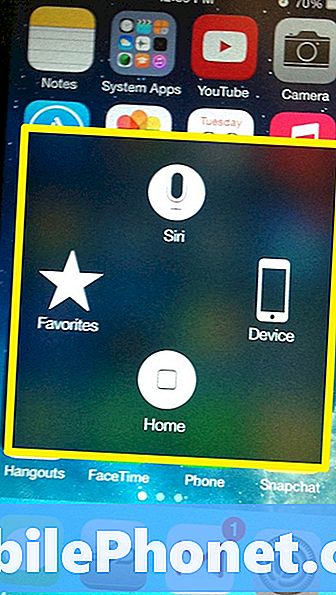
Sisu
Abivahend on iPhone'i funktsioon, mis võimaldab kasutajal seadet juhtida virtuaalse kodu nupuga. See funktsioon oli mõeldud neile, kellel on probleeme seadme nuppude jõudmisega või ei saa puutetundlikku ekraani väga hästi kasutada, kuid sellel on ka muud kasutusalad. Kõige tavalisem "muu" kasutamine abistava puudutuse korral on lukustusnupu või mõne muu nupu talitlushäire.
Kasutades abistavat puudutusfunktsiooni, saab kasutaja ikka oma iPhone'i navigeerida, lukustada ja avada seadme ning juhtida muid funktsioone, näiteks helitugevust. See funktsioon on suurepärane ajutine või püsiv parandus, kui iPhone'iga midagi juhtub. Järgige alltoodud juhendit, et alustada iPhone'i abivahendite kasutamist.
Assistive Touch'i lubamine
Puudutage iPhone'i avakuval ikooni Seaded.
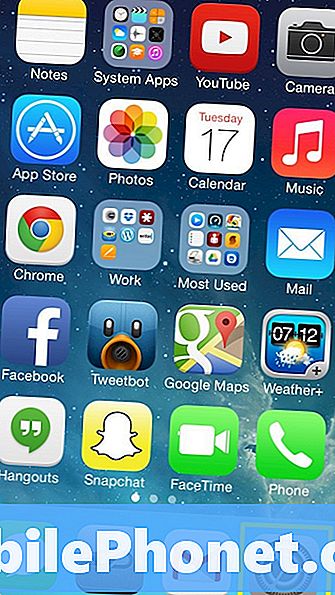
Valige Üldine.
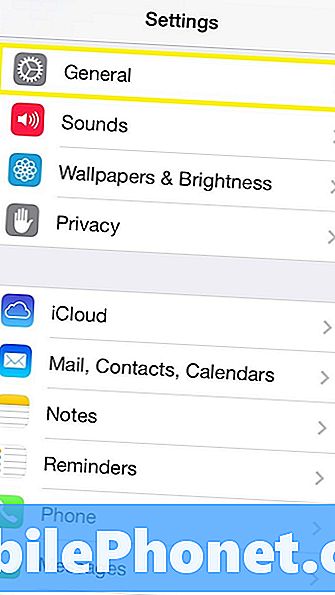
Liikuge alla ja koputage Kättesaadavus.
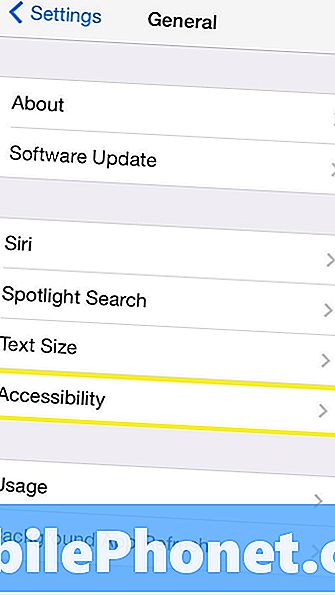
Vahekaardi Juurdepääs vahekaardil liikuge lehe allosas ja valige Abistav puudutus.
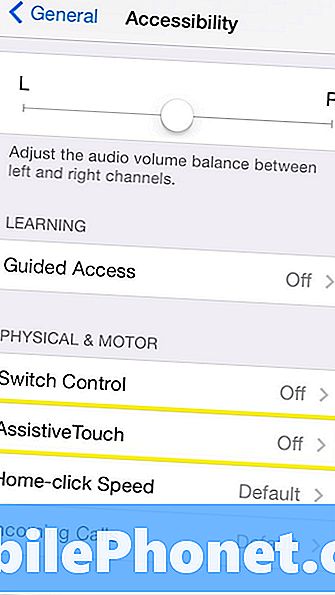
Vaikimisi on abistav puudutus keelatud, et võimaldada funktsioonil lülitada liugurit paremale,Sees.
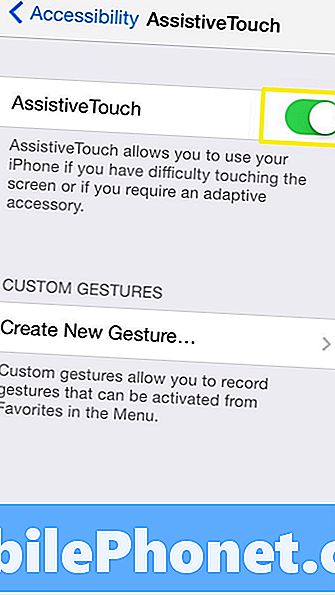
Pärast abipuude lubamist peaks seadme ekraanil ilmuma virtuaalne kodu nupp, nagu allpool oleval pildil. Sarnaselt rakenduste ringi liikumisele avakuval saab kodu nuppu liigutada sinna, kus kasutajal on kõige mugavam juurdepääs ja vajadusel ka liikuda. Virtuaalne kodu nupp kuvatakse kõigi rakenduste peal, nii et kui see on alati kättesaadav, võib see olla ka valu, kui üritate mängida või isegi valida rakendusi.
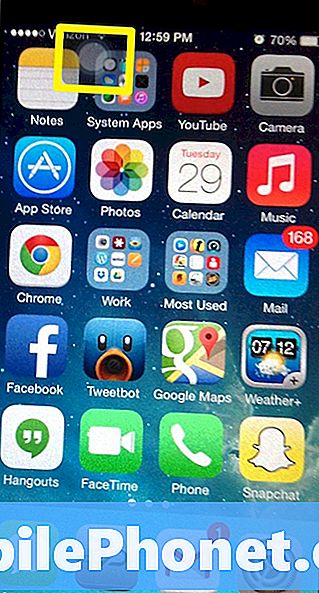
Abistava puudutamise alustamiseks puudutage ekraanil virtuaalset kodu nuppu. Ilmub menüü koos kõigi võimalike valikutega. Kaks kõige lihtsamat võimalust on Siri ja Home. Siri puudutamisel tõuseb see Siri, justkui oleksite vajutanud ja hoidnud tegelikku kodu nuppu. Ja valides Kodu, on toiming sama, mis puudutades kodu nuppu. See võib olla kasulik neile, kellel on kodune nupp, mis on läinud edasi.
Üks üksikasjalikumaid võimalusi on seadme vahekaardi all. Puudutage tavaliselt kasutatavate žestide lemmikuid, mida kasutaja saab seadistada.
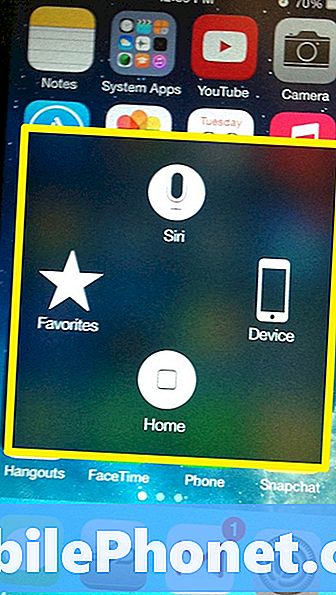
Koputage Seade.
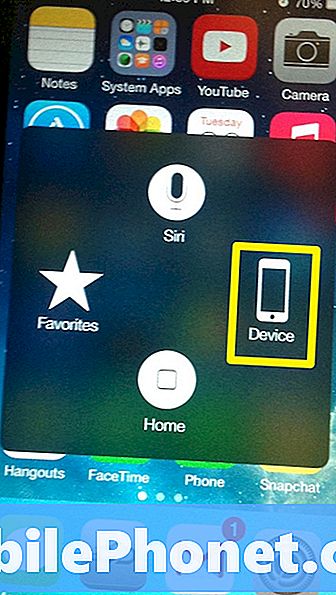
Sellel lehel on viis erinevat valikut, valige Veelseadme ülejäänud valikute vaatamiseks.
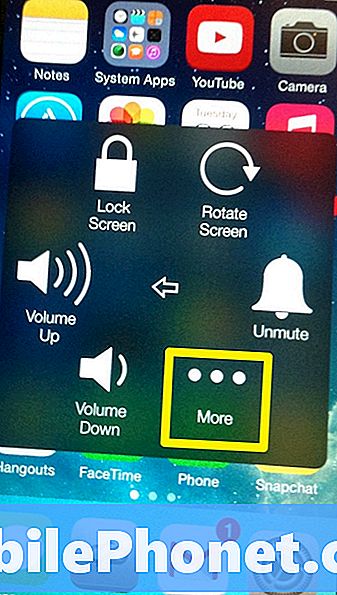
Sellel viimasel lehel on neli muud valikut, kui kasutaja ei vali valikut puudutada noolmenüü naasmiseks.
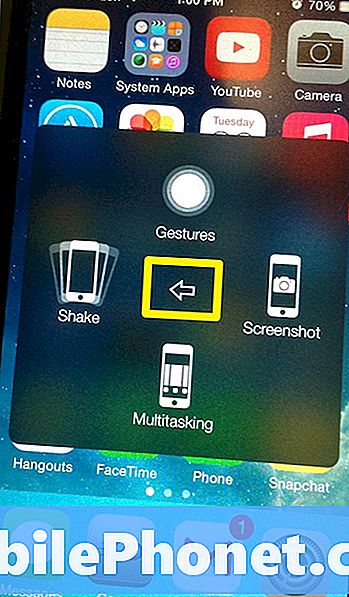
Üks viimaseid lahedaid omadusi abivahendina on kohandatud žestid. Need kohandatud žestid võimaldavad kasutajatel salvestada oma žest ja salvestada selle abivahendi lemmikute vahele. Kohandatud žesti loomiseks koputage Lemmikud.
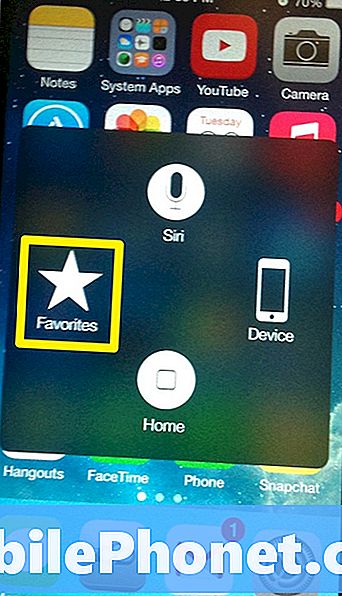
Järgmisel lehel puudutage Lisama.
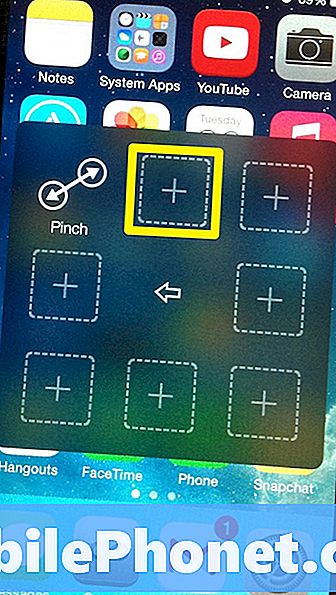
Ekraanile ilmub abistava puudutamise seadete leht. Žesti loomiseks koputage või pühkige alloleval esiletõstetud alal. Selle näite puhul on tegemist topeltpuudutusega.
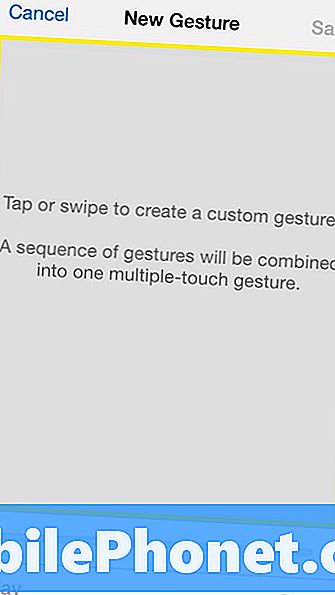
Pärast žesti lõpetamist valigeSalvestaparemas ülanurgas.
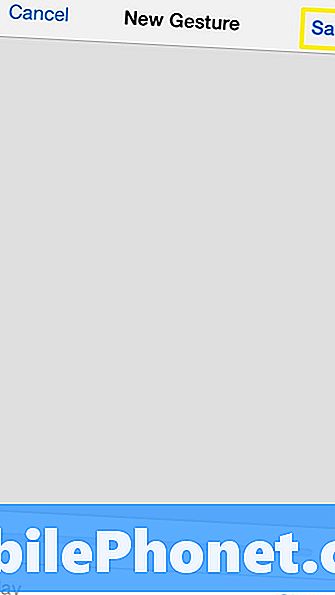
Sisestage äsja loodud žesti nimi ja koputageSalvesta.
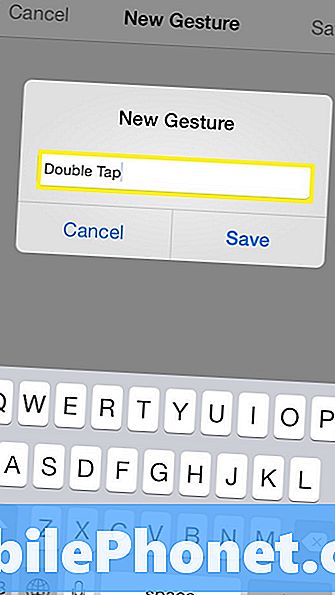
Žest peaks nüüd kuvama lehel Assistive Touch seadete leht.
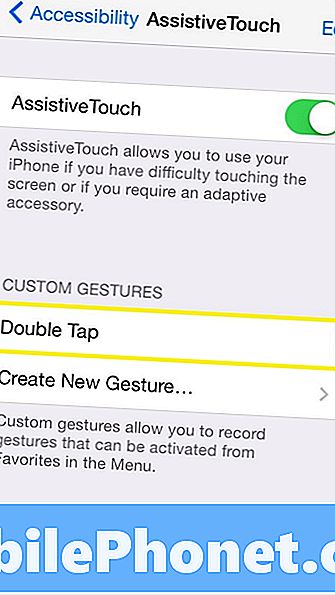
Uue žesti kasutamiseks puudutage virtuaalset kodu nuppu, valige lemmikud ja seejärel puudutageTopeltkoputus.

Paigutage žest rakendusele lähtekuval, et kontrollida, kas see toimib õigesti.
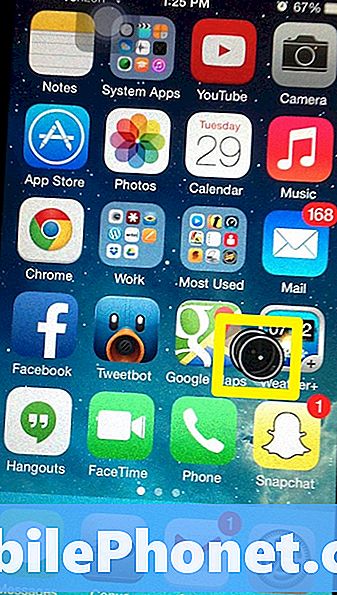
Kui rakendus avaneb, olete edukalt loonud kohandatud žesti.