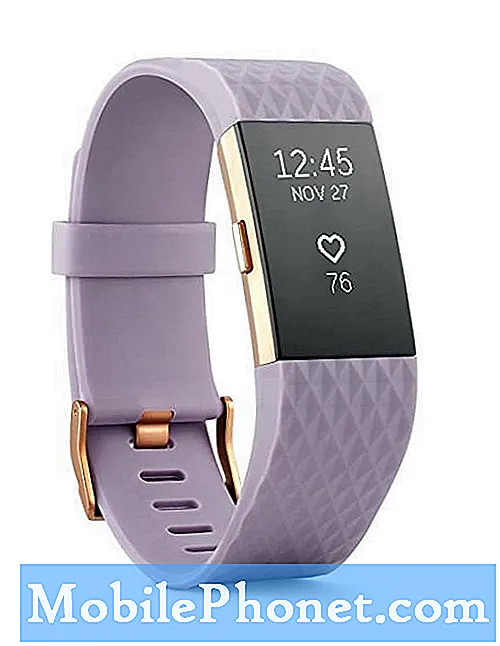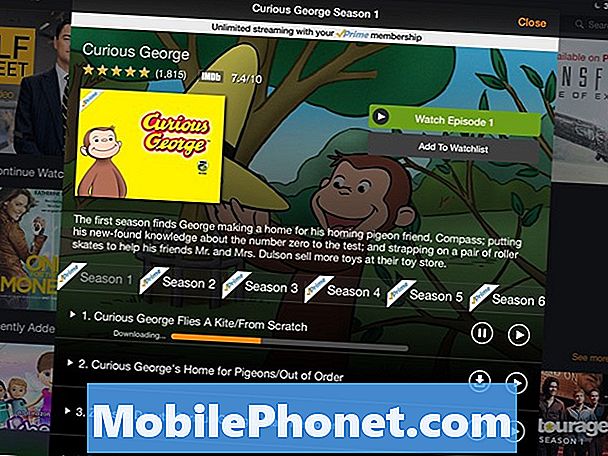
Sisu
Esmakordselt selle voogedastusteenusega lubab Amazon Instant Video nüüd iOS- ja Android-kasutajatele, kellel on peamine liikmeskond, filme ja telesaateid oma seadmetesse võrguühenduseta vaatamiseks alla laadida. Siin saate seda teha oma iPhone'is.
Selline omadus on juba pikka aega otsitud, kuna paljud kasutajad paluvad Netflixil tutvuda võimetega vaadata näitusi ja filme offline, sest paljud inimesed tahavad oma riigis oma lemmiknäitusi jõuda. Kuid Netflix ei ole veel sellist funktsiooni kasutusele võtnud.
Ärge kunagi kartke, sest Amazon on selles vallas juhtpositsiooni võtnud ja tutvustas iOS-i ja Android-i võrguühenduseta vaatamise sisu. Varem oli see saadaval Kindle Fire tablettidel, kuid nüüd saab igaühel, kellel on iPhone, iPad või Android seade, lõbusalt liituda.
Kuigi Amazon Video ei ole päris nii populaarne kui Netflix, on teenusel valikul hulgaliselt suurepäraseid valikuid, millel on hea telesaateid ja filme, mis hoiavad teid meelelahutust ilma internetiühenduseta.
Täiendava lisavõimalusega saate siit alla laadida Amazon Prime'i filme iPhone'ile, et saaksite neid võrgus vaadata.
Amazon Prime'i filmide allalaadimine
Esimene asi, mida sa tahad teha, on alla laadida Amazon Video app oma iPhone'i App Store'ist, kui te pole seda juba teinud.
Sealt logige appi oma Amazon konto kaudu. Pea meeles, et teil on vaja Amazon Prime'i liikmelisust, et laadida alla sisu vaatamiseks. Vastasel juhul ei saa te seda funktsiooni ära kasutada.
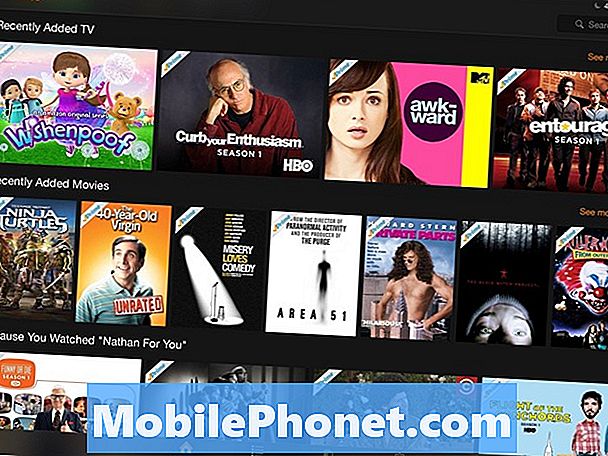
Pärast sisselogimist tervitatakse rakenduse peaekraani. Nüüd, enne kui alustame filmi allalaadimist, tahame me siseneda seadistustesse, et kohandada allalaaditavate filmide ja telesaadete allalaadimise kvaliteeti. Selleks puudutage Seaded all ja seejärel valige Laadimise kvaliteet.
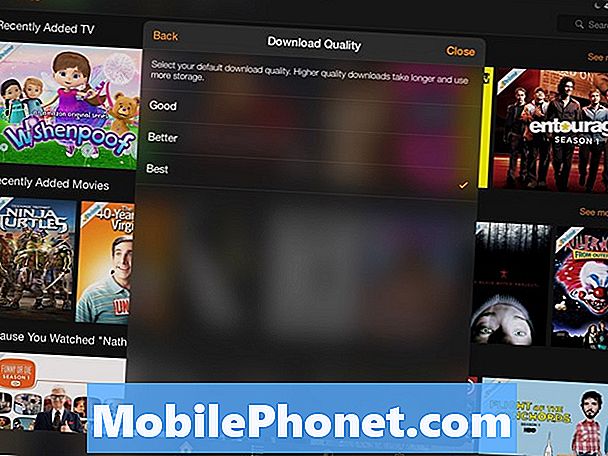
Teil on võimalik valida Hea, Paremja Parim. Valige see, mida soovite ja teate, et vähem kvaliteet säästab ruumi, samas kui parim kvaliteet kasutab rohkem ruumi.
Pärast kvaliteedi valimist peate tagasi avakuvale ja puudutage filmi, mida soovite võrguühenduseta vaatamiseks alla laadida. Valisin 40-aastase neitsi.
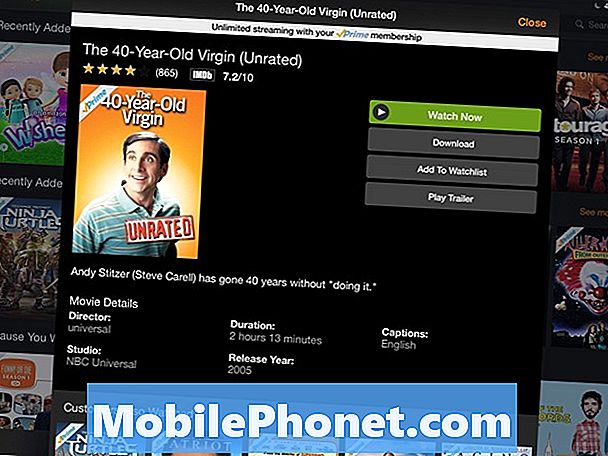
Paremale, puudutage Lae alla allalaadimise alustamiseks. Kui teil on rakenduse jaoks teated lubatud, saate selle allalaadimise lõpetamisel teate. Koputades Valikud allalaadimisriba kõrval võimaldab sul alla laadida või soovi korral selle tühistada.
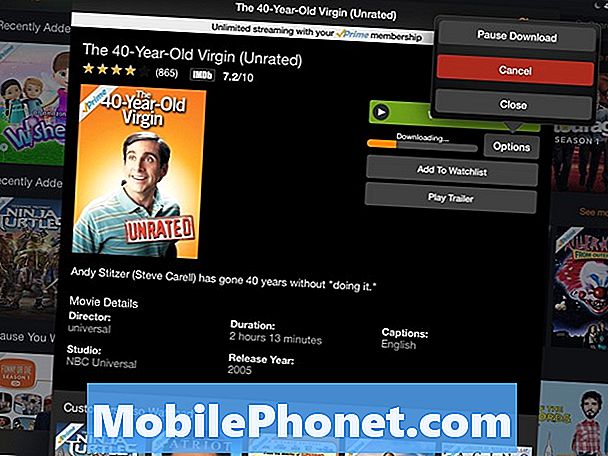
Kui allalaadimine on lõppenud, saate filmi vaadata ilma Interneti-ühendust puudutamata Vaata nüüd. Te saate hüpikakna, milles öeldakse, et filmi saab kasutada ainult 48 tundi offline ja et kui soovite seda kauem kui 48 tundi hoida, peate WiFi-ühenduse või LTE-ga uuesti ühendama.
Nagu näete minu iPadis, on mul WiFi-ühendus välja lülitatud, kuid ma naudin filmi just siis, kui oleksin seda voogesitanud.

Pärast filmi vaatamist saate selle puudutades seda kustutada Valikud ja seejärel valides Kustuta allalaadimine.
Nüüd, kui see on telesaade, mida soovite alla laadida, ei saa te kahjuks korraga mitu episoodi korraga või isegi kogu hooaja korraga alla laadida. Selle asemel peate episoodid eraldi alla laadima.
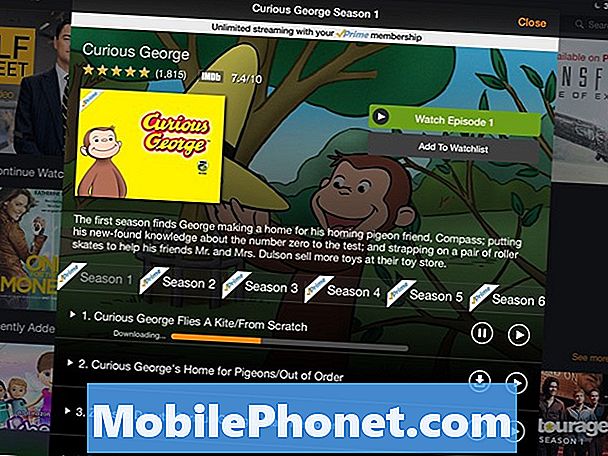
Selleks avage rakenduses telesaate ja see näitab allosas olevaid episoode. Klõpsake lihtsalt nuppu Download (allalaadimine) (allapoole suunatud nool) ja see episood alustab automaatselt allalaadimist võrguühenduseta vaatamiseks.
Kui kustutate filmi või telesaate, säilitab see endiselt teie koha, kui lõpetasite selle vaatamise poolel teel, nii et filmi ei ole vaja võrguühenduseta hoida, kui te pole seda veel lõpetanud.