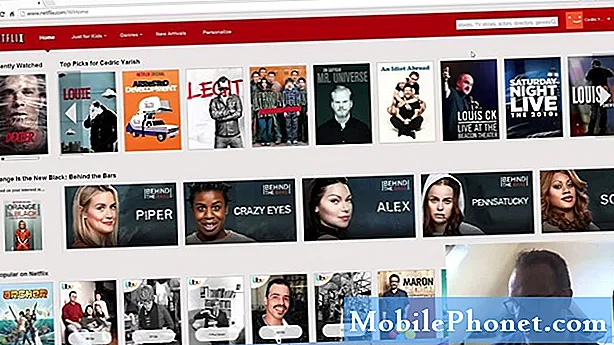Sisu
Kui värskendasite oma Maci OS X El Capitan'iga, kuid ei ole liiga kiindunud uuest versioonist ja pigem alandate OS X Yosemite'i, siis saate seda teha.
OS X El Capitan avaldati täna ametlikult ja paljud kasutajad kasutavad juba uut OS X versiooni, mis ei ole üllatav, kuna tegemist on uute funktsioonidega, mida kasutajad saavad kasutada.
On uus Split View multitegumfunktsioon, mis võimaldab kasutajatel aknaid küljele klõpsata ja käivitada kaks rakendust korraga (sarnaneb Windowsi Aero Snap funktsiooniga). Loomulikult oli teil võimalik seda teha varem, kuid te peate akende suuruse muutmise asemel automaatselt käsitsi muutma.
Seal on ka uued pühkimis žestid, mida saate kasutada käputäis rakendustes, näiteks Mailis ja Safaris, lihtsustades e-posti haldamist, samuti Safari sülearvutid, et neid hiljem salvestada.
Loe: Kuidas teha OS X El Capitani puhta installi
OS X El Capitanis on ka paremaid Spotlighti otsingutulemusi ja -parandusi ning see näitab nüüd teile ilmastikutingimusi, sporditulemusi ja rohkem teavet, mida see varem ei suutnud pakkuda.
Kuid uued funktsioonid kõrvale jäävad, kui te ei ole värskenduse suur fänn või kui teil on probleeme uue OS X versiooniga, võite tegelikult alla minna OS X Yosemite'ile ja seda on võimalik teha ka paar viisil.
Alammenüü OS X Yosemite
Olenemata sellest, millist meetodit alandate, on oluline, et teil oleks Mac'i varukoopia kas Time Machine'i või mõne muu varundusteenusega, kuid esimene meetod, mida ma kirjeldan, eeldab, et teil on Time Machine varundus.

See meetod hõlmab lihtsalt Time Machine'i varukoopia taastamist punkti, kus teil oli OS X Yosemite, ja see on ehk kõige lihtsam viis kasutada OS X Yosemite'i alandamiseks.
Kui te juba kasutate Time Machine'i ja olete seda kasutanud, on tõenäoliselt vajalik vajalik varukoopia, kuna see varundab Maci iga päev automaatselt. Enne alustamist veenduge siiski, et varundasite oma Maci viimati enne alandamise protsessi alustamist. Soovitaksin võtta kõik oma ülimalt tähtsad failid ja viia need USB-draivi eraldi Time Time'i varukoopiast, et olla eriti ohutu.
Nüüd soovid Maci taaskäivitada ja hoida all Cmd + R. See siseneb taasterežiimi. Võite ka hoida Võimalus / Alt ja lihtsalt valida Taastumine-10.11 kuvatavast menüüst.
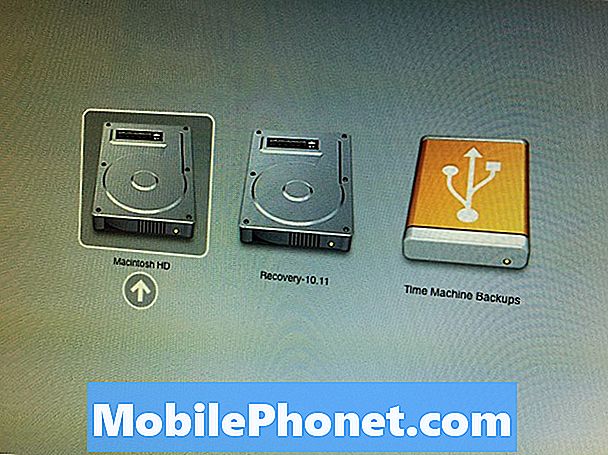
Juures OS X utiliidid klõpsa Taasta ajamasina varundamisest ja seejärel ühendage ajamasina kasutatav kõvaketas, kui see pole veel olemas. Pärast seda klõpsake nuppu Jätka.
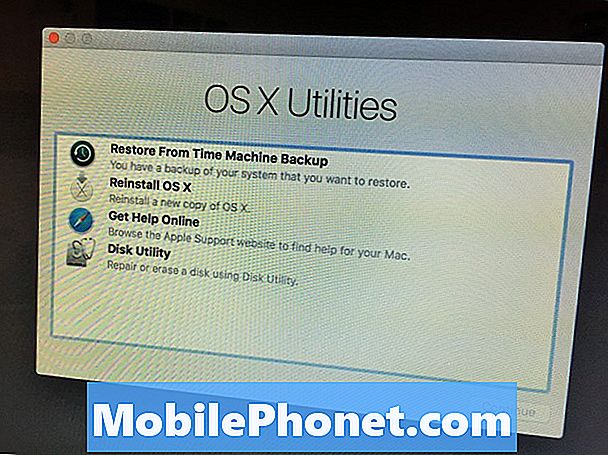
Sa näed lõpuks Valige varundusallikas ekraanil valige ajamasina draiv, mida kasutate varukoopiate tegemiseks, ja seejärel klõpsake nuppu Jätka.
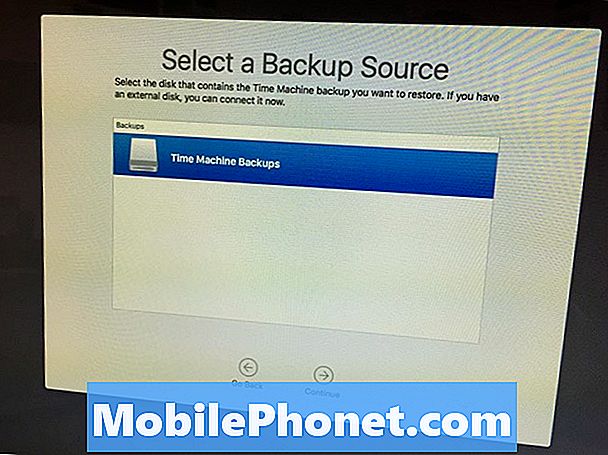
Järgmisel ekraanil valite kuupäeva ja kellaaja, mille juurde soovite tagasi pöörduda. Valige uusim kuupäev ja kellaaeg, mida mäletate OS X Yosemite'i käivitamisel. OS X versiooni saab hõlpsasti näha paremale küljele. Klõpsake nuppu Jätka.
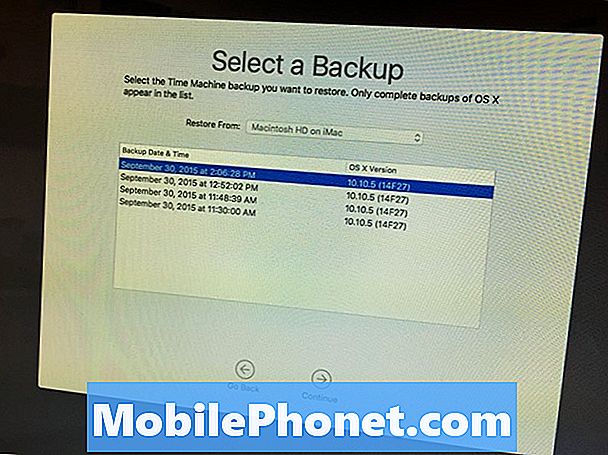
Järgmisel ekraanil valite sihtkoha draivi, kuhu soovite varukoopia taastada, mis on teie Maci peamine kettaseade, tavaliselt pealkirjaga Macintosh HD. Klõpsake nuppu Taastama alandamise protsessi alustamiseks.
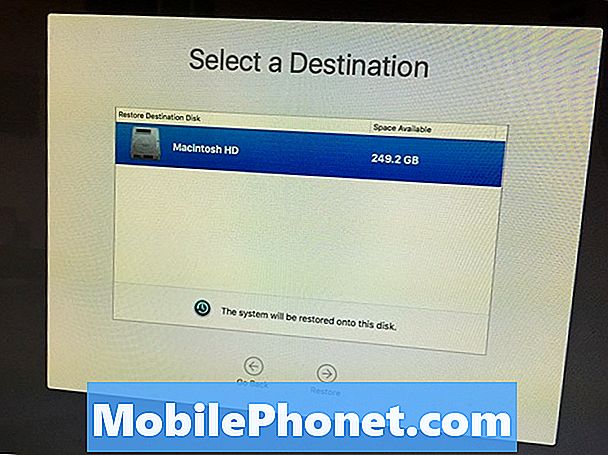
Protsess võib kuluda paar tundi, nii et istuge ja lõdvestuge, kui ta oma asja teeb. Kui teil on taastamiseks palju andmeid, võib protsess kergesti võtta kogu päeva või öö, nii et veenduge, et olete Maci jaoks palju aega taastada.
Pärast seda, kui see on tehtud, taaskäivitub teie Mac automaatselt ja nüüd töötab OS X Yosemite!
Alternatiivne meetod: USB Boot Drive'i loomine
Kui te ei kasuta Mac'i varundamiseks Time Machine'i, peate kasutama seda alternatiivset meetodit, mis on veidi keerulisem, kuid mitte liiga raske teha.Lisaks pühib see täielikult oma Maci, nii et veenduge, et teil on kõik teie tähtsad failid varustatud USB-draiviga.
Sul on vaja OS X Yosemite installiprogrammi, seega avage Mac App Store ja klikkige Ostetud ülaosas. Kerige alla, et leida OS X Yosemite ja klõpsa Lae alla kõrvale. See laadib alla OS X Yosemite installeri. Pidage meeles, et Apple lubab teil seda teha vaid lühikest aega, enne kui eemaldab installeri oma serveritest, nii et lõpuks ei saa te seda meetodit kasutada, kuid praegu saate seda veel teha.
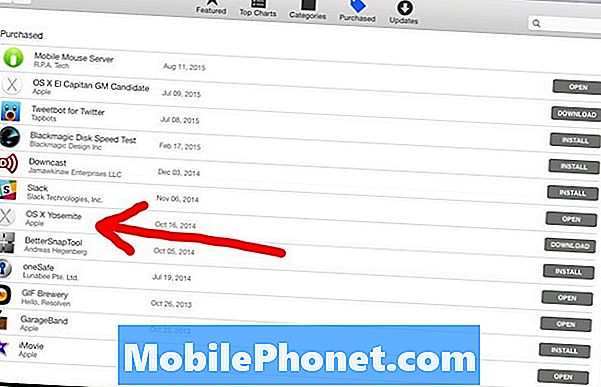
Seejärel peate looma käivitatava USB-draivi, mis võimaldab teil installida OS X Yosemite OS X El Capitani kaudu. Seda on lihtne teha rakendusega DiskMaker X.
Pärast rakenduse allalaadimist ja installimist ühendage USB-mäluseade, avage DiskMaker X ja seejärel klõpsake nuppu OS X Yosemite 10.10. See hakkab teie jaoks ülejäänutega tegelema ja teile jääb lõpuks alglaaditav USB-draiv.

Hoidke draiv ühendatud ja uuesti Mac. Hoidke all Võimalus / Alt klahvi taaskäivitamisel. See avab menüü, kus valite draivi. Valige USB-draiv, mille te just tegite.

Kui jõuad Installige OS X avage üleval olev menüüriba ja navigeerige Utiliidid> Disk Utility.
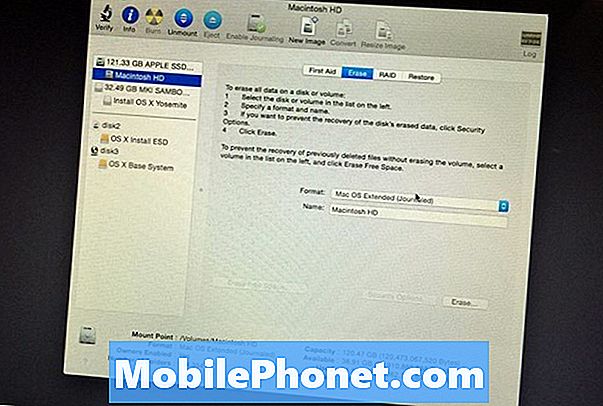
Valige vasakpoolsel külgribal oma peamine kõvaketas (tavaliselt nimetatakse seda Macintosh HD) ja seejärel nuppu Kustuta vahekaart. Tee kindlaks Mac OS Extended (ajakirja) on valitud Vorming valdkonnas. Seejärel andke kõvakettale nimi (soovitavalt Macintosh HD, aga sa võid seda nimetada.
Klõpsake nuppu Kustuta pühkimisprotsessi alustamiseks paremas alumises nurgas. Pärast seda, kui see on lõpetatud, sulgege Disk Utility, kust saate selle tagasi Installige OS X ekraanil. Klõpsake nuppu Jätka installida OS X Yosemite nagu tavaliselt.
See annab teile värske OS X Yosemite'i koopia ja nüüd alandate OS X El Capitan'i. Kui soovite tulevikus El Capitani värskendada, külastage lihtsalt Mac App Store'i ja laadige sealt alla uus operatsioonisüsteem või saate installida puhta installi.