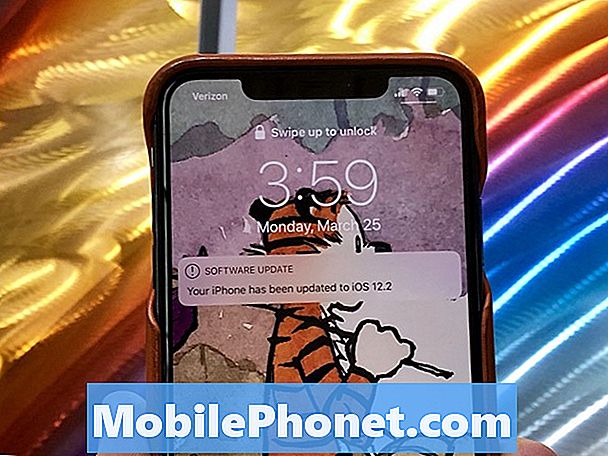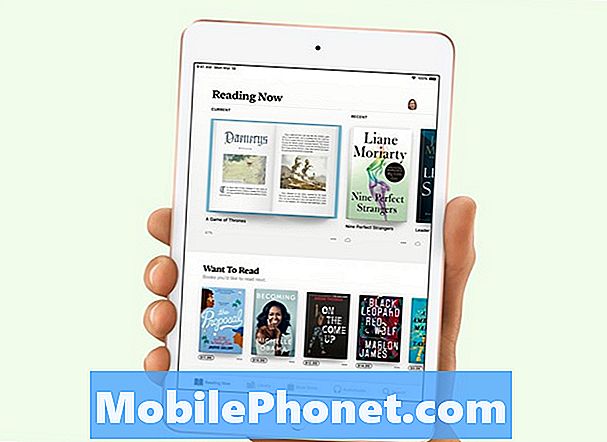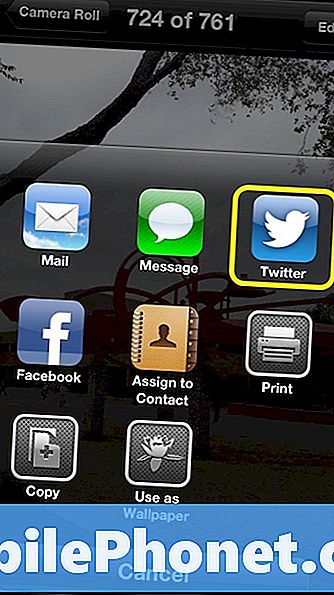
Sisu
IOS 6-i värskendus lisab Twitteri iPhone'i integreerimisele uusi funktsioone, pakkudes kasutajatele rohkem võimalusi Twitteri ühendamiseks iPhone'i või iPadiga.
See juhend näitab, kuidas seadistada Twitter iOS 6-s iPhone'is, iPadis ja iPod touch'is, et kiiremini pääseda juurde sotsiaalsele võrgustikule. Twitterile on kasulik lisada ka Twitterile Twitteri kasutajatele, kes toetuvad Tweetbotile või teistele rakendustele.
Pärast Twitteri seadistamist iPhone'ile saavad kasutajad teavituskeskusest piiksuma, kasutada Siri-d ja vahetada fotosid ning linke Twitterile kiiremini.
Kuidas ühendada Twitteriga iOS 6-s
Koputage Seaded.
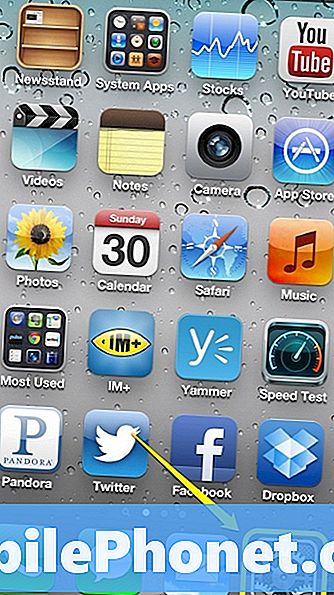
Kerige alla ja valige Twitter.
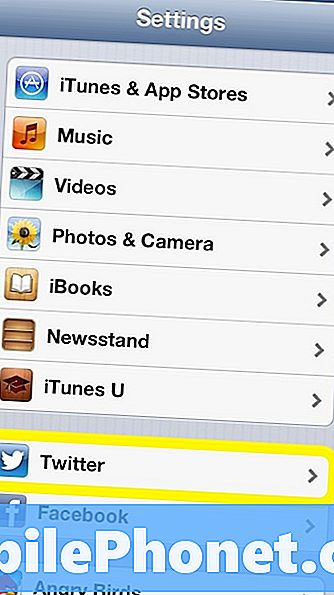
Sisestage kasutajanimi ja parool konto seadistamiseks.
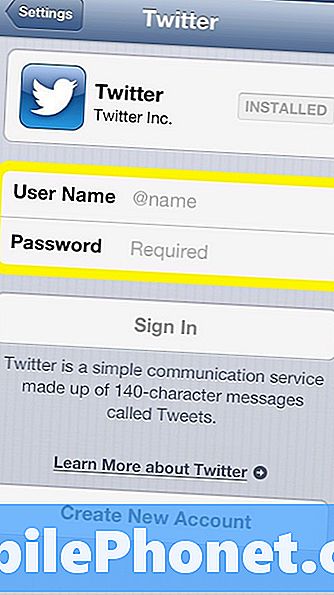
Kui olete selle teabe sisestanud valige Logi sisse.
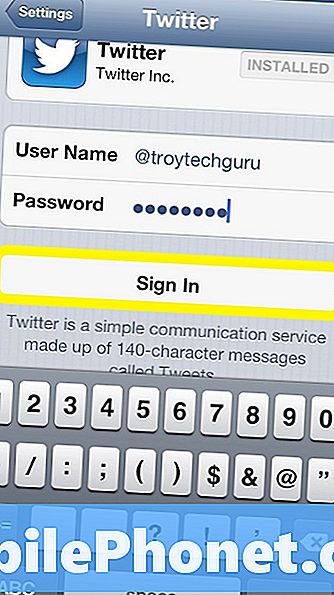
Pärast seda, kui kõik on õigesti seadistatud, kuvab iPhone Twitteri kasutajanime.
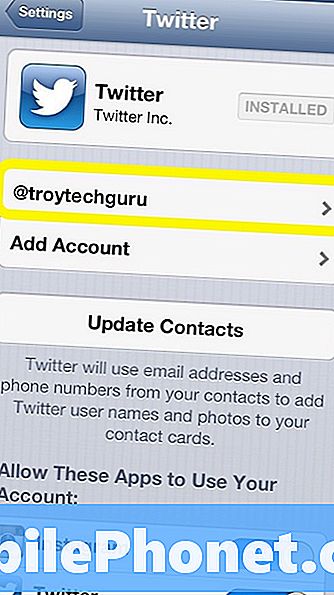
Kui konto on seadistatud, peaks kasutajanimi kasutama rasvases kirjas. Kui iPhone on nüüd iPhone'i sünkrooninud, on saadaval mitu uut valikut. Üks kõige ilmsemaid on see, et teadete keskusse pannakse nupp Tap to Tweet.
Twitter pakub korralikku kontrolli selle üle, millised rakendused pääsevad teie kontole iPhone'is. Kui on olemas rakendus, mis ei pea lihtsalt vidistamaKeerake liugur asendisse OFF jaotises Luba neid rakendusi.
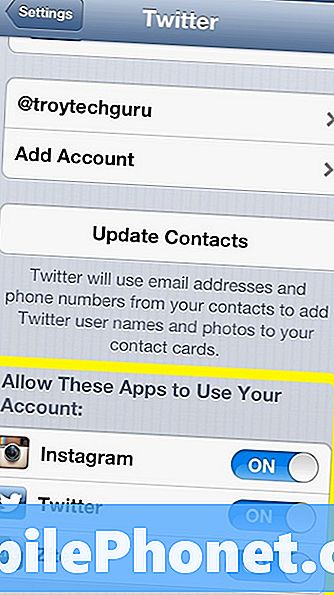
Samuti on võimalik kontakti uuendada oma sõprade Twitteri kasutajatunnustega. Seda lihtsalt tehavalige Update Contacts Twitteri seadete aknas.
IPhone'is on ka Twitteri seadistamisel ka teisi rakendusi. Mõned neist jagavad fotosid, saadavad veebilehtede linke sõpradele ja postitavad ka Siri Tweetid.
Kuidas jagada pilte vidistama
Avage fotod.
Leidke foto või fotod, mis postitatakse vidistama ja tabatakseJagage vasakus alumises nurgas.

JärgmineValige Twitter.
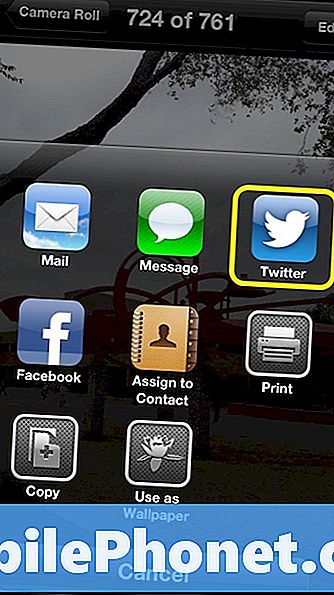
Pärast Twitteri valimist ilmub postkast ja teksti, räsikoode ja asukohta saab lisada enne, kui postitate.
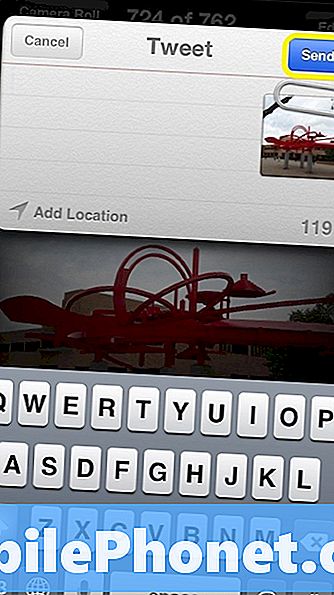
Kui see on tweetiga rahulkoputage Send postitada.
Sama meetodi abil on ka Twitteri linkide jagamine üsna lihtne.
Avage Safari ja minge Twitteris jagatavale veebisaidile.
Üks kord seal valige ekraani keskel keskel Jaga.
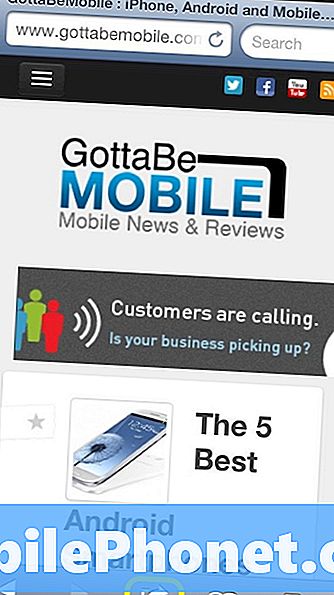
Puudutage valikut Twitter.
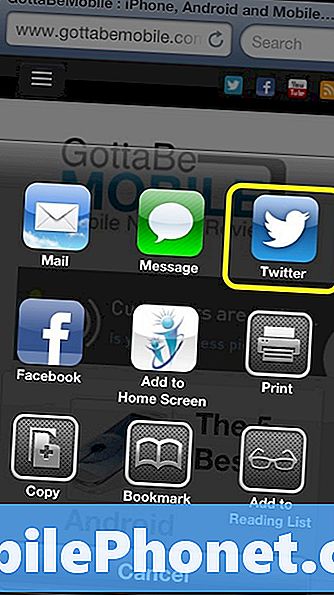
Pärast sedateksti lisamiseks ja valige Saada.
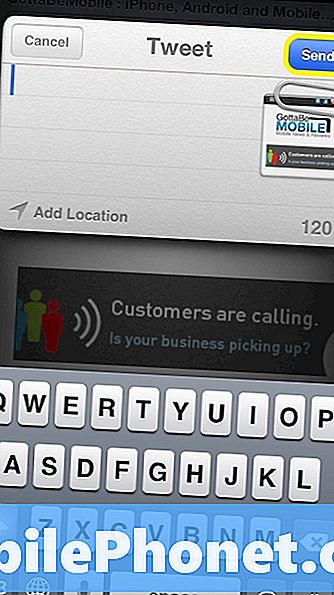
Kuidas Siriga ühendust võtta
Twitteri saab värskendada ka siri abil, kui seade on iPhone 5, iPhone 4S või uus iPad.
Siri saatmiseks saatke ja hoidke kodus nuppu, kui Siri on valmis ütlema, „Postita vidistama.”
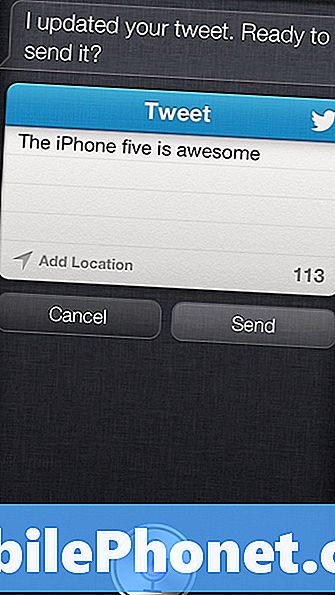
Ütle Sirile, mida postitus peaks ütlema ja kui kõik on hästi öelnud Saada. Postitust saab muuta ka lihtsalt häälkäskluse abil.
Lisateavet iOS 6 kohta saate ühendada iPhone'iga iPhone'i või õppida, kuidas kasutada režiimi Ärge häirige.