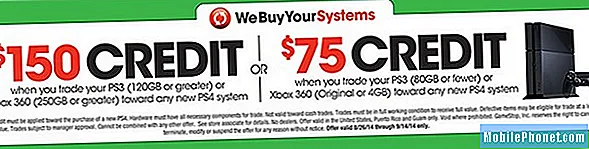Sisu
- Kuidas kustutada otsinguajalugu Windows 10-s: sisseehitatud & Bing-otsing
- Kuidas kustutada otsinguajalugu Windows 10-s: Microsoft Edge
- Kuidas kustutada otsinguajalugu Windows 10-s: Internet Explorer
- Kuidas kustutada otsingu ajalugu Windows 10-s: Chrome
Ükski meist ei loe, kui palju me otsime asju võrgus, kuid oleme kindlad, me teeme seda mitu korda päevas. Tehnoloogiaettevõtted, nagu Microsoft, teavad, et vajame abi, et uurida online-asjade tohutut aardet. Seetõttu oleme kõikides brauserites, mida tasub kasutada Windows 10, integreeritud otsing. Samuti on Windows 10-l oma sisseehitatud otsingufunktsioon. Kasulikud, kuna kõik need otsingufunktsioonid võivad olla, on aeg, mil soovite oma otsinguajaloo Windows 10-s kustutada. Ilmselt soovite ka oma brauseri ajaloo tühjendada.
Võib-olla üritate vabaneda mõnest teie tehtud otsingust saadud reklaamist või üritate oma arvutit puhastada enne, kui keegi teine seda kasutab. Sõltumata sellest, kas soovite kustutada oma otsingute jäljed kohapeal.Paljud Windowsi installitavad veebibrauserid muudavad otsinguajaloo eemaldamise lihtsaks. Windows 10 otsingufunktsiooni otsingute kustutamine ei ole päris nii sirge, vaid siiski teostatav.

Järgnevalt leiate, kuidas oma otsinguajaloo Windows 10-s kustutada.
Kuidas kustutada otsinguajalugu Windows 10-s: sisseehitatud & Bing-otsing
Otsinguajaloo kustutamise ülesanne peaks algama Windows 10-ga. Oma uusima operatsioonisüsteemi värskendusega integreeris Microsoft Bing'i otsingu põhjalikult Windows 10-sse. Otsing on, kuidas Cortana isiklik assistent saab teie küsimustele vastata. Kui olete otsinguribal kunagi kasutanud välja Küsi mulle midagi, kasutasite Windows 10 integreeritud otsingut.
Puudutage või klõpsake Küsi mult midagi tegumiriba ala.

Kui Cortana avaneb, puudutage või klõpsake Seaded nupp vasakpoolse serva põhja lähedal. Pange tähele, et see aken võib veidi erineda, kui teil on veel Cortana sisse lülitada.

Kui olete seadete ala sees, kerige lõpuni alla seadete loendist.

Nüüd puudutage või klikkige Otsingu ajalugu seaded nuppu.

Nüüd peaksite leidma end Microsofti serva aknas. Seda seetõttu, et Microsoft laadib otsinguajaloo haldamise Bingi veebisaidile. Kui leht on laaditud, puudutage või klõpsake Muuda ajaloo seadeid teksti.
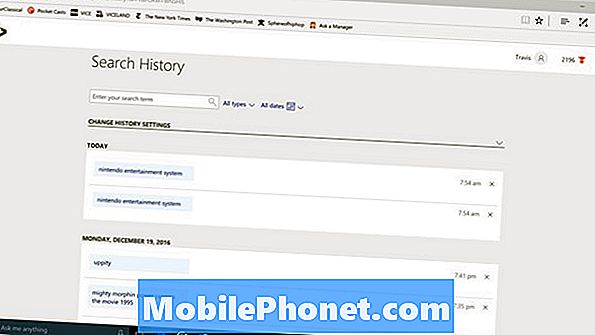
Nüüd puudutage või klikkige Kustuta kõik nupp akna keskel.
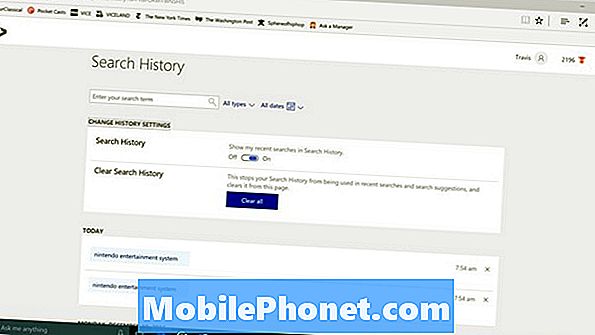
Mõne hetke pärast peaks teie otsingu ajalugu olema Windows 10 ja Cortana puhul selge.
Kuidas kustutada otsinguajalugu Windows 10-s: Microsoft Edge
Windows 10 otsinguajaloo eemaldamine erineb teie sirvimise ja otsinguajaloo kustutamisest Windowsi 10 sisseehitatud Microsofti serva brauseriga. Selleks, et sealt salvestada, peate seda tegema selgesõnaliselt.
Avage Microsoft Edge ja oodake, kuni teie koduleht laaditakse.
Puudutage või klõpsake kolm punkti Microsoft Edge paremas ülanurgas.
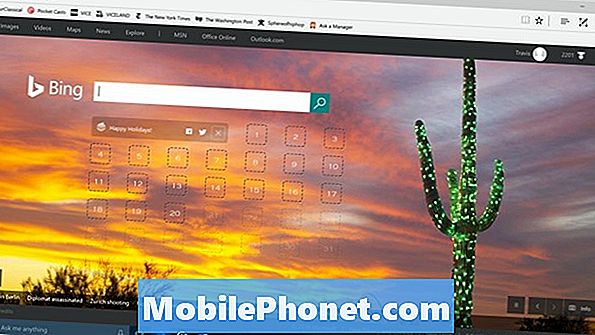
Valige Seaded rippmenüüst.
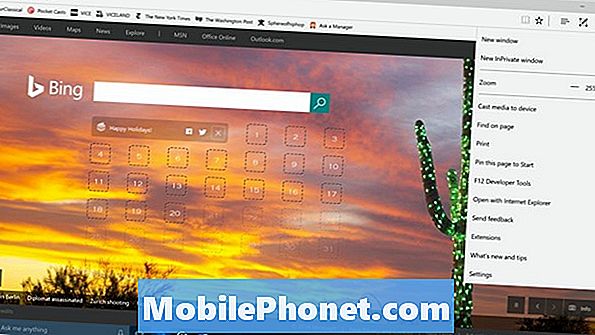
Puudutage või klõpsake Valige, mida kustutada nuppu Sirvimisandmete kustutamine.
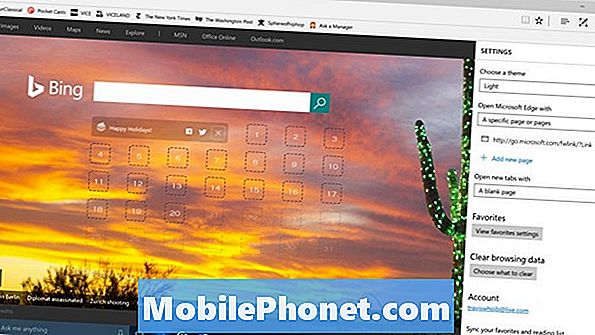
Teie arvutis talletatud ajaloo, küpsiste ja saitide sirvimise vaikimisi kiiremini sirvimise ajal sirvimine. Saate tühistada need valikud või tühistada need koos oma brauseri ajalooga. Nüüd puudutage või klikkige Selge nuppu. Microsoft Edge annab teile ka võimaluse, et see akna sulgemisel alati teie brauseri ajaloo tühjendaks. See valik on allpool Selge nuppu.
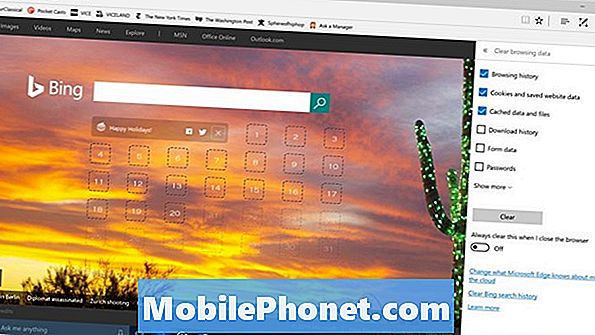
Kuidas kustutada otsinguajalugu Windows 10-s: Internet Explorer
Microsoft Edge erineb Internet Explorerist, mis on ikka veel komplekteeritud Windows 10-sse. Kui te ei ole Internet Exploreri kasutanud, ei pea te muretsema selle kustutamise pärast. Kui teil on, siis võite ka selle ajaloo selgeks teha.
Ava Internet Explorer.
Puudutage või klõpsake Seaded akna üleval paremas nurgas.

Nüüd valige Interneti-suvandid.
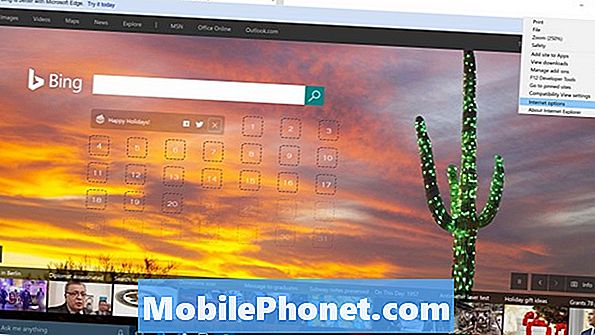
Puudutage või klõpsake Kustuta ... nuppu Sirvimisajalugu.
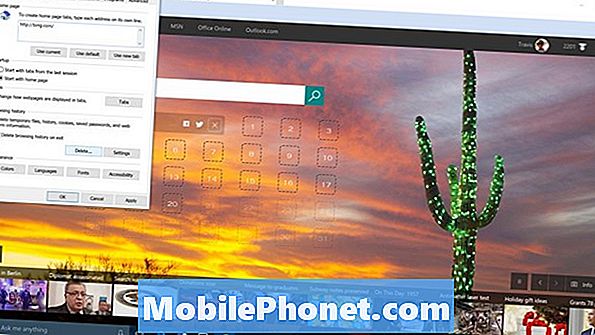
Mine edasi ja kliki Kustuta nuppu.
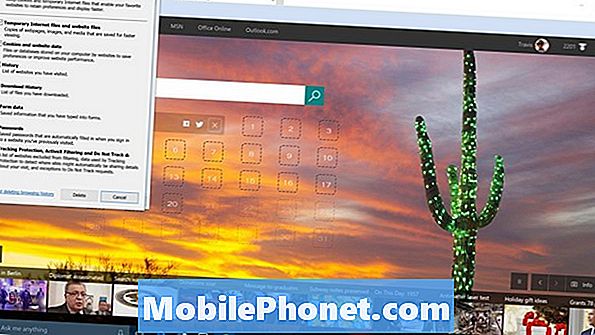
Kuidas kustutada otsingu ajalugu Windows 10-s: Chrome
Windows 10 on väga populaarne operatsioonisüsteem, kuid Microsofti brausereid enam ei kasutata. See au läheb Google'i Chrome'i veebibrauserisse. Samuti on päris sirgjooneline otsimine Chrome'i otsinguajal Windows 10-s.
Ava Chrome. Vajutage nuppu CTRL + SHIFT + Kustuta klaviatuuri klahve.
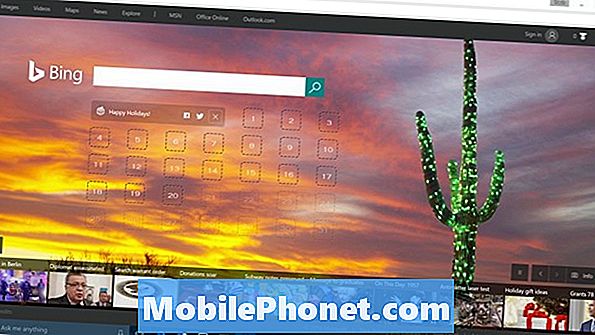
Tere tulemast sirvimise andmete kustutamise ala. Nüüd peate otsustama, kui kaugele tahate oma sirvimisajaloo kustutada. Vaikimisi on sirvimise viimane tund, kuid saate valida aja alguses kogu oma ajaloo kustutamiseks rippmenüüst.
Klõpsake nuppu Kustuta sirvimise andmed.
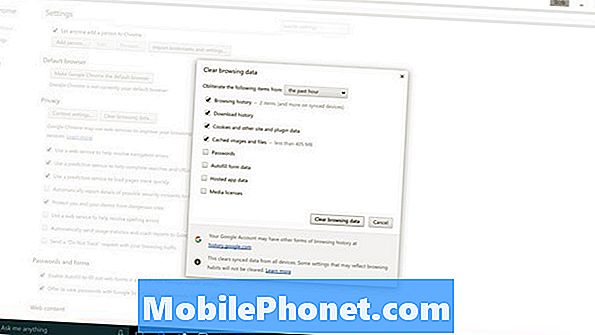
Nüüd tead, kuidas kustutada oma sirvimis- ja otsinguajalugu Windows 10-s ja paljudes selle kõige populaarsemates brauserites. Õnn oma Windows 10 arvutiga.