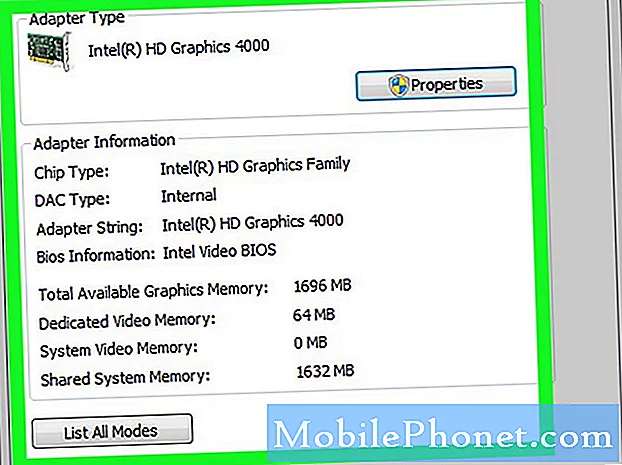
Sisu
Windows 10 graafikakaardi spetsifikatsioonide kontrollimiseks võite kasutada mitut meetodit. Põhitasemel saate seda teha käsuviiba abil. Kui vajate GPU kohta lisateavet, võite kasutada DXDIAG-i, seadmehaldurit või tegumihaldurit.
Graafikakaart või videokaart on arvutiriistvara komponent, mis vastutab kvaliteetse graafika kiire kuvamise eest. Tavaliste kontoritööde jaoks pole teil tegelikult midagi selle vastu, millist tüüpi graafikaprotsessorit teie arvuti kasutab. Kui olete aga mängur või töötate video- ja fototöötlustoimingutega, on teie arvuti kasutatava graafikakaardi tüüp oluline.
Kontrollige, milline graafikakaart või graafikaprotsessor on teie Windows 10 arvutis
Oluline on teada, milliseid riistvarakomponente teie arvuti kasutab. See võimaldab teil hõlpsalt tuvastada, kas teie arvuti võib käitada näiteks kindlat tarkvara või mängu. Siin on, mida peate tegema.
1. meetod: kontrollige graafikakaarti käsuviiba abil
Kui soovite teada oma arvuti GPU mudelit, on käsurealt üks kiire viis seda teha.
Vajalik aeg: 3 minutit.
Hankige GPU teavet
- Sisestage otsinguribale „cmd”.
See asub ekraani vasakus alanurgas pärast nuppu Start.

- Klõpsake käsul Käivita administraatorina.
Tehke seda ilmuvas käsurea rakenduses.

- Klõpsake aknas Kasutajakonto kontroll Jah.
See võimaldab teil rakenduse avada.

- Sisestage „wmic path win32_VideoController get name“ ja vajutage sisestusklahvi.
See kuvab graafikakaardi mudeli, mida teie arvuti kasutab.

- Sisestage „wmic path win32_VideoController get DriverVersion“ ja vajutage sisestusklahvi.
See näitab teile graafikakaardi draiveriversiooni.

2. meetod: kontrollige GPU tüüpi, kasutades tööriista DXDIAG
DxDiag on diagnostikavahend, mis võimaldab teil tõrkeotsinguga seotud video- või heliprobleeme.
- Tüüp “dxdiag”Otsinguribal.
- Avage kuvatav rakendus dxdiag.
- Klõpsake vahekaarti Kuva. Siit saate videokaardil üksikasjalikku teavet, näiteks nime, tootja ja mälu, et nimetada vaid mõnda.
3. meetod: kontrollige Windows 10 seadmehalduri graafikakaarti
Seadmehaldur on tööriist, mis võimaldab teil arvutisse kinnitatud riistvara juhtida.
- Paremklõpsake nuppu Start.
- Klõpsake valikul Seadmehaldur.
- Enne kuvaadaptereid klõpsake noolt edasi.
- Paremklõpsake graafikakaarti ja seejärel klõpsake nuppu Atribuudid. Saate üksikasjalikku teavet seadme tüübi, selle tootja ja draiveri kohta, et nimetada vaid mõnda.
4. meetod: hankige videokaardi teave tegumihalduri abil
Tegumihaldur on tööriist, mis võimaldab teil jälgida arvutis töötavaid teenuseid, protsesse ja rakendusi.
- Paremklõpsake nuppu Start.
- Klõpsake nupul Task Manager.
- Klõpsake vahekaarti Toimivus.
- Klõpsake vasakul paanil nuppu GPU. Teile kuvatakse GPU üksikasjalik teave.
Pärast ülaltoodud toimingute tegemist kontrollite Windows 10 graafikakaardi spetsifikatsioone edukalt.
Veel tõrkeotsinguvideote saamiseks külastage meie TheDroidGuy Youtube'i kanalit.
Loe ka:
- Kuidas panna YouTube'i video PowerPointi


