
Android 5.0 Lollipop on nüüd paljude Nexuse seadmete jaoks hõlpsasti kättesaadav ning paljude nutitelefonide tarkvaravärskendust Motorola, LG, Samsung, HTC ja muudest kasutajatest aeglaselt vajutades soovivad omanikud teada, kuidas teha teatud ülesandeid. Üks, mida oleme juba alustanud küsimuste esitamisega, on klaviatuuri muutmine Android 5.0-s ja uues Nexus 6-s.
Üks suur osa Androidist, mida iOS on aeglaselt vastu võtnud, muudab OS põhikomponente nagu klaviatuur. Google Play poes on palju võimalusi, sealhulgas Google'i enda klaviatuuri valik, ja allpool selgitame, kuidas seda Nexus 6 või mis tahes Nexus seadmes selle küsimuse jaoks muuta.
Loe: Nexus 6: 5 Omadused ostjad armastavad
Eelmistes Androidi versioonides ilmus ekraani ülaosas teateikoon, kui te ei kasuta varude klaviatuuri, ja see oli püsiv teade. Google on nüüd liigutanud selle Androidi 5.0 põhjale Nexus 6-ga ja ka seadistusvõimalused on veidi erinevad. On mõned uued sammud, nii et loe edasi, et teada saada, kuidas.

Õnneks on klaviatuuri muutmise süsteem suures osas muutumatu, ainult mõned erinevad viisid ja võimalused, ning see peaks olema sarnane protsess kõigi Android nutitelefonide ja tablettide jaoks.
Kui teil on kolmanda osapoole klaviatuurid installitud (ja lubatud), näete Nexus 6 alumises paremas nurgas uut klaviatuuri teavituslülitit (kuid see võib olla Samsungi seadmete teavitusribal) ja te puudutate seda lihtsalt. Allpool on pilt sellest, mida näed. Sellegipoolest peate lubama uute klaviatuuride kasutamist, enne kui see valik on saadaval, mida me allpool selgitame.

Ülaltoodud uus ikoon peab puudutama, kui Nexus 6 või Android 5.0 seadmes on mitu klaviatuuri installitud ja lubatud. Kui seda ei ole, võite siseneda seadistustesse nagu eelmised Androidi versioonid ja lihtsalt klaviatuurid mõne kraani abil vahetada. Alustame.
Juhised
Et alustada seadistamist, puudutage teavitusriba käigukujulist ikooni, seejärel kerige alla ja valige „Language & input”. Selles menüüs on kõik vajalikud valikud.

Seejärel peate puudutama „praegune klaviatuur“, mis avab akna, mis näitab, millist klaviatuuri praegu kasutatakse. Tõenäoliselt on tavaline Google'i klaviatuur. Seejärel vali “Vali klaviatuurid”, nagu allpool näidatud.
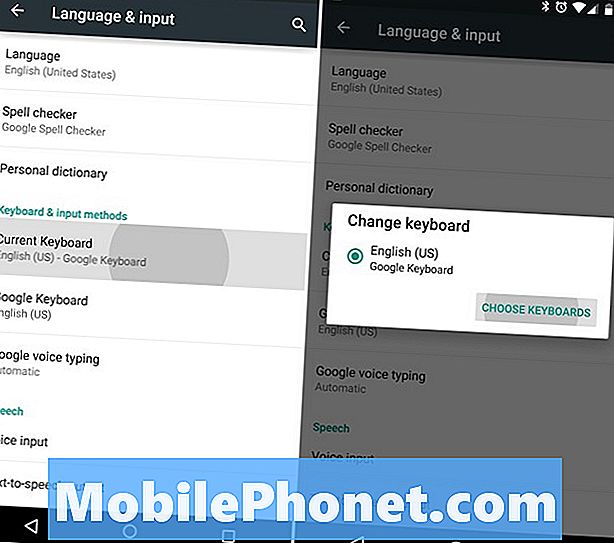
Sealt saavad kasutajad suurte klaviatuuride nimekirja, samuti täiendavad keelevalikud, kui need on lubatud. Olen installinud SwiftKey ja see on allpool olev valik. Klaviatuuri lubamiseks puudutage lihtsalt SwiftKey (või valitud klaviatuuri). See on aga ainult selle lubanud ja pole teie klaviatuuri muutnud.

Nüüd naasete eelmise keele ja sisendiekraani juurde ja koputage uuesti „Praegune klaviatuur“, millel on nüüd kaks valikut. Google'i klaviatuur ja äsja lubatud SwiftKey klaviatuur. Nüüd kõik, mida te teete, on valida klaviatuur, mida soovite oma nutitelefonis kasutada, ja olete kõik valmis.
Loe: Kuidas Nexus 6 ümbritseva keskkonna kuvamine keelata
Kui see on lubatud, näete nüüd pildil olevat väikest ikooni, et hõlpsam ja lihtsam viis lennule sisse lülitada. See on kõik selleks. Üldine protsess jääb samaks, see paistab lihtsalt veidi erinev ja tal on veel mõned võimalused, mis muudavad selle vahetamise lihtsamaks neile, kes seda vajavad.
Hoia rohkem Android 5.0 ja Nexus 6, kuidas artikleid kasutada. Nii suured kui ka väikesed.

