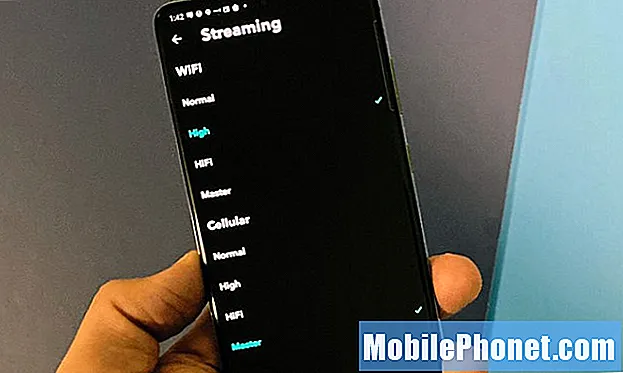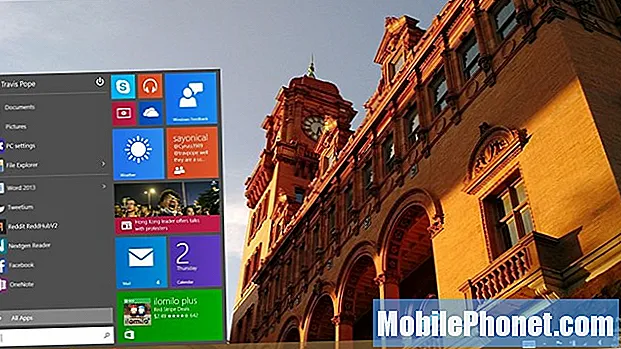Sisu
- Võimalikud põhjused, miks teie Google Pixel 2 XL ei saa WiFi-ühendust luua ega seda kasutada
- Võimalikud põhjused, miks teie Google Pixel 2 XL ei saa WiFi-ühendust luua ega seda kasutada
- Kuidas lahendada WiFi-ühenduse probleemid Google Pixel 2 XL-is?
Üks keerulisemaid ja paratamatuid probleeme mobiilseadmetes on WiFi-ühenduvus, kuna WiFi-funktsioonide kavandatud toimimiseks on seotud palju tegureid. Võrgusignaal, konto olek, võrguseadmed ja seade ise peavad kõik olema head, et mobiilne traadita ühendus oleks probleemideta. Ütlematagi selge, et kui ühel nimetatud teguritest on probleeme, siis mõjutab see ka telefoni WiFi-funktsiooni. Sellepärast, kui tegelete oma seadme WiFi-probleemidega, eriti Google Pixel 2 XL-ga, ärge unustage eelnevalt kõiki neid elemente uurida. Kui vajate selle seadme traadita ühenduse probleemide otsimisel täiendavat abi, lugege edasi ja proovige mõnda esiletõstetud meetodit, kuna need võivad teie probleemi lahendada. Lihtsalt veenduge, et seda ei käivitaks mõni vigane riistvara (füüsiline või vedel kahjustus). Riistvaraga seotud probleemid vajavad parandamiseks sageli tehniku abi.
Enne kui jätkame, kui proovite oma telefoniga lahendada mõnda muud probleemi, külastage meie Pixel 2 XL tõrkeotsingu lehte, kuna oleme juba lahendanud mõned kõige sagedamini teatatud probleemid. Kui vajate rohkem meie abi, täitke meie küsimustik täpselt ja vajutage meiega ühenduse võtmiseks nuppu Esita.
Võimalikud põhjused, miks teie Google Pixel 2 XL ei saa WiFi-ühendust luua ega seda kasutada
Nagu varem selgitatud, on mobiilseadmete traadita ühenduvusega seotud probleemid keerulised probleemid, kuna see hõlmab vallandajatena mitut tegurit. On olukordi, kus äkitselt kaotasite WiFi-ühenduse ja teil ei olnud Interneti-ühendust ootamatute võrguprobleemide, sealhulgas võrgutorni tehniliste probleemide või võrgu katkemise tõttu. Muudel juhtudel võib ka Internet muutuda kättesaamatuks, kuna see on ajutiselt keelatud teie muude väljaminevate teenuste hulgas lahendamiseks vajaliku kontoprobleemi tõttu. Teine võimalus on võrguseadmetes, nagu teie traadita ruuter või modem, mis käitub rikutud püsivara tõttu valesti. Seetõttu kaob ühendus võrgutorniga ja ei suuda enam võrgutorniga korralikult suhelda. Seega ei saaks see Interneti-signaali edastada üheski ühendatud seadmes, sealhulgas teie telefonis. Lõpuks ajab mõni telefonis Interneti-ühenduse sassi, näiteks valed seadete konfiguratsioonid, tarkvaravead, rakenduste tõrked või halvimal juhul riistvarakahjustused.
Võimalikud põhjused, miks teie Google Pixel 2 XL ei saa WiFi-ühendust luua ega seda kasutada
Nagu varem selgitatud, on mobiilseadmete traadita ühenduse probleemid keerulised. On olukordi, kus äkitselt kaotasite WiFi-ühenduse ja teil ei olnud Interneti-ühendust ootamatute võrguprobleemide, sealhulgas võrgutorni tehniliste probleemide või võrgu katkemise tõttu. Muudel juhtudel võib ka Internet muutuda kättesaamatuks, kuna see on ajutiselt keelatud teie muude väljaminevate teenuste hulgas lahendamiseks vajaliku kontoprobleemi tõttu. Teine võimalus on võrguseadmetes, nagu teie traadita ruuter või modem, mis käitub rikutud püsivara tõttu valesti. Seetõttu kaob ühendus võrgutornist ja ei suuda enam võrgutorniga korralikult suhelda. Seega ei saaks see Interneti-signaali edastada üheski ühendatud seadmes, sealhulgas teie telefonis. Lõpuks ajab mõni telefonis Interneti-ühenduse sassi, näiteks valed seadete konfiguratsioonid, tarkvaravead, rakenduste tõrked või halvimal juhul riistvarakahjustused.
Tavaliselt palutakse teil seadmes WiFi kaudu Interneti-ühenduse loomisel küsida hoiatuse või tõrketeadet, kuid te ei saanud seda teha. Lugege kindlasti üksikasjad üle ja vaadake need üle, sest need annavad teile näpunäiteid selle kohta, mis valesti läks ja mida tuleb selle parandamiseks teha. Kuid kui te ei näe seadme kasutamisel ühtegi teadet või lihtsalt katkes traadita ühendus, peate proovima kõiki võimalikke lahendusi. Ärge muretsege, sest teie WiFi-ühendus taastub ja töötab siis, kui olete suutnud põhjused lahendada, välja arvatud juhul, kui selle põhjustas seadme füüsiline või vedel kahjustus. Kui peaksite kahtlustama, et riistvarakahjustus põhjustab probleemi, eriti telefoni varasema langemise või vedeliku kokkupuute korral, võite seadme lihtsalt riistvara hindamiseks teeninduskeskusesse viia.
Kuidas lahendada WiFi-ühenduse probleemid Google Pixel 2 XL-is?
Arvestades, et teie traadita internetiga seotud probleem on seotud tarkvaraga, võite proovida seda tõrkeotsinguks ja lahendamiseks kasutada mõnda asjakohast lahendust, sealhulgas allpool esile toodud lahendusi. Pärast iga meetodi sooritamist proovige kindlasti oma seadet ja vaadake, kas teie WiFi-ühendus töötab uuesti. Nii et kui olete kõik valmis, alustage nende valikutega töötamist.
Lülitage võrguseade (modem / traadita ruuter) toite sisse
Kui teie Google Pixel 2 XL ei saa kodus traadita internetiga ühendust luua (koduvõrk), võite kõigepealt töötada Interneti-ühenduse allika, st teie modemi või traadita ruuteri kallal. Tavaliselt kasutavad koduvõrgud seadmete seadistamiseks modemi / traadita ruuterit. Enamik uusimaid võrguseadmeid suudavad juba toimida nii modemi kui ka traadita ruuterina, muutes võrgu seadistamise senisest lihtsamaks, eriti traditsiooniliste traadiga ühenduste korral (kasutades Etherneti kaableid). Sageli kõrvaldatakse kas koduarvuti või mobiilseadmete traadita Interneti-ühendusega seotud probleemid, lülitades võrguseadmed välja ja seejärel uuesti sisse. ISP tehnilised esindajad nimetavad seda protsessi elektritsükliks. Nii et teie oma saab seda tehes tõenäoliselt korda. Kui te pole seda veel teinud, siis tehke järgmist.
- Leidke ja vajutage Toitenupp modemil või traadita ruuteril. Asukoht võib teie võrguseadmest olenevalt varieeruda. Otsige lihtsalt nuppu Toitesilt ja vajutage seda nuppu, kuni seade välja lülitub.
- Kui modem või ruuter on välja lülitatud, eemaldage selle toitejuhe toiteallikast või pistikupesast ja jätke see vooluvõrgust välja umbes 30 sekundiks kuni 1 minutiks.
- Pärast möödunud aja möödumist ühendage see uuesti vooluvõrku.
- Seejärel vajutage selle uuesti sisselülitamiseks toitenuppu.
- Oodake, kuni modemi või ruuteri kõik tuled muutuvad stabiilseks.
Seejärel taaskäivitage oma Google Pixel 2 XL. Pärast telefoni käivitamist proovige avada rakenduse brauser ja navigeerida veebisaidile. Kui saate läbi minna, siis on teil hea, vastasel juhul peate ühenduse parandamiseks proovima muid meetodeid.
Märge: Kui näete modemil või ruuteris punast tuld, peab see olema põhjus, miks te ei saa traadita internetiga ühendust luua. Probleemi eskaleerumiseks pöörduge oma Interneti-teenuse pakkuja poole ja küsige täiendavat abi võrguseadmete parandamisel. Kui võrguseade on fikseeritud, peaks teie traadita ühendus taastuma.
Lülitage WiFi välja ja sisse
WiFi-lüliti sisse- ja väljalülitamine on teinud imet paljudele inimestele, kes on oma mobiilseadmetes WiFi-ga ühenduvusprobleeme kogenud. Kuidagi värskendab see telefoni ja võrguseadmete vahelist WiFi-ühendust ja kõrvaldab kõik väiksemad tõrked, mis võisid võrgule juurdepääsu takistada. Ka sina saad oma võimalused ära kasutada ja lasku teha. Seda tehakse nii:
- Puudutage nuppu Nool üles kõigi rakenduste kuvamiseks avakuval olev ikoon.
- Puudutage valikut Seaded.
- Puudutage valikut Võrk ja Internet.
- Puudutage valikut WiFi.
- Puudutage mõneks sekundiks väljalülitamiseks WiFi-lülitit, seejärel puudutage uuesti WiFi-sisselülitamiseks lülitit.
Taaskäivitage telefon ja proovige seejärel avada brauserirakendus ning navigeerige veebisaidile ja vaadake, kas saate ühenduse luua. Kui see ei aita, kontrollige ja veenduge, et lennukirežiim on välja lülitatud, ja proovige järgmisi sobivaid lahendusi.
Unustage oma Google Pixel 2 XL-is WiFi-võrk
Võrgu unustamine tähendab kasutatava võrgu kustutamist seadmest. See aitab kõrvaldada kõik probleemid, mis on põhjustatud telefoni praeguse traadita võrgu valedest seadetest või valest konfigureerimisest. Selle meetodi ainus negatiivne külg on see, et selle käigus kustutatakse ka kõik teie salvestatud võrgud ja paroolid. Positiivne on see, et tõenäoliselt jõuate traadita ühenduse varundamiseni ja pärast seda jälle hästi. Kõik, mida peate tegema, on oma praeguse WiFi-võrgu teabe varundamine või selle teadmiseks võtmine, eriti võrgu parool, kuna seda vajate pärast lähtestamist uuesti WiFi-ühenduse seadistamisel ja sellega ühenduse loomisel. Kui kõik on seatud, toimige järgmiselt.
- Puudutage nuppu Nool üles kõigi rakenduste kuvamiseks avakuval olev ikoon.
- Puudutage valikut Seaded seadmes rakenduse Seaded avamiseks.
- Puudutage valikut Võrk ja Internet.
- Puudutage valikut WiFi.
- Vajadusel puudutage WiFi sisselülitamiseks lülitit.
- Puudutage pikalt salvestatud võrku, mille soovite eemaldada või unustada.
- Puudutage valikut Unusta võrk.
Kui võrk on edukalt kustutatud, taaskäivitage seade.
- Google Pixel 2 XL taaskäivitamiseks vajutage nuppu Toitenupp mõne sekundi jooksul, seejärel puudutage nuppu Taaskäivitamise ikoon ekraanil. Kui te ei näe Taaskäivitamise ikoon, hoidke nuppu Toitenupp umbes 30 sekundit, kuni telefon taaskäivitub.
Pärast taaskäivitamist lisage uuesti WiFi-võrk. Nii toimige järgmiselt.
- Avage oma seade Seaded rakendus.
- Puudutage valikut Võrk ja Internet.
- Puudutage valikut WiFi.
- Kerige loendi lõppu ja puudutage valikut Lisage võrk.
- Vajadusel sisestage võrgu nimi (SSID) ja muud turvaandmed.
- Puudutage valikut Salvesta.
Taaskäivitage seade veel kord ja proovige seejärel traadita võrku ühendada.
Lähtestage oma Google Pixel 2 XL võrguseaded
Nagu nimest järeldada võib, lähtestab võrguseadete lähtestamine kogu telefoni võrguseaded, sealhulgas võrguserverid ja telefoni salvestatud WiFi-võrgud. Mitu mobiilseadmete probleemi, mis on seotud võrguvigade ja tõrketega, on võrguseadete lähtestamise abil kõrvaldatud, nii et võiksite seda kaaluda ka järgmise valiku seas. Kuid enne jätkamist veenduge, et loote oma võrguteabe varukoopia. Seejärel järgige oma Google Pixel 2 XL võrguseadete lähtestamiseks neid samme:
- Ava Seaded rakendus teie seadmes.
- Puudutage valikut Võrk ja Internet.
- Puudutage valikut Veel.
- Puudutage valikut Võrguseadete lähtestamine.
- Valimiseks leidke ja puudutage Lähtesta seaded valik.
Tehaseseadete lähtestamine / lähtestamine
Tehaseseadete lähtestamist või algseadete lähtestamist peetakse sageli viimaseks abinõuks mobiilseadmete tarkvaraga seotud probleemide, sealhulgas võrguprobleemide tõrkeotsingus ja lahendamisel. Niikaua kui riistvara kahjustamine on võimalikest põhjustest välistatud, on teie võimalus pärast lähtestamist probleem täielikult lahendada. Kuid jällegi oleks enne jätkamist vaja kogu oma seadme teabe varukoopia loomine, kuna kõik on selle käigus kustutatud. Pärast lähtestamist taastatakse teie seadmes tehaseseaded ja selleks ajaks saate jätkata esialgset seadistamist. Tehaseseadete lähtestamine või lähtestamine toimub Google Pixel 2 XL-is järgmiselt.
- Avatud Seaded rakendus teie seadmes.
- Puudutage valikut Süsteem.
- Puudutage valikut Lähtesta.
- Puudutage valikut Tehase andmete lähtestamine.
- Valige Lähtesta telefon.
- Vajadusel sisestage oma telefoni õige pääsukood.
- Puudutage valikut Kustutage kõik telefoni sisemälust kõigi andmete kustutamiseks.
- Oodake, kuni teie seade on kustutamise lõpetanud, seejärel valige suvand Taaskäivita.
Pärast tehaseseadete lähtestamist seadistage seade ja vajadusel taastage varukoopiad.
Otsige rohkem abi
Kui probleem püsib ja te ei saa ikkagi oma Google Pixel 2 XL seadme WiFi-ga ühendust, pöörduge oma seadme operaatori või Google'i toe poole. Samuti on soovitatav probleemi eskaleerimine, eriti kui selle käivitab suurem tarkvarauuendus. See võimaldab Google'i meeskonnal viga hinnata ja luua ametliku paranduse teise väikese tarkvaravärskenduse kujul.
võta meiega ühendust
Oleme alati avatud teie probleemidele, küsimustele ja ettepanekutele, nii et võtke meiega ühendust, täites selle vormi. See on meie pakutav tasuta teenus ja me ei nõua selle eest sentigi. Kuid pange tähele, et me saame iga päev sadu meile ja meil on võimatu neile kõigile vastata. Kuid võite olla kindel, et lugesime iga saadud sõnumit läbi. Neile, keda oleme aidanud, levitage palun sõna, jagades oma postitusi oma sõpradele või lihtsalt meeldides meie Facebooki ja Google+ lehele või jälgides meid Twitteris.