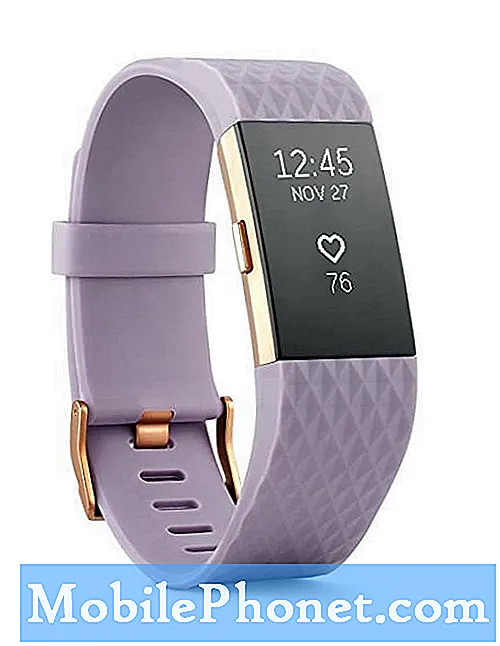Sisu
Kas olete märganud, et teie Galaxy Tab A töötab sel ajal aeglaselt? See artikkel aitab teil tahvelarvuti aeglast toimivust parandada. Siit saate teada, mida peate tegema.
Enne jätkamist tahame teile meelde tuletada, et kui otsite lahendusi oma #Androidi, Samsung Galaxy Watchi või #Fitbit probleemidele, võite meiega ühendust võtta, kasutades selle lehe lõpus olevat linki. Oma probleemi kirjeldamisel olge võimalikult üksikasjalik, et saaksime asjakohase lahenduse hõlpsalt leida. Kui saate, lisage palun täpsed veateated, et saada meile idee, kust alustada. Kui olete juba enne meile saatmist proovinud mõnda tõrkeotsingu toimingut, mainige need kindlasti, et saaksime need oma vastustes vahele jätta.
Mida teha, kui Galaxy Tab A töötab aeglaselt | parandage aeglane jõudlus
Aeglase jõudluse saavutamiseks võib olla mitmeid tegureid. Kui te ei tea, miks või kuidas oma Galaxy Tab A-d praegu aeglaselt parandada, võib see tõrkeotsingu juhend aidata. Järgige meie allolevaid soovitusi ja vaadake, kas on lahendus, mis võib aidata.
Galaxy Tab A töötab aeglase parandusega nr 1: kontrollige mälu
Üks Androidi aeglase jõudluse probleemide levinumaid põhjusi on halb RAM-i haldamine. Teoreetiliselt peaks Androidi operatsioonisüsteem haldama RAM-i lennult, kuid tegelikult ei juhtu seda alati. Mõnikord võib tekkida probleeme, kui RAM-i saab vähe. Sellest tulenev probleem avaldub sageli seadme aeglustumisena. Kui te pole enne probleemi märkamist midagi muud teinud, peate võib-olla lihtsalt oma seadme RAM-i tühjendama. Seda saate teha kas rakenduste sulgemisel või seadete alt valiku Optimeeri kohe abil.
Kui korraga töötab liiga palju rakendusi, võib süsteem aeglustuda. Soovitame teil kõigepealt proovida rakendused sulgeda. Kui olete käinud uuesti nõudvaid rakendusi nagu mängud või video voogesituse rakendused, proovige need kõigepealt sulgeda.
Rakenduse sulgemine Galaxy Tab A-s:
- Puudutage nuppu Viimased rakendused valikuklahv. See on kõige vasakpoolsem.
- Sulgeva rakenduse valimiseks pühkige vasakult või paremalt.
- Selle sulgemiseks pühkige üles.
Kui soovite lihtsalt kõik rakendused lihtsalt sulgeda, toimige järgmiselt.
- Puudutage valikuklahvi Hiljutised rakendused. See on kõige vasakpoolsem.
- Valige Sule kõik nuppu ekraani allosas.
Teise võimalusena võite RAM-i tühjendamiseks ja süsteemi üldiseks kontrollimiseks kasutada ka optimeerimisvõimalust. Seda tehakse nii:
- Avatud Seaded rakendus.
- Puudutage valikut Seadme hooldus.
- Puudutage valikut Optimeeri kohe.
- Oodake tahvelarvuti optimeerimist ja puudutage seejärel Valmis põhjas.
Galaxy Tab A töötab aeglase parandusega nr 2: taaskäivitage seade
Kui teie Galaxy Tab A töötab pärast selle optimeerimist endiselt aeglaselt, on teie järgmine samm taaskäivitamine. See võib töötada, kui probleemi põhjuseks on ajutine viga, mis tekkis pärast seadme pikka aega töötama jätmist. Esmalt proovige taaskäivitada, vajutades alglaadimismenüüsse toitenuppu. Seejärel valige suvand Taaskäivita ja vaadake, kas see töötab.
Teine võimalus seadme taaskäivitamiseks on, kui vajutate korraga helitugevuse vähendamise nuppu ja toitenuppu 10 sekundit või kuni seadme ekraan lülitub sisse. See simuleerib aku seadmest lahtiühendamise efekti. Kui see töötab, võib see seadme avada.
Kui tavalise taaskäivitamise tegemine ei aita, proovige järgmist.
- Kõigepealt hoidke helitugevuse vähendamise nuppu all ja ärge vabastage seda.
- Hoidke seda all hoides ja hoidke toitenuppu all.
- Hoidke mõlemaid klahve all vähemalt 10 sekundit.
Teise ja kolmanda taaskäivitamise protseduuriga püütakse simuleerida aku eemaldamise tagajärgi. Vanemates seadmetes on aku lahtiühendamine sageli tõhus viis reageerimata seadmete parandamiseks. Kui midagi siiski ei muutunud, jätkake järgmiste soovitustega.
Kasulik võib olla seadme taaskäivitamine vähemalt kord nädalas. Kui kipute asju unustama, soovitame teil oma telefon taaskäivitada konfigureerida. Selle toimingu tegemiseks saate selle ajastada järgmiste toimingutega.
- Avage rakendus Seaded.
- Puudutage valikut Seadme hooldus.
- Puudutage ülaosas kolme punkti.
- Valige Automaatne taaskäivitamine.
Galaxy Tab A töötab aeglase parandusega nr 3: tühjendage vahemälu partitsioon
Mõni Galaxy seade võib taaskäivituda iseseisvalt, kui süsteemi vahemäluga on probleeme. Seda oli varem täheldatud mõnes vanemas Samsung Galaxy mudelis pärast seda, kui süsteemivärskendus süsteemi vahemälu rikkus. Süsteemi vahemälu probleemide kontrollimiseks toimige järgmiselt.
- Lülitage seade välja. See on tähtis. Kui te ei saa seda välja lülitada, ei saa te kunagi taasterežiimi käivitada. Kui te ei saa toitenuppu kaudu seadet regulaarselt välja lülitada, oodake, kuni telefoni aku on tühi. Seejärel laadige telefoni 30 minutit enne taasterežiimi käivitamist.
- Vajutage ja hoidke samal ajal 5 sekundit helitugevuse suurendamise nuppu ja toitenuppu all.
- Vabastage toite ja helitugevuse suurendamise nupud.
- Nüüd kuvatakse taastekuva menüü.
- Kasutage helitugevuse vähendamise nuppu, kuni tõstate esile valiku Pühi vahemälu partitsioon.
- Vajutage toitenuppu, et valida valik „Pühi vahemälu partitsioon”.
- Kasutage helitugevuse vähendamist, et esile tõsta Jah.
- Vahemälu sektsiooni tühjendamiseks jätkake nuppu Toide.
- Pärast vahemälu sektsiooni tühjendamist vajutage süsteemi taaskäivitamiseks uuesti toitenuppu.
Galaxy Tab A töötab aeglase parandusega nr 4: installige värskendused
Operatsioonisüsteemi ja rakenduste ajakohasena hoidmine on enamiku inimeste jaoks alahinnatud lahendus. Mida enamik Androidi kasutajaid ei mõista, on see, et mõningaid probleeme ei saa siiski lahendada. Mõne sellise rakenduse juured võivad olla tarkvara sees, nii et ainult kodeerimise muudatused saavad need parandada. Sel põhjusel peaksite alati installima värskendused nii Androidile kui ka rakendustele, kui need on saadaval.
Uue süsteemivärskenduse nägemiseks avage Seaded> Tarkvarauuendus> Laadige alla ja installige.
Samamoodi on oluline, et värskendaksite ka oma rakendusi. See vähendab vigade tekkimise tõenäosust. Play poe rakenduse värskenduste kontrollimiseks oma Galaxy Tab A-s toimige järgmiselt.
- Avage Play poe rakendus.
- Puudutage vasakus ülanurgas ikooni Rohkem seadeid (kolm horisontaalset joont).
- Puudutage valikut Minu rakendused ja mängud.
- Puudutage käsku Värskenda või Värskenda kõiki.
Kui kasutate mobiilset andmesideühendust, soovitame teil täiendavate tasude vältimiseks värskendada ainult wifi kaudu. Nii toimige järgmiselt.
- Avage Play poe rakendus.
- Puudutage vasakus ülanurgas ikooni Rohkem seadeid (kolm horisontaalset joont).
- Puudutage valikut Seaded.
- Puudutage valikut Rakenduse allalaadimise eelistus.
- Valige Ainult üle wifi (kui teil pole wifi, valige üle mis tahes võrgu).
- Puudutage valikut Valmis.
Hoidke oma rakendusi ka pidevalt värskendatuna, lubades automaatse värskendamise võimaluse.
- Puudutage valikut Rakenduste automaatne värskendamine.
- Puudutage valikut Ainult üle wifi (kui teil pole wifi, valige mis tahes võrgus).
- Puudutage valikut Valmis.
Galaxy Tab A töötab aeglase parandusega nr 5: jälgige turvarežiimis
Tahvelarvuti turvarežiimis käitamine võib aidata, kui kahtlustate, et probleem võib olla tingitud valest rakendusest. Kui installisite hiljuti uue rakenduse, on võimalik, et see võib olla süüdi. Kontrollimiseks proovige seadet turvarežiimis käivitada. Turvarežiimis olles ei saa ühtegi kolmanda osapoole rakendust aktiveerida. Kui tahvelarvuti töötab turvarežiimis normaalselt, võite eeldada, et selles on süüdi üks rakendustest.
Galaxy Tab A käitamiseks turvarežiimis:
- Lülitage seade välja.
- Hoidke toitenuppu all.
- Kui ekraanile ilmub Samsung, vabastage toitenupp.
- Pärast toitenupu vabastamist hoidke kohe all helitugevuse vähendamise klahvi.
- Hoidke helitugevuse vähendamise klahvi all, kuni seade taaskäivitamise lõpetab. Selleks võib kuluda kuni üks minut. Ole lihtsalt kannatlik seda ootama.
- Kui näete seadmes turvarežiimi, vabastage helitugevuse vähendamise klahv.
Pidage meeles, et kolmandate osapoolte rakendused on selles režiimis keelatud, nii et saate kasutada eelinstallitud rakendusi. Desinstallige hiljuti installitud rakendus ja vaadake, kas see parandab. Kui probleem püsib, kasutage petturirakenduse tuvastamiseks kõrvaldamisprotsessi. Nii toimige järgmiselt.
- Käivitage turvarežiim.
- Kontrollige probleemi.
- Kui olete kinnitanud, et süüdi on kolmanda osapoole rakendus, võite hakata rakendusi eraldi desinstallima. Soovitame alustada kõige uuematest, mille olete lisanud.
- Pärast rakenduse desinstallimist taaskäivitage telefon tavarežiimile ja kontrollige probleemi.
- Kui teie Galaxy Tab A töötab turvarežiimis, kuid käitub tavarežiimis valesti, korrake samme 1–4.
Tavarežiimi naasmiseks või turvarežiimi väljalülitamiseks toimige järgmiselt.
- Hoidke toitenuppu all.
- Puudutage käsku Taaskäivita.
- Seadmed taaskäivituvad tavarežiimis.
Galaxy Tab A töötab aeglase parandusega nr 6: kontrollige ülekuumenemist
Ülekuumenemise seade võib muutuda aeglaseks. Kui teie Galaxy Tab A töötab sel ajal endiselt aeglaselt, kontrollige enne ülekuumenemist kindlasti käsitsi. Kui katsumine muutub ebameeldivalt soojaks, proovige see sulgeda ja lasta jahtuda vähemalt 30 minutit. Seejärel kasutage telefoni uuesti ja vaadake, kas see töötab normaalselt.
Teie tahvelarvuti võib üle kuumeneda, kui kasutate seda pikka aega mängimiseks või videote voogesitamiseks. Selle probleemi tekkimise vältimiseks lülitage see pärast tund aega mängimist või voogesitust 5 minutiks välja.
Galaxy Tab A töötab aeglase parandusega nr 7: kontrollige pahavara olemasolu
Kas olete märganud oma tahvelarvutis viimasel ajal üha suuremat arvu hüpikaknaid? Kuigi see pole tehniliselt pahavara ega viirused, on reklaamide hüpikaknad tavaliselt näitajad halbade rakenduste või pahavara olemasolust seadmes. Pahavaraarendajad soovivad tänapäeval raha teenida ja lihtsaim viis selleks on lugemata arvukate reklaamide esitamine sihitud seadmetes. Selleks kasutavad nad seadme rikkumiseks tavaliselt halbu rakendusi või pahavara. Kui nad on seadme kaaperdanud, saavad nad siis reklaame esitada või lisada veel halbu rakendusi, mis võivad taustal töötada. Selle soovimatu pahavara olemasolu võib põhjustada ressursse ja seadme aeglustumist. Enamasti saab pahavara olemasolu parandada hea viirusetõrjerakenduse installimisega. Kui teil on endiselt võimalik avada Google Play pood (see rakendus on sageli esimene, mille pahavara blokeerib), proovige installida viirusetõrjerakendus ja skannige oma seade. Tehke kiire Google'i otsing selle kohta, mis on tänapäeval head viirusetõrjerakendused, mida saate kasutada.
Kui te ei saa enam Google Play poodi avada või kui seade on kasutamiseks liiga aeglane, peaksite tegema järgmise sammu, milleks on seadme tehaseseadetele lähtestamine.
Galaxy Tab A töötab aeglase parandusega nr 8: tehase lähtestamine
Tehase lähtestamisest rääkides on see teie viimane võimalus, kui ükski ülaltoodud ettepanekutest pole siiani aidanud. Võite selle lahenduse teha tõrkeotsingu alguses (kui teie tahvelarvuti ei tööta enam korralikult) või seda tüüpi probleemi lahendamiseks lõpliku lahendusena.
Galaxy Tab A tehaseseadetele lähtestamiseks on mitu võimalust. Õppige neid kõiki allpool. Asendamatute fotode, videote, dokumentide, kontaktide ja muu kaotamise vältimiseks varundage need kindlasti kõigepealt. Selleks saate kasutada Smart Switchi.
Allpool on kaks meetodit, kuidas oma Galaxy Tab A-d kõvasti lähtestada või tehases lähtestada.
1. meetod: kuidas Samsung Galaxy Tab A-s lähtestada seadete menüü kaudu
Tavaolukorras peaks menüü Seaded tehaseseadete lähtestamine olema teie jaoks peamine viis. Seda on lihtsam teha ja see ei nõua riistvaranuppude vajutamist, mida mõnel kasutajal võib olla keeruline teha.
- Looge oma isiklikest andmetest varukoopia ja eemaldage oma Google'i konto.
- Avage rakendus Seaded.
- Kerige ja puudutage valikut Üldine haldamine.
- Puudutage käsku Lähtesta.
- Valige antud suvanditest Tehaseandmete lähtestamine.
- Lugege teavet ja puudutage jätkamiseks lähtestamist.
- Toimingu kinnitamiseks puudutage käsku Kustuta kõik.
2. meetod: kuidas Samsung Galaxy Tab A-d kõvasti lähtestada riistvaranuppude abil
Kui juhtub, et tahvelarvuti ei käivitu või see käivitub, kuid menüü Seaded pole ligipääsetav, võib see meetod olla kasulik. Esiteks peate seadme taaskäivitama taasterežiimi. Kui olete taastele edukalt juurde pääsenud, alustate õige lähtestamise protseduuri. Enne taastele juurdepääsemist võib teie jaoks kuluda mõningaid katseid, seega olge kannatlik ja proovige lihtsalt uuesti.
- Kui võimalik, looge oma isikuandmete varukoopia enne tähtaega. Kui teie probleem takistab teil seda teha, jätke see samm lihtsalt vahele.
- Lisaks soovite kindlasti eemaldada oma Google'i konto. Kui teie probleem takistab teil seda teha, jätke see samm lihtsalt vahele.
- Lülitage seade välja. See on tähtis. Kui te ei saa seda välja lülitada, ei saa te kunagi taasterežiimi käivitada. Kui te ei saa toitenuppu kaudu seadet regulaarselt välja lülitada, oodake, kuni telefoni aku on tühi. Seejärel laadige telefoni 30 minutit enne taasterežiimi käivitamist.
- Vajutage ja hoidke samal ajal 5 sekundit helitugevuse suurendamise nuppu ja toitenuppu all.
- Vabastage toite ja helitugevuse suurendamise nupud.
- Nüüd kuvatakse taastekuva menüü.
- Kasutage helitugevuse vähendamise nuppu, kuni tõstate esile valiku „Pühi andmed / tehase lähtestamine”.
- Vajutage toitenuppu, et valida „Pühi andmed / tehase lähtestamine”.
- Kasutage helitugevuse vähendamist, et esile tõsta Jah.
- Tehase lähtestamise kinnitamiseks vajutage toitenuppu.
Galaxy Tab A töötab aeglase parandusega nr 9: hankige Samsungilt abi
Kui teie Galaxy Tab A töötab pärast tehaseseadete taastamist endiselt aeglaselt, võite eeldada, et teie probleemil võib olla sügavam põhjus. See võib olla seotud riistvaraga või midagi tarkvara sees. Mõlemal juhul soovite lasta Samsungil probleemi lahendada. Abi saamiseks külastage kohalikku Samsungi poodi või hoolduskeskust.
Kui olete üks kasutajatest, kellel on teie seadmega probleeme, andke meile sellest teada. Pakume tasuta lahendusi Androidiga seotud probleemidele, nii et kui teil on probleeme oma Android-seadmega, täitke lihtsalt lühike küsimustik see link ja proovime oma vastused avaldada järgmistes postitustes. Me ei saa tagada kiiret reageerimist, nii et kui teie probleem on aeganõudev, leidke mõni muu viis probleemi lahendamiseks.
Samuti võite proovida otsida muid lahendusi, mille oleme sellel saidil juba avaldanud, järgides seda näidisvormi:
Sait: thedroidguy.com Galaxy Note10 ei lülitu sisse
See vorming käsib Google'il oma otsingut meie veebisaidil kitsendada, kasutades märksõnu "Galaxy Note10 ei lülitu sisse". Näiteks kui teil on probleeme Galaxy Note10-ga tekstide saatmata jätmisega, tippige lihtsalt:Sait: thedroidguy.com Galaxy Note10 ei saada tekste”Google'i otsingukastis. Loetletakse meie saidi artiklid, mida Google peab asjakohaseks.
Kui leiate, et see postitus on kasulik, aidake meid, levitades seda oma sõpradele. TheDroidGuy on kohal ka suhtlusvõrgustikes, nii et võiksite suhelda meie kogukonnaga meie Facebooki lehel.