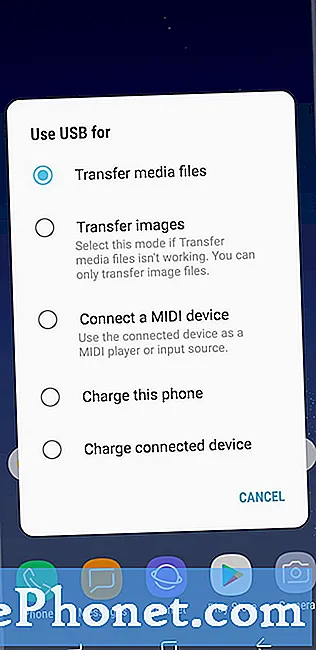
Sisu
- Probleem nr 1: Galaxy S8 ei saa faile Windowsi arvutisse edastada, kuvatakse jätkuvalt viga „Window Explorer ei reageeri”
- Probleem nr 2: Galaxy S8 andurid külmuvad või lakkavad töötamast pärast Androidi värskendamist
- Probleem nr 3: Galaxy S8 ei tee heli märguandeid ega näita lukustuskuval märguandeid, kui Yahoo post saabub
Paljudel Androidi kasutajatel tekib failide arvutisse teisaldamisel probleem. Tänases # GalaxyS8 tõrkeotsinguepisoodis vastame ühele konkreetsele juhtumile. Käsitleme ka kahte muud S8-ga seotud küsimust, nii et loodetavasti leiate sellest postitusest abi.
Probleem nr 1: Galaxy S8 ei saa faile Windowsi arvutisse edastada, kuvatakse jätkuvalt viga „Window Explorer ei reageeri”
Alates Oreo värskendamisest ei ole mul õnnestunud faile Samsung Galaxy S8-st arvutisse arvutisse üle kanda - Windows 7. Olen telefoni ja arvuti taaskäivitanud. Olen oma ühenduse seadete jaotises Ühendused sisse lülitanud ja telefoni nähtavuse sisse lülitanud, kuid alati, kui proovin faile edastada, kuvatakse ikkagi teade „Window Explorer ei reageeri” või teade, et seade ei tööta. Olen läinud arvutis kettahalduse juurde ja minu telefoni pole loendis. Palun aidake. Aitäh. - Anna
Lahendus: Tere, Anna. Probleemi kõige tõenäolisem põhjus peab olema arvuti pool, sest tõrge „Window Explorer ei reageeri” on Windowsi tõrge. Probleemi lahendamiseks järgige meie allolevaid soovitusi.
Installige Windowsi värskendused
Mõistame, et teil on siin vana arvuti, nii et selle tarkvara ei pruugi enam värskendada. Vigade ja kokkusobimatuse probleemide minimeerimiseks on siiski oluline kontrollida, kas teil on värskendatud tarkvara. Kui võimalik, proovige kasutada uuema operatsioonisüsteemiga arvutit, näiteks Windows 8 või Windows 10, ja vaadake, kuidas failiedastus töötab.
Kasutage nutikat lülitit
Samsung teab, et ka miljonid Galaxy omanikud kasutavad Windowsi platvorme, nii et nende ametlik ülekanderakendus on mõeldud Windowsi masinatega töötamiseks. Kui te pole sellest kuulnud, on Samsung Smart Switch ametlik rakendus, mille abil saate faile oma Galaxy seadmesse ja sealt teisaldada. Nutikas lüliti töötab Windowsis ja Macis ning seda on lihtne kasutada. See rakendus on teie Galaxy S8-sse juba eelinstallitud, nii et pole vaja seda kuskilt mujalt installida.
Smart Switchi kasutamiseks peate selle kõigepealt arvutisse installima. Nii toimige järgmiselt.
- Avage oma arvutis Interneti-brauser ja külastage rakenduse Smart Switch installilehte.
- Klõpsake vastaval allalaadimislingil.
- Sest PC
- Sest Mac
- Klõpsake allalaaditud faili käivitamiseks .exe fail (.dmg Macis).
- Kinnitage et nõustute litsentsilepingu tingimustega, klõpsates kahte märkeruutu.
- Klõpsake nuppu Järgmine.
- Viige installiprotsess lõpule, klõpsates nuppu Lõpetama nuppu. Pärast seda töötab värskelt installitud rakendus Smart Switch automaatselt.
Nüüd, kui olete Smart Switchi arvutisse installinud, avage programm. Ühendage oma Galaxy S8 USB-kaabli abil arvutiga ja veenduge seejärel Failide edastamine on valitud telefoni USB-suvandites (selle nägemiseks tõmmake olekuriba alla). Kui teie arvutis kuvatakse endiselt viga „Window Explorer ei reageeri”, on selle masinaga probleem. Proovige uuendada operatsioonisüsteem kas Windows 8 või Windows 10 ja vaadata, kuidas see töötab.
Kui te ei saa oma Windowsi operatsioonisüsteemi uuendada, kuid Smart Switch töötab endiselt, saate luua koos sellega oma S8 tarkvara koopia, mida nimetatakse ka pildiks. Seejärel saate salvestatud failide kaudu lihtsalt sirvida, et otsida teisaldatavaid faile. Seda saate teha järgmiselt.
- Avage oma arvutis või Macis rakendus Smart Switch.
- Ühendage oma Android-seade arvutiga USB-kaabli kaudu.
- Veenduge, et telefon oleks lukustamata.
- Rakenduses Smart Switch klõpsake paremas ülaosas valikut Rohkem.
- Klõpsake valikul Eelistused.
- Klõpsake vahekaarti Varunda üksused. Sellel vahekaardil saate kohandada, milliseid üksusi kopeerida ja varundada. Kõik üksused valitakse vaikimisi, kui soovite kopeerimisprotsessi kiirendada, võite valida ainult olulised lahtrid.
- Kui olete valinud, millised üksused varukoopiasse lisada, klõpsake nuppu OK. Muul juhul klõpsake lihtsalt nuppu Tühista.
- Klõpsake nuppu Varundamine.
- Puudutage telefonis käsku Luba, kui Smart Switch küsib luba.
- Kui varundamine on lõppenud, saate kõigi varundatud andmete jaotuse. Lõpetamiseks klõpsake nuppu OK.
Varukoopiate leidmiseks lugege alltoodud üksusi:
- Windows 10: C: Documents Samsung Smart Switch Back up
- Windows XP: C: Documents and Settings [kasutajanimi] Application Data Apple Computer MobileSync Backup
- Windows Vista ja Windows 7: C: Users [kasutajanimi] AppData Roaming Apple Computer MobileSync Backup
Probleem nr 2: Galaxy S8 andurid külmuvad või lakkavad töötamast pärast Androidi värskendamist
Anduri külmutamise probleem on tõesti laialt levinud. Olen näinud, et mitu s8 kasutajat teatasid samuti samast probleemist. Anduriprobleemid hakkasid ilmnema mulle pärast igakuist turvavärskendust (aprillikuu värskendus, mis on ka esimene värskendus, mille sain pärast Oreo hankimist). Olen teinud peaaegu kõiki võimalikke meetodeid, sealhulgas vilkunud. Ilmselt võib mõnes teises riigis vilkumine töötada, kuid ma pole seda veel proovinud. Kui lähete läbi rakenduse Samsung liikmed, näete seal ka palju inimesi, kes räägivad sellest probleemist (nii S8 kui ka Note 8 kasutajad). Teise foorumi kasutaja mainis, et Samsung on saatnud selle probleemi kohta oma teeninduskeskustele teadaandeid, kuid ma pole kindel, kas see vastab tõele. Olen märganud, et üsna paljud kasutajad on pärit Aasia turult (Singapur, India, AÜE jne). Samsung ei ole veel selle probleemiga avalikult tegelenud. Loodan lihtsalt, et keegi saab neile sellest probleemist teada anda, et nad selle tarkvaraparandusega parandaksid. - Lucas
Lahendus: Tere, Lucas. Me vihkame seda öelda, kuid arvame, et teil on õigus. Viimase paari nädala jooksul on andurite probleemidest teatanud üha rohkem S8 ja Note8 kasutajaid, nii et see võib olla Androidi kodeerimisviga. Oleme selle probleemiga Samsungiga veel ühendust võtnud, kuid pole veel neist midagi kuulda (nad tavaliselt selliseid küsimusi ei kommenteeri). Me ei looda siiski nende vastust, kuna nad ei anna sirgeid vastuseid isegi ilmsetele püsivara probleemidele minevikus. Kuna see väljaanne on juba mitmetes suuremates veebifoorumites postitatud, loodame, et Google, Samsung või asjaomased operaatorid võivad juba praegu lahenduse kallal töötada. Kui teil on sama probleem, on parim, mida saate teha, hoida oma seade avatud, et saada lähitulevikus uusi süsteemivärskendusi, mida nad võivad välja anda. See on ainus lahendus, mida me selle probleemi jaoks ette näeme.
Seotud lugemine: mida teha, kui Galaxy Note8 andurid (vikerkesta skanner, automaatne pööramine, GPS jne) pärast Oreo värskendamist enam ei tööta
Probleem nr 3: Galaxy S8 ei tee heli märguandeid ega näita lukustuskuval märguandeid, kui Yahoo post saabub
Ma sain oma Samsung Galaxy S8-le heliteatise, kui sain oma telefoni suletud ja lukustuskuval Yahoo kontole uue meilisõnumi. Pärast värskendust ei saa ma enam helisignaali, kui ma ei ava telefoni ega lukust. Nii et ma pean telefoni pidevalt kontrollima, kas mõni meil on tulnud. Olen lubanud teavitamise nii telefoni seadetes kui ka Yahoo meiliseadetes .. ma ei tea, miks see lukustusekraanil enam ei toimi. Palun abi. Aitäh. - Tom
Lahendus: Tere, Tom. Seadke oma Yahoo rakenduse märguanded õigesti. Topeltkontrollimiseks toimige palun järgmiselt.
- Avage rakendus Seaded.
- Puudutage valikut Rakendused.
- Leidke Yahoo rakendus ja puudutage seda.
- Puudutage valikut Märguanded.
- Lülitage märguanded sisse, liigutades liugurit paremale.
- Luba Rakenduse ikooni märgid ja Luba heli.
- Puudutage valikut Lukustuskuval.
- Valige Kuva sisu.
- Taaskäivitage telefon ja kontrollige probleemi.
Pühkige vahemälu partitsioon
Kui lukustuskuval ikka märguandeid ei näidata, tühjendage kindlasti vahemälu partitsioon. See kustutab praeguse süsteemi vahemälu ja asendab selle uue.
- Lülitage seade välja.
- Vajutage ja hoidke all helitugevuse suurendamise klahvi ja Bixby klahvi, seejärel hoidke toitenuppu all.
- Kui kuvatakse roheline Androidi logo, vabastage kõik klahvid (enne Android-süsteemi taastemenüü suvandite kuvamist kuvatakse ‘Süsteemivärskenduse installimine’ umbes 30–60 sekundit).
- Vajutage mitu korda helitugevuse vähendamise klahvi, et tõsta esile „pühkige vahemälu partitsioon”.
- Valimiseks vajutage toitenuppu.
- Vajutage helitugevuse vähendamise klahvi, kuni ‘jah’ on esile tõstetud, ja vajutage toitenuppu.
- Kui vahemälu pühkimise sektsioon on lõpule viidud, tõstetakse esile „Taaskäivitage süsteem kohe”.
- Seadme taaskäivitamiseks vajutage toitenuppu.
Taastage rakenduse konfiguratsioonid vaikeväärtustele
Üks või mõni Androidi vaikerakendus võis pärast värskendamist valesti seadistada. Selle tagamiseks, et kõik vajalikud rakendused oleksid tagasi oletatavasse olekusse, soovitame rakenduse eelistused lähtestada. Nii toimige järgmiselt.
- Avage rakendus Seaded.
- Puudutage valikut Rakendused.
- Puudutage paremas ülaosas valikut Rohkem sätteid (kolme punktiga ikoon).
- Valige Lähtesta rakenduseelistused.
- Taaskäivitage oma Note8 ja kontrollige probleemi.
Kustutage rakenduse BadgeProvider andmed
Mõned kasutajad suutsid varem oma mõnes rakenduses märguandeprobleemid lahendada BadgeProvideri rakenduse tõrkeotsingus. See on üks Androidi rakendustest, mis haldab sissetulevaid märguandeid. Proovige see tehases tagasi viia ja vaadake, mis juhtub.
Mängurakenduse andmete kustutamiseks toimige järgmiselt.
- Avage rakendus Seaded.
- Puudutage valikut Rakendused.
- Puudutage paremas ülaosas valikut Rohkem sätteid (kolme punktiga ikoon).
- Valige Kuva süsteemirakendused.
- Leidke oma rakendus ja puudutage seda.
- Puudutage valikut Salvestusruum.
- Puudutage nuppu Kustuta andmed.
- Taaskäivitage S8 ja kontrollige probleemi.
Tehaseseadete taastamine
See on sageli viimane abinõu. Kui ülaltoodud soovitused ei toimi, pühkige seade tehaseseadetele lähtestamise teel. Nii toimige järgmiselt.
- Looge oma andmete varukoopia.
- Lülitage seade välja.
- Vajutage ja hoidke all helitugevuse suurendamise klahvi ja Bixby klahvi, seejärel hoidke toitenuppu all.
- Kui kuvatakse roheline Androidi logo, vabastage kõik klahvid (enne Android-süsteemi taastemenüü suvandite kuvamist kuvatakse ‘Süsteemivärskenduse installimine’ umbes 30–60 sekundit).
- Vajutage mitu korda helitugevuse vähendamise klahvi, et tõsta esile teave „andmete pühkimine / tehase lähtestamine”.
- Valimiseks vajutage toitenuppu.
- Vajutage helitugevuse vähendamise klahvi, kuni esile tõstetakse „Jah - kustuta kõik kasutajaandmed”.
- Põhilähtestuse valimiseks ja käivitamiseks vajutage toitenuppu.
- Kui lähtestamine on lõppenud, tõstetakse esile ‘Reboot system now’.
- Seadme taaskäivitamiseks vajutage toitenuppu.

