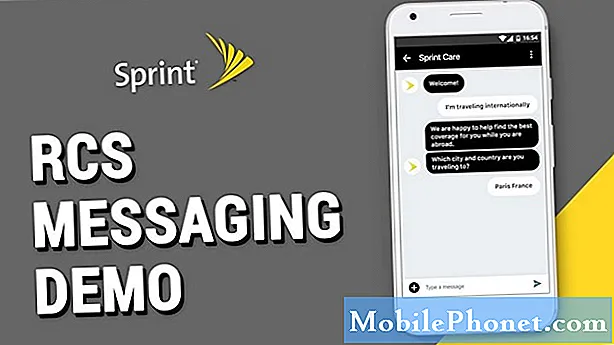Sisu
Sellest kirjutamisest alates on Samsung endiselt Android Oreo # GalaxyS7 ja # GalaxyS7edge seadmetega üle kogu maailma laiendamisel. Ajaloolistele andmetele tuginedes iga suurema operatsioonisüsteemi kapitaalremondi ajal ja pärast seda on probleeme alati palju. Tänane tõrkeotsingu juhend on mõeldud Galaxy S7 kasutajate abistamiseks, kes puutuvad pärast Android Oreo värskendamist musta laadimisekraaniga kokku. Kui olete üks neist kasutajatest, veenduge, et järgiksite probleemi lahendamiseks meie soovitusi õiges järjekorras.
Tänane probleem: Galaxy S7 edge näitab pärast värskenduse installimist musta ekraani, millel on tabalukuikoon ja roheline laadimisring (Android Oreo)
Tere. Las uusim versiooniuuendus algab minu Galaxy S7 Edge'is. Mõne aja pärast arvasin, et see tuleb teha nii, nagu see oli pääsukoodi PIN-koodi ekraanil ja palusin sisestada oma pääsukoodi PIN-koodi, sisestasin oma PIN-koodi ja siis näitasin musta ekraani koos avatud tabaluku pildiga ja pidevalt pöörleva rohelise ringiga, on ka väga kuum, nii oli 3 tundi. Seejärel tegin toitenuppu all hoides vajutatud heli maandamise nuppu, see taaskäivitas telefoni, näitas uuesti sisestuskoodi PIN-koodi uuesti. Veendusin, et sisestasin selle õigesti. See on jälle läinud musta ekraani, avatud tabaluku ja pidevalt keerutava rohelise ringi ümber tabaluku. Ma pole ainus, kellel pole nüüd telefoni, nagu näete sellel lingil: https://www.gsmarena.com/newscomm-18343p5.php Loodan väga, tõesti, et saate selle jaoks kuskilt parandusi. Pettunud ja elav, kui teil pole pärast seda värskendust töötavat telefoni. Kas nad ei testi neid asju enne hulgi käivitamist? Aitäh. - TinaTinadeeming
Lahendus: Tere, Tina. Siin viidatud GSMarena link räägib tegelikult varasemast värskendusest ja tõenäoliselt mitte viimasest Samsungi Android Oreo versioonist S7 ja S7 servaseadmetele. Algne artikkel, mille kommentaarid võeti, on kirjutatud 21. mail 2016, nii et me ei usu, et oleme samal lehel. Kirjutamise ajal püüame lahendada Galaxy S7 ja S7 edge uute värskenduste lahendused, mis toovad neile ainult Android Oreo.
Kui see on teie S7 segamini ajanud värskendus, siis ütleme, et te pole üksi. Nii nagu mõnes muus suuremas operatsioonisüsteemi kapitaalremondis, võib ka Nougatilt Oreole tehtud värskenduse korral mõnel seadmel tekkida probleeme. Hoolimata Google'i ja Samsungi püüdlustest stabiilselt uuendada operatsioonisüsteemi, ei pruugi kõik seadmed olla valmis seda vastu võtma. Teie probleem võib mõjutada nii palju asju, et on võimatu teada, mis võib olla selle peamine põhjus. Kui olete siiski positiivne, et ainus teistsugune asi, mida te tegite, oli Android Oreo installimine, võite proovida seda parandada.
Värskendage süsteemi vahemälu
Esimene asi, mida värskenduse või rakenduse installimise järel mõnikord negatiivselt mõjutatakse, on süsteemi vahemälu. Seda tüüpi vahemälu on põhimõtteliselt veel üks ajutiste failide komplekt, mida Android kasutab tõhusaks toimimiseks. Mõnel juhul võivad värskendused selle vahemälu rikkuda, mis põhjustab igasuguseid probleeme. Süsteemi vahemälu probleemide kontrollimiseks proovige vahemälu sektsioon kustutada, kus see on salvestatud. Nii toimige järgmiselt.
- Lülitage oma Samsung Galaxy S7 välja.
- Vajutage ja hoidke seejärel klahve Kodu ja Helitugevus Üles, seejärel hoidke toitenuppu all.
- Kui Samsung Galaxy S7 ekraanil kuvatakse, vabastage toitenupp, kuid hoidke jätkuvalt kodu ja helitugevuse suurendamise klahve.
- Kui kuvatakse Androidi logo, võite mõlemad klahvid vabastada ja jätta telefoni umbes 30–60 sekundiks seisma.
- Helitugevuse vähendamise klahvi abil navigeerige valikutes ja tõstke esile käsk Pühi vahemälu partitsioon.
- Kui see on esile tõstetud, võite selle valimiseks vajutada toitenuppu.
- Nüüd tõstke helitugevuse vähendamise klahvi abil esile valik „Jah” ja vajutage selle valimiseks toitenuppu.
- Oodake, kuni telefon on lähtestamise lõpetanud. Kui olete lõpetanud, tõstke esile käsk ‘Reboot system now’ ja vajutage toitenuppu.
- Lase telefonil taaskäivitada ja kontrollige probleemi olemasolu.
Käivitage turvarežiim
Kuna teie Galaxy S7 serv näib olevat initsialiseerimiskuval kinni ja ei laadita Androidi tavaliselt, on järgmine hea asi, mida saate teha, proovida selle turvarežiimis käivitamist. See saavutatakse konkreetse riistvaranuppude kombinatsiooni abil. Kui teie seade laaditakse turvarežiimi, võib see tähendada, et üks lisatud rakendustest on problemaatiline. See võib tähendada ka seda, et operatsioonisüsteemiga on probleeme. Selles režiimis saate proovida rakenduse probleemi tõrkeotsinguks kõrvaldamise protsessi abil. Põhimõtteliselt peate rakenduse desinstallima ja probleemi kontrollima, taaskäivitades tavarežiimi. Kui probleem püsib, peate tsüklit kordama, kuni probleemi isoleerite.
S7 serva turvarežiimi käivitamiseks toimige järgmiselt.
- Lülitage seade välja.
- Vajutage ja hoidke toitenuppu mudeli nimeekraani taga.
- Kui ekraanile ilmub „SAMSUNG”, vabastage toitenupp.
- Pärast toitenupu vabastamist hoidke kohe all helitugevuse vähendamise klahvi.
- Hoidke helitugevuse vähendamise klahvi all, kuni seade taaskäivitamise lõpetab.
- Turvarežiim kuvatakse ekraani vasakus alanurgas.
- Kui näete turvarežiimi, vabastage helitugevuse vähendamise klahv.
- Laske oma S7-l selles režiimis mitu tundi töötada ja kontrollige probleemi.
Tehaseseadete taastamine
Drastiline lahendus, mida saate ka teie, on tehases lähtestatud. Peate seda tegema ainult siis, kui pärast vahemälu sektsiooni pühkimist midagi ei juhtu või kui seade ei laadita üldse turvarežiimi. Tehase lähtestamine taastab põhimõtteliselt kõik tarkvara sätted vaikeväärtustele, pühkides kasutajaandmed ja kolmanda osapoole rakendused. Kui probleem pole seotud kodeerimisega, mis tähendab, et värskendus ei olnud peamine põhjus alustamiseks, lahendab probleemi tõenäoliselt S7 tehase lähtestamine. Oleme hiljuti näinud mitmeid juhtumeid, kus kiire lähtestamine taasterežiimi kaudu tegi seda tööd nii loodetavasti, see juhtub ka teie puhul. Selle ainus miinus on nüüd asjaolu, et lähtestamine kustutab kõik teie salvestamata andmed enne Androidi värskenduse installimist. Peale selle saab S7 sellest protseduurist märkimisväärset kasu.
S7 tehaseseadetele lähtestamiseks tehke järgmist.
- Lülitage oma Samsung Galaxy S7 välja.
- Vajutage ja hoidke seejärel klahve Kodu ja Helitugevus Üles, seejärel hoidke toitenuppu all.
- Kui Samsung Galaxy S7 ekraanil kuvatakse, vabastage toitenupp, kuid hoidke jätkuvalt kodu ja helitugevuse suurendamise klahve.
- Kui kuvatakse Androidi logo, võite mõlemad klahvid vabastada ja jätta telefoni umbes 30–60 sekundiks seisma.
- Helitugevuse vähendamise klahvi abil navigeerige valikutes ja tõstke esile käsk „andmete pühkimine / tehase lähtestamine”.
- Kui see on esile tõstetud, võite selle valimiseks vajutada toitenuppu.
- Nüüd tõstke helitugevuse vähendamise klahvi abil esile valik „Jah - kustutage kõik kasutajaandmed” ja vajutage selle valimiseks toitenuppu.
- Oodake, kuni telefon on lähtestamise lõpetanud. Kui olete lõpetanud, tõstke esile käsk ‘Reboot system now’ ja vajutage toitenuppu.
- Nüüd taaskäivitub telefon tavapärasest kauem.
Kasutage tarkvara Smart Switch hädaolukorra parandamist
Et hõlbustada minimaalset vaeva failide teisaldamisel Samsungi seadmesse ja tagasi, on Samsung loonud nutika lüliti. See rakendus on eelinstallitud Galaxy S7-le, kuid selle saab installida ka arvutisse. Mõnel juhul võib Smart Switch toimida ka kiirparandustööriistana, kui teie tarkvaras on ilmnenud tõrge. Et näha, kas saate Smart Switchi oma olukorras kasutada, peab teil olema arvuti, kuhu saate selle installida; Nutikas lüliti töötab Windowsis ja Macis. Kui olete Smart Switchi arvutisse installinud, peate järgmisena tegema muud, kui ühendama S7 USB-kaabli abil arvuti või Maciga. Veenduge, et teie S7 on sisse lülitatud ja teie arvutis töötab Smart Switch. Kui ilmub hüpikaken, mis ütleb, et saate oma telefoni tarkvara parandada, jätkake seda. Kui sellist hüpikut üldse pole, tähendab see, et Smart Switch ei tuvasta teie telefoni või ei saa see teie jaoks midagi teha.
Smart Switchi arvutisse installimise üksikasjalike juhiste saamiseks külastage seda linki.
Flash-seadme püsivara teie seadmesse
Ilma selge ettekujutuseta, mis täpselt teie probleemi põhjustab, võite kaaluda täpsema lahenduse tegemist - varude püsivara vilkumist telefoni. Vilgutamine on oma olemuselt riskantne, nii et peate otsustama, kas sel juhul tasub seda teha. Kuigi seda pole just keeruline teha, ei soovita Samsung seda, sest kui midagi valesti läheb, võib see põhjustada tõsisemaid tarkvaraprobleeme. Kui see on korralikult tehtud, võib see siiski teie probleemi lahendada, kuna saate selle abil praeguse Androidi versiooni alandada stabiilsemale vanemale versioonile.
Me ei aruta, kuidas saate oma S7-ga vilkuma hakata. Kui soovite riskida ja proovida seda lahendust, soovitame teil otsida hea vilkuv juhend usaldusväärsetelt saitidelt nagu XDA-Developers Forum. Vilkuv juhend on konkreetse telefonimudeli jaoks, nii et otsige kindlasti oma telefonimudelile mõeldud juhiseid.