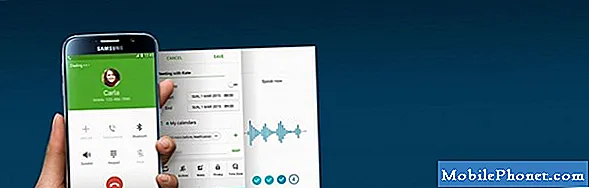Võrguga seotud probleemid pole tegelikult nii levinud, kuid tundub, et mõned Samsungi omanikud Galaxy S10 (S10 Plus ja S10e) on WiFi-ga probleeme olnud. Mõni ütles, et WiFi lakkas töötamast pärast Android 10 värskendust, teised aga teatasid, et neil tekkis katkendlik ühendus varsti pärast värskendust.
Esimene lahendus: tehke sunnitud taaskäivitamine
Alati eeldatakse, et kasutaja taaskäivitab oma telefoni, kui ta mõne probleemiga ilmse põhjuseta kokku puutub. Kuid mõnikord ei piisa nende probleemide lahendamiseks tavalisest taaskäivitamisest. Võimalik, et peate tegema natuke rohkem ja sinna siseneb sunnitud taaskäivitamine.
Sunnitud taaskäivitamine on simuleeritud aku eemaldamine, mis värskendab teie telefoni mälu ja laadib kõik teenused uuesti. See on põhjus, miks on oluline seda protseduuri teha enne midagi muud.
Kuidas sundida Galaxy S10 taaskäivitama
- Hoidke helitugevuse vähendamise nuppu all ja ärge vabastage seda veel.
- Hoides helitugevuse nuppu all, vajutage ja hoidke ka toitenuppu.
- Hoidke mõlemat klahvi koos hoides 15 sekundit või seni, kuni ekraanile ilmub Galaxy S10 logo.
Kui teie telefon on taaskäivitamise lõpetanud, proovige WiFi-võrguga uuesti ühendust luua ja vaadake, kas probleem ikka esineb. Kui see jäi, siis liikuge järgmise lahenduse juurde.
Teine lahendus: taaskäivitage võrguseade
Nagu ma varem ütlesin, on võimalik, et probleem pole teie telefonis, vaid teie võrguseadmes. Arvestades asjaolu, et olete enne probleemi algust Android 10 värskenduse edukalt installinud, võib teie võrguseade või ruuter pärast tohutu faili allalaadimist ebaõnnestuda. See juhtub alati, kuid see on võimalik. Nii et järgmine asi, mida peate tegema, on võrguseadme taaskäivitamine.
Kuidas võrguseadmeid toita
- Eemaldage modem või ruuter seinakontaktist või lihtsalt ühendage toitejuhe põhiseadmest.
- Jätke see minutiks või paariks vooluta.
- Seejärel ühendage see seinakontakti või ühendage juhe uuesti.
- Oodake, kuni seade võrku jõuab, ja laske telefonil sellega uuesti ühendust luua.
Kui olete oma võrguseadme edukalt taaskäivitanud, laske telefonil sellega uuesti ühendust luua ja vaadake, kas Wifi ikka ei tööta. Kui probleem püsis, proovige järgmist lahendust.
Kolmas lahendus: lähtestage võrguseaded
Kui esimesed kaks protseduuri probleemi lahendada ei õnnestunud, peate järgmisena oma telefoni ja võrguseadme vahelist ühendust värskendama. Selleks saate lähtestada võrguseaded. Nii tehes taastatakse kõik võrgukonfiguratsioonid tehaseseadetele ja kustutatakse kõik olemasolevad ühendused. Võrguga seotud probleemide osas on see protseduur osutunud tõhusaks ja ohutuks.
Kuidas võrguseadeid lähtestada
- Märguandepaneeli allapoole tõmbamiseks pühkige ekraani ülaosast alla.
- Puudutage paremas ülanurgas ikooni Seaded.
- Kerige ja puudutage valikut Üldine haldamine.
- Puudutage käsku Lähtesta.
- Puudutage käsku Lähtesta võrguseaded.
- Puudutage käsku Lähtesta seaded.
- Kui küsitakse, sisestage oma PIN-kood, parool või muster.
- Lõpuks puudutage Reset.
Pärast selle protseduuri tegemist lubage oma Galaxy S10-s WiFi ja laske sellel piirkonda skannida ning võrguga uuesti ühendust luua. Kui WiFi pärast seda endiselt ei tööta, on aeg püsivara tõrkeotsinguks.
Neljas lahendus: parandage WiFi, pühkides vahemälu partitsioon
Esimesed kolm protseduuri tehes olete juba välistanud võimalused, et see probleem tuleneb väikesest püsivara probleemist, tõrkest või ruuteri probleemist. Nii et siinkohal on kõige parem teha püsivara tõrkeotsing ja esimene asi, mida peate tegema, on vana süsteemi vahemälu kustutamine, nii et see asendatakse uuega. Seda saate teha vahemälu partitsiooni pühkides.
Galaxy S10 vahemälu partitsiooni pühkimine
- Lülitage seade välja.
- Hoidke all klahvi Helitugevuse suurendamine klahv ja Bixby klahvi, seejärel hoidke all klahvi Võimsus võti.
- Kui kuvatakse Galaxy S10 logo, vabastage kõik kolm klahvi.
- Teie Galaxy S10 jätkab taasterežiimi käivitamist. Kui näete musta ekraani siniste ja kollaste tekstidega, jätkake järgmise sammuga.
- Vajutage Hääl maha klahvi mitu korda esiletõstmiseks pühkida vahemälu partitsiooni.
- Vajutage Võimsus valimiseks klahvi.
- Vajutage Hääl maha esiletõstmiseks võti jah, vajutage neid Võimsus valimiseks klahvi.
- Kui vahemälu pühkimispartitsioon on valmis, Taaskäivita süsteem nüüd on esile tõstetud.
- Vajutage Võimsus seadme taaskäivitamiseks.
Kui teie telefon on edukalt taaskäivitatud, proovige, kas WiFi töötab seekord korralikult. Kui probleem jäi püsima, peate tegema järgmise lahenduse.
Viies lahendus: Master lähtestage oma Galaxy S10
Kui kõik muu ebaõnnestub, saate alati lähtestada, mis parandab kõik püsivara probleemid. Arvestades, et probleem algas pärast värskendamist ja eeldades, et see pole teie võrguseadme probleem, võib selle probleemi selgitamiseks olla vajalik lähtestamine.Enne telefoni lähtestamist looge kindlasti koopia oma olulistest andmetest ja failidest, eriti neist, mis on salvestatud telefoni sisemällu, kuna need kustutatakse ja te ei pruugi neid pärast lähtestamist taastada . Samuti eemaldage kindlasti oma Google'i konto, et teid ei lukustataks ja et pärast lähtestamist saaksite kasutada muud Google'i ID-d. Kui olete valmis, järgige telefoni lähtestamiseks allolevaid juhiseid.
- Lülitage seade välja.
- Hoidke all klahvi Helitugevuse suurendamine klahv ja Bixby klahvi, seejärel hoidke all klahvi Võimsus võti.
- Kui kuvatakse Galaxy S10 logo, vabastage kõik kolm klahvi.
- Teie Galaxy S10 jätkab taasterežiimi käivitamist. Kui näete musta ekraani siniste ja kollaste tekstidega, jätkake järgmise sammuga.
- Vajutage Hääl maha „pühkige andmed / tehase lähtestamine” esile tõstmiseks vajutage mitu korda
- Vajutage Võimsus nuppu.
- Vajutage Hääl maha kuni 'Jah' on esile tõstetud.
- Vajutage Võimsus nupp põhilähtestuse valimiseks ja käivitamiseks.
- Kui lähtestamine on lõppenud, tõstetakse esile ‘Reboot system now’.
- Vajutage Toitenupp seadme taaskäivitamiseks.
Kui lähtestamine on lõppenud, seadistage telefon uue seadmena. Loodan, et oleme suutnud teid ühel või teisel viisil aidata. Täname lugemast!