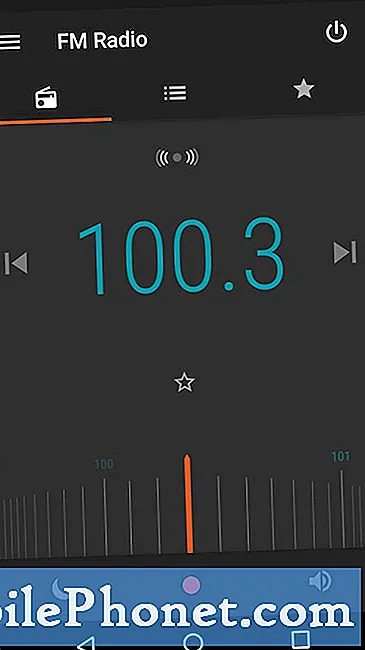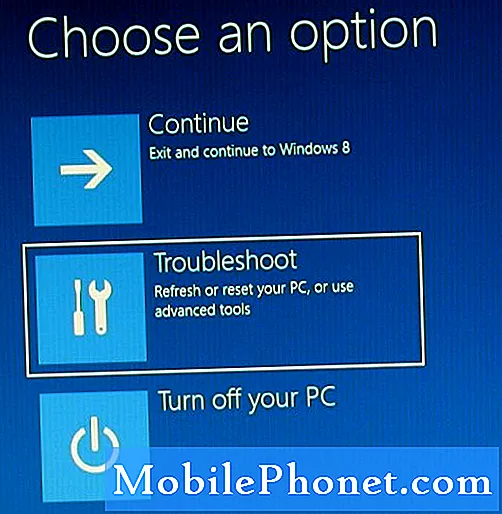Meie nutitelefonid saavad teha päris uskumatuid asju, kui me teame, kust otsida. Galaxy märkus 8 on veel üks Samsungi parimaid nutitelefone ja pakub palju rikkalikke funktsioone, mida teie viimane telefon ei olnud. Need nõuanded ja nipid aitavad teil oma uut telefoni hallata. Me liigume samme nagu andmete edastamine vanast telefonist, GIF-ide loomine pliiatsiga, kahe rakenduse korraga käivitamine ja isegi teie galaktikale veidi kohandamine.
Sul ei ole vaja igav käsiraamatut lugeda ega tunde vaadata seadete menüüst. Selle asemel aitab meie juhend õppida telefoni kasutamist ja rääkima kõikidest jahedatest funktsioonidest, mida olete maksnud.
Loe: 25 parimat galaktika märkust 8
See on suur telefon, millel on ilus ekraan ja palju funktsioone, mis sellest täielikult kasu saavad. Meie abiga saate meisterdada Galaxy märkuse 8. Alustame mõningate sätete kiirest muutmisest, et parandada teie kogemusi. Seejärel kirjeldage üksikasjalikke näpunäiteid, näpunäiteid ja peidetud funktsioone. Oodake, et see nimekiri kasvab, kui Galaxy Android 8.0 Oreo värskendus saabub veebruaris.

Viige oma vana telefon märkusesse 8
Starterite puhul viige oma vana telefon Galaxy märkusesse 8 üle, kui te seda veel ei teinud. Keegi ei taha kaotada kõiki oma seadeid, tekste, kõnelogi ja pilte. Allpool on kirjeldatud, kuidas hoida kõike. Kui teie operaator salvestab selle teie jaoks, liikuge meie järgmisele otsale.
Samsungil on funktsioon, mida nimetatakse SmartSwitchiks, ning see kannab automaatselt üle teie vana telefoni, Galaxy, iPhone ja rohkem Galaxy märkusele 8. See teeb sõna otseses mõttes kõik teie jaoks. Lihtsalt leidke SmartSwitch seadistustesse, kasutage märkuses 8 toodud adapterit ja ühendage see oma vana telefoniga. Seda protsessi saate teha ka WiFi kaudu, kui teil pole kaablit või adapterit mugav. Rakenduse avamisel igas telefonis järgige lihtsalt ekraanil kuvatavaid juhiseid.

SmartSwitch töötab suurepäraselt märkuses 8
Leidke väike dongle (ülalpool kujutatud), mis ühendub C-tüüpi laadimisportiga, ja ühendage see nii uue kui ka vana telefoniga. Ülemineku alustamiseks avage igas telefonis SmartSwitch või kasutage andmete varundamiseks vajalikku arvutit, seejärel taastage see oma märkuses 8.
Kui te esimest korda seadistate telefoni (või soovite seda uuesti teha), peaksite seda jätkama. Täielik juhised Galaxy seadistamiseks ja Smart Switchi kasutamine on siin. See on Galaxy S7-st, kuid samad sammud kehtivad märkuse 8 kohta.
Loe: 10 Tegemist on galaktika märkusega 8
See edastab enamiku teie seadetest, rakendustest, taustapiltidest, tekstidest ja muudest. Kui see kõik on tehtud, siis siin on ka teised nipid.
Luba täisekraani rakenduse režiim
Märkuses 8 on suur 6,3-tolline Quad-HD infinity ekraan. See on nii suur ja pikk, et mõned rakendused ei kasuta kogu ekraani. Kui näete teatud rakenduste ülaservas ja allosas mustasid ribasid, lubage parema kogemuse saamiseks täisekraani rakenduse režiim.

- Tõmmake teavitusriba alla ja pange see sisseSeaded (käigu kujuline ikoon üleval paremal)
- Leidke ja valigeEkraan
- Valige märgistatud valikTäisekraani rakendused
- Leidke mis tahes rakendus, mida ei ole esile tõstetud jalülitage täisekraanirežiim sisse
Ülaltoodud pilt on kiire pilk täpselt sellele, mida te otsite. See sunnib rakendusi Galaxy märkuses 8 täisekraanirežiimis. Jällegi, enamik rakendusi töötavad karbist välja. Need, mis ei ole esile tõstetud, niipea, kui olete käsitsi jõudnud meie ülaltoodud juhistesse. Meeldib nagu ka videod ja mõned mängud. Nüüd naudite rakendusi ja mänge kogu tasutud ekraanil.
Suurendage ekraani eraldusvõimet
Galaxy Note 8 ekraan on võimeline eraldama 2 k resolutsiooni, mis on suurem kui enamik HDTV-sid. Kuid Samsung edastab selle 1080p juures, mida nimetatakse FHD-ks. See võib aidata aku kasutamisel, kuid see tähendab ka seda, et te ei saa ekraani täielikku eraldusvõimet.

Siin saate kuidas ekraani koheselt seadetes uuendada. Avage ülaltoodud samme kasutades Seaded ja otsige ekraani eraldusvõimet. Lükake see üle WQHD + 2,560 x 1,440 ja rakendage.
Isikupärase kuvamise kohandamine
Üks meie lemmikfunktsioone on alati kuvatud. Märkuse 8 omanikele antakse kiire teave, nagu kellaaeg, kuupäev, aku tase ja isegi sissetulevad teated. See kasutab ka aku eluiga, mis on tore. Veelgi parem, see on väga kohandatav.

Kui ekraan on “väljas”, on see veel tehniliselt sisse lülitatud. Väike ala annab teile lühidalt teavet. Me saame muuta alati kuvatud ekraani välimust ja tundeid, lisada kalendri või isegi taustapildi.
Avage seaded ja otsige alati ekraanil. Puudutage käsku Sisse lülitamiseks, kui see pole veel sisse lülitatud. Või puudutage valikut, et sisestada kohandamise sektsioon, nagu eespool näidatud. Samsung värskendab seda aeg-ajalt rohkemate funktsioonidega, nii et kontrollige aeg-ajalt, et näha, mis on uus. Kui teile seda ei meeldi, saate alati sisse lülitada.
Kasutage Galaxy Note 8 sõrmejälje skanneri
Sõrmejälgede skanner on kasulik telefoni turvaliseks ja turvaliseks hoidmiseks. Kuid see teeb palju enamat. Lihtsalt logige sisse veebilehtedele, kontodele, pangaprogrammidele või kasutage isegi Samsung Pay'i. Kõik see toimib ilma paroolita, kui olete sõrmejälje skanneri seadistanud.

Suunake seadete menüüsse ja leidke Lockscreen & Security, või otsige seda, kasutades ülaosas asuvat otsinguriba. Siinkohal kerige sõrmejälgi allapoole, nagu eespool näidatud. Nüüd järgige ekraanil kuvatavaid juhiseid ja lisage sõrmejälg või kaks. Sellised rakendused nagu Bank of America annavad sulle võimaluse kasutada sõrme parooli asemel.
Kasuta Smart Lock & Skip Fingerprints
Jah, me lihtsalt mainisime, kui suur on sõrmejälje skanner. Kuid see on ka üsna kehvas kohas ja mõnedele on raske jõuda. Kui jah, kasutage vinge funktsiooni, mida nimetatakse Smart Lockiks, ja jätke sõrmejäljed vahele nii sageli kui võimalik. See kasutab usaldusväärset asukohta ja ühendatud seadmeid, et vahele jätta telefoni avamine, kui ta teab seda turvalises kohas.

Minge eelmises otsas mainitud sätetele samale lukustusekraanile ja turvasektsioonile. Nüüd leidke Smart Lock ja lubage see.
Näete nelja erinevat režiimi, mille hulgast valida, valida, mis teie jaoks kõige paremini sobib. Ma kasutan usaldusväärseid seadmeid ja Bluetoothi, nii et kui ma ühendan märkuse 8 minu autostereoga või nutitelefoni lähedal, ei pea ma seda avama. Tarkvara tunneb ära usaldusväärse seadme lähedal ja möödub ajutiselt lukustusekraani meetodist. Smart Lock töötab kõigi NFC- või Bluetooth-seadmetega.
- Klõpsake nuppuUsaldusväärsed seadmed
- Koputage+ Lisa usaldusväärne seade
- ValigeBluetooth või NFC(see otsib ja leiab mis tahes lähedal asuva ühendatud seadme)
- Valige, milline tarvik ja seejärel valigeLisage usaldusväärne seade
Kui olete oma majast lahkunud või ei ole enam ühendatud stereosüsteemiga, peate Galaxy märkuse 8 avamiseks uuesti parooli või sõrmejälgi. Te armastate seda funktsiooni, kui see kõik on loodud.
Kasuta sõrmejälje žeste Galaxy märkuses 8
Meil on veel üks ots, mis on seotud sõrmejälgede skanneriga. Samsung lisas mõned žestid, et saaksite skannerit mõningate ülesannete täitmiseks pühkida. Siin on videojuhend Galaxy S8 kohta. Sammud on märkuses 8 täpselt samad.
Enne selle valiku kasutamist peate sisse lülitama sõrmejälje žestid. Minema Seaded ja seejärel otsige Sõrmeanduri žestid. Lükake lüliti sisse ja kui soovite, lülitage sisse ka Samsungi tasu. Selles juhendis ja ülaltoodud videos on rohkem.
Kasuta Galaxy Note 8 turvalist kausta
Samsung pakub midagi, mida nimetatakse turvaliseks kaustaks, ja see on tõesti muljetavaldav. See on sisuliselt ettevõtte mistahes ja kõik telefoni turvalisus. Paigaldage tööks teine Gmail või Facebook ja lukustage see turvalises kaustas turvaliselt. Pildistage ja peitke need siin või asetage olulised dokumendid luku ja võtme taha.
https://www.youtube.com/watch?v=Eq5ve0P1L70
Samsung kutsub seda turvaliseks kaustaks ja see on ehitatud teie Galaxy märkusesse 8. Selle kausta juurde pääsemiseks peate kasutama oma sõrmejälge, Irisi või parooli.
Avage Seaded ja otsige turvalist kausta. Kui te ei ole veel oma Samsungi kontole sisse loginud. Valige avamismeetod ja seejärel kasutage turvalisemat Galaxy märkust 8.
Minu mobiili leidmine (kadunud galaktika märkus 8)
Kaotatud või varastatud Galaxy märkuse leidmiseks on kaks lihtsat võimalust. Üks neist on Google'i minu seade ja teine on sama, mis Find My iPhone, ainult selle Samsung. Seadistage see enne telefoni kadumist.

Kui kaotate oma Galaxy märkuse 8 või see on varastatud, saate seda teenust kasutada, et seda jälgida, teha seda koju, kui see on kodus kadunud, või kustutada kõik varguse korral.
Avage menüü Seaded ja leidke Otsi minu mobiili. Logige sisse oma Samsungi kontole või looge konto ja seejärel lülitage see sisse. Meie ülaltoodud pilt on Google'i teenus, kuid mõlemad töötavad sama. Veenduge, et lubate telefonil asukoha ja Google'i asukoha teenust kasutada, et saaksite kaotatud telefoni lihtsalt jälgida.
Lülitage Galaxy märkus 8 mängu käivitaja sisse
Samsung sisaldab mugavat funktsiooni, mis võimaldab teil hoida kõiki mänge ühes kohas ja lubada teil mängida ilma katkestusteta, blokeerides teateid. Võite valida ka heli vaigistamise või telefoni paigutamise suure jõudlusega režiimi, et paremat graafikat aku kasutusaegade arvelt vähendada. Lisaks on sisseehitatud ekraani salvestamise režiim.
Minge menüüsse Seaded ja otsige mängu käivitaja. Lülitage see sisse ja siis näete avakuval uut kausta. See peaks olema teie mängud selles ja palju puhas võimalusi ja kontrolli.
Master Samsungi Bixby virtuaalne assistent
Galaxy märkuses 8 on uus hääl assistent nimega Bixby. See on nagu Siri, Alexa või Google Assistant, mis on ainult erinevad. Samsung väidab, et Bixby õpib meilt, kui me seda kasutame, ja arendajad saavad kasutada ja ära kasutada ka Bixby. Selle tulemusena nägime hiljem pisut mööda Bixby funktsioone.
Siin on 175 Bixby Voice'i käsklust, mida saate kasutada oma Galaxy märkuse 8 juhtimiseks ainult oma häälega. Kui te küsite õigesti, teeb see palju rohkem kui Google Assistant, nii et proovige seda täna.
Rakenduse salve puhastamine
Galaxy märkuse 8 üks masendav aspekt on rakendused, mis on rakenduse salves ebakorrektsed. Eriti siis, kui olete alla laadinud kampaania Google Playst. Iga allalaaditud rakendus läheb loendi lõppu konkreetses järjekorras. Õnneks on võimalik neid kõiki sorteerida tähestikulises järjekorras. Põhimõtteliselt puhastage rakendussalv.

Pühkige ekraani allservast üles, seejärel puudutage ülaosas asuvat 3-punkti seadete nuppu ja valige „A-Z“ ning seejärel puudutage Save. Nüüd kuvatakse kõik teie rakendused tähestikulises järjekorras ja neid on lihtsam leida. Kui installite rakenduse järgmisel korral, peate seda uuesti tegema, kuna see naaseb tagasi loendivormingusse.
Seadista Do-Not-Disturb
Veel üks omadus, mida me armastame, on see, et miljoneid ei kasuta. See töötab suurepäraselt märkuses 8 ja hoiab teid vabalt häireteta öösel või töötamise ajal. Hoidke telefon sisselülitamisel, kui seda vajate, ja laske see automaatselt vaikida või tööl vibreerida või öösel.

Selle kasutamiseks navigeerigeSeaded> Helid> Ära häirita või otsige lihtsalt Ära häirita. Lülitage see sisse või seadke ajakava nii, et kõik juhtub automaatselt. Ära unusta "lubada erandeid" allosas, et valida kontaktid või rakendused ikka veel läbi. Ideaalne sõpradele, pereliikmetele või teie ülemusele. Samsung pakub võimalust, kus hädaolukorras korduvad helistajad ikka läbi.
Pidage meeles, et see ei luba isegi häireid läbida, kui te seda ei seadista ja lubate mõningaid erandeid. Kui see on küll õige, on see elupäästja.
Kasutage sinise valguse filtrit
Do-Not-Disturb on hea öösel ja sinine valgusfilter on liiga. See on nagu öine režiim. See lülitab ekraanil välja teatud sinised värvid, et vältida silmade pinget ja aidata teil magada kiiremini. Uuringud on näidanud kuvarite sinist valgust, eriti Samsung võib kasutajaid ärkvel hoida ja põhjustada silmade koormust. Samsungil on isegi päikesetõusu ja päikeseloojanguga lüliti, nii et see on ainult öösel.

Suunduge Seaded> Ekraan> Vali sinine valgusfilter ja kasutage ajakava valikut, kui soovite. Nüüd on ekraanil palju soojem vähem sinise valgusega ja kergem silmadel.
Lülitage märkuse 8 märgutuli välja
Just nagu alati kuvatav ekraan, on vilkuv teate LED-tuli aeg-ajalt väga häiriv. Siin on lühike juhend selle väljalülitamiseks.

Suunduge Seaded> Ekraan> LED-indikaator ja lülitage see välja. See tähendab ka seda, et telefoni laadimise ajal ei näe märgutuli. Ülaltoodud link selgitab, kuidas teatud teatiste puhul seda välja lülitada, kuid hoida seda vajalike teadete puhul.
Kohanda märkust 8 teemadega
Need, kes tahavad Galaxy märkuse 8 välimust ja tundeid kohandada, soovivad Teemapoega tutvuda. See on saadaval igal viimasel Samsungi telefonil ja see on äärmiselt võimas.

Avage Seaded ja navigeerige või otsige taustapilte ja teemasid. Laadige teema rakendus alla, kui see pole juba olemas, seejärel sirvige sadu teemasid ja taustapilte. Paljud neist on vabad, kuid on ka teisi, keda pead maksma, kui soovite. Laadige alla ükskõik milline teema. Materjal Blue annab märkusele 8 laos Android-ilme, mis on minu lemmik.
Kaamera kiire käivitamine
Ärge kunagi unustage täiuslikku fotovõimalust, käivitades koheselt ja kiiresti Galaxy Note 8 kaamera. Selle asemel, et leida rakendust, topelt puudutage toitenuppu - isegi kui ekraan on välja lülitatud. Kui te seda esimest korda näete, näete te käsku, aga kui te seda ei sisse lülitanud, saate seda kohe teha.
Avage Seaded ja otsige kiirlaadimiskaamera. Selle funktsiooni lubamiseks lülitage liugur sisse. Nüüd saate kaamera avamiseks kiiresti kaks korda vajutada toitenuppu. See põleb vähem kui ühe sekundiga.
Dual Capture (kaks fotot korraga)
Galaxy märkmikuga saab kahetise kaameraga teha palju häid asju. 8. Suumige objekte lähemale, võtke portreefotod ja palju muud. Kuid meile meeldib uus Dual Capture funktsioon. Põhimõtteliselt võimaldab see samal ajal teha kaks fotot.

Käivitage kaamera, libistage vasakust servast ja valige režiim Dual Capture. See uus režiim võimaldab salvestada nii korrektset kui ka suumitud fotot täpselt samal ajal. Üks klõps, kaks fotot. Jah, see on omamoodi uudsuse funktsioon, kuid mul on olnud lugematuid hetki, kui pildistan ja hiljem kärpima. Nii on teil ilmselt juba täiuslik pilt.
Veel Galaxy märkus 8 Kaamera nõuanded
Nüüd, kui teate, kuidas kaamerat kiiresti käivitada ja kaks fotot samal ajal võtta, on siin veel mõned nipid ja teadaolevad asjad. Alustage sellest, kuidas kasutada Galaxy kaamerat nagu pro-guide. See katab;
- Kaamera režiimid ja valikud
- Lisavalikud, hääljuhtimine ja video stabiliseerimine
- Taimeri valikud ja enesetäiendused
- Liikuvad fotod
- Fotode salvestamine SD-kaardile
- Kaamera / foto redaktori kasutamine jne
Kaamera tundmaõppimiseks kulub vaid mõni minut, et teie fotod muutuksid paremaks, tunduvad suurepärased ja saaksid rohkem meediale meeldida. Proovige oma õnne nende parimate fototöötlusrakendustega.
Seejärel ärge unustage proovida uut 2x optilist suumi funktsiooni otse kaamera vaate keskmises paremas servas. See kasutab teist kaamera objektiivi väga lähedaste fotode saamiseks. Samsung parandas ka selektiivse fokuseerimise funktsiooni, kus saate fookuse punkti muuta enne ja pärast pildistamist. Lihtsalt libistage küljelt, valige valikuline fookus ja nautige kõiki võimalusi.
Klaviatuuri vahetamine
Üks populaarsemaid kolmanda osapoole Androidi rakendusi on klaviatuurid. SwiftKey, Google'i GBoard, Swype jt. Võimaldades kasutajatel kiiremini sisestada, lisada kohandusi ja kontrollida. Samsungi klaviatuur on korralik, kuid siin on võimalik seda muuta.
Suunduge Google Play poe juurde, otsige oma klaviatuuri (Gboard) ja installige see. Kui see on avatud, järgige juhiseid ja see määrab märkuse 8 selle vaikimisi kasutamiseks. Teised rakendused teevad sama, nii et me ei pea seadete menüüs ringi liikuma. Nüüd naudi paremat klaviatuuri kogemust.
Muuda & Laadi uus font Galaxy märkusele 8
Teine asi, mida me saame muuta ja kohandada, on font. Samsung sisaldab mõningaid erinevaid fondivalikuid, kuid kui soovite, saate selle alla laadida.
Ülaltoodud video on kiire läbivaatus selle kohta, kuidas muuta Galaxy S8 fondi. Need samad sammud kehtivad Galaxy märkuse 8 puhul.
Kui teil ei ole videole aega, minge lihtsalt Seaded> Ekraan> Ekraani suum ja font ja koputage Kirjatüüp. Nüüd saate valida ühe või puudutada +, et laadida alla rohkem fonte. Proovige seda täna.
Proovige lihtsat režiimi
Paljud inimesed valivad suurel ekraanil märkme rida. Kui olete üks neist ja tarkvara on liiga segane või tahad lihtsalt näha asju lihtsamaks, proovige lihtsat režiimi. See lihtsustab tarkvara ja suurendab kõike nägemispuudega inimestele.

Lihtsalt peaSeaded> Ekraan> Lihtrežiim ja lülitage see sisse. Märkad, et kõik muutub ja muutub suuremaks, isegi ikoonid on suured. Kõik, mis on oluline, on lihtne leida ja kasutada, kaasa arvatud suured ikoonid oma lemmikkontaktide jaoks. See sobib ideaalselt vanematele või vanavanematele. Põhimõtteliselt lihtsustab see kõike neile, kes soovivad lihtsamat kogemust.
Kasutage märkust 8 ühe käega
Selles telefonis on suur 6,3-tolline ekraan ja seade on pikk ja kõhn. Selle tulemusena on mõnede omanike jaoks ühe käega raske kasutada. Kui teil on raskusi, proovige ühe käega režiimi. See paneb kõik sõrmedesse jõuda, minimeerib aknad ja on ilmselt just see, mida sa lootsid leida. Isegi klaviatuur on ühel küljel.

Alusta minnesSeaded> Lisafunktsioonid> ja lülitage sisse ühe käega režiim. Siin on kaks võimalust selle sisse- või väljalülitamiseks: libistage nurgast diagonaalselt, et vähendada ekraani sisu või puudutada kodunuppu 3 korda, et ekraani suurust kiiresti vähendada. Pange tähele, et meie ülaltoodud pildil on väiksem helitugevus. Proovige seda täna.
Blateware'i keelamine ja märkmete puhastamine 8
Iga vedaja soovib lisada ekstra apps ja bloatware, mida enamik omanikke ei kasuta. Need jäätmete ruumid ja rakendusruumis asuvad ruumid. Kahjuks ei saa me neid eemaldada, kuid me saame need süsteemist välja lülitada ja „varjata”. Nii on rakenduste salv puhas ja näitab ainult seda, mida soovite ja vajate, mitte kõiki neid AT&T, Amazon või Verizon rakendusi, mida te kunagi ei kasuta.

Suunduge Seaded> Rakendused> Klõpsake rakendusel> vajuta Keela. Kinnitage, et soovite selle keelata, ja see jääb igaveseks, kuni selle uuesti sisse lülitad. Olge ettevaatlik, et mitte keelata süsteemi rakendusi või olulisi asju. Tavaliselt eemaldan kõik operaatori ja Amazon'i rakendused, NASCARi asjad Sprintist jne. See muudab teie rakenduse salve puhtamaks ja kergemini kasutatavaks.
Liiguta rakendused MicroSD-kaardile
Kui te kõik Bloatware'i keelate, on teine samm, mida tasub võtta, liigutada rakendusi microSD-kaardile. Nii hoiate 64 GB salvestust, mis on sisseehitatud mängude, fotode või video salvestamise jaoks. Siin on üksikasjalik juhend sisu ülekandmiseks microSD-kaardile märkuses 8.

Suunduge Seaded> Rakendused> ja klõpsa üleval vasakul asuva rippmenüü ja vali Kõik rakendused. Otsige nüüd allalaaditud rakendust ja klõpsake seda. Seejärel järgige juhendis või meie ülaltoodud ekraanil kuvatavaid samme, et edastada see microSD-kaardile. Te ei saa eelinstallitud rakendusi üle kanda, pidage seda meeles.
Avage ja kasutage samaaegselt kahte rakendust (rakenduse paar)
Kahe rakenduse samaaegne kasutamine ei ole Samsungi nutitelefonidele midagi uut. Märkusel 8 on aga uus funktsioon nimega App Pair, kus saate korraga kaks rakendust kohe avada. Ühendage rakendused kokku ja puudutage üks kord, et koheselt multitegumit nagu pro.

Avage paneel Edge Apps (kui te seda ei keelanud) ja otsige rakenduse paari. Lihtsalt ühendage rakendused, mis sulle meeldib, ja kasutage neid nii, nagu näed.
Kasutage märkust 8 mobiilse hotspotina (WiFi)
Galaxy Note 8 hotspot funktsioon võimaldab teil jagada oma Interneti-ühendust sülearvuti või tahvelarvutiga. Põhimõtteliselt ühenduvad märkusega 8 teised seadmed nagu Starbucks või Airport Wifi. Enamik nutitelefoni plaane seda toetavad ja kui teil on piiramatu plaan, siis andmed pole kunagi otsa saanud.

Tehke seda täiesti traadita või kasutage USB-kaablit USB-ühendamiseks. Minema Seaded> Ühendused> Mobiil-hotspot ja sidumine> Mobiil-hotspot. Siin saate nimetada hotspot ja luua sellele parooli. Kui olete mobiiltelefoni kasutanud, siis proovige seda arvutil või tahvelarvutil proovida ja seda vajate. Siin on rohkem teavet selle kohta, kuidas see toimib ja kuidas USB-ühendust luua ja hotspot kiiresti sisse ja välja lülitada.
Kui märkate, et minu seadete menüü on nendes ekraanipiltides erinev, on see, et kasutan materjali sinise teemat varem mainitud teemapoest. Märkuse 8 andmine varude Android-ilme.
Heli voogesitamiseks 2 seadmesse, millel on Bluetooth 5.0
Uus funktsioon, mida kõige rohkem ei tea, on Dual Audio. Tänu märkuse 8 Bluetoothile 5.0 saame saata kaks erinevat heliväljundit kahele erinevale seadmele. Või sama heli kahele erinevale Bluetooth-kõlarile. Lisaks saavutab BT5.0 veelgi 8x, ühendab 4x kiiremini ja on lihtsalt parem.

Suunduge Seaded> WiFi ja Bluetooth> Lülitage Bluetooth sisse ja koputage ekraani paremas ülaservas asuvat kolme punkti. Vali Kahekordne heli ja lülitage see sisse. Nüüd, kui muusika mängib, on teavitusribal juhtimiskeskus, mis täielikult kontrollib heli erinevalt kunagi varem.
Võta pilt
Ükskõik milline on märkuse 8 ekraanil, on pildistamise abil väga lihtne. Inimesed teevad seda, et jagada asju sotsiaalsetes saitides või salvestada teavet. Lihtsalt vajuta samal ajal toitenuppu ja kodu nuppu, hoidke all, kuni näete või kuulete ekraanipildistust ja lase lahti. See on nii lihtne.
Loe: Kuidas võtta galaktika märkus 8-le
Samuti saate salvestada kogu tekstisõnumite vestluse, veebilehe või e-posti, kasutades ekraanil kuvatavat funktsiooni. Järgige meie juhendit, et õppida.
Loo GIF Galaxy märkusega 8 S-Pen
Ekraanipildid on kena, kuid GIF-i loomine on veelgi parem. S-Peni abil saate salvestada osa märkusest 8 esitatavast videost, redigeerida seda klipi ja salvestada või jagada seda GIF-failina. Või on see JIF?

Alustage videot Samsungi videopleieri abil ja klõpsake ikoonil, mis on üleval punane. See või tõmmake S-Pen välja ja puudutage „Smart Select“. Kasutage S-Peni ja lohistage ruut salvestatava ala suuruse järgi ja järgige ekraanil kuvatavaid juhiseid. Nüüd salvestage, kärpige, redigeerige ja jagage GIFi sõprade ja perega.
Saada reaalajas sõnumeid (animeeritud)
Galaxy märkuse 8 esiletõstmise uus funktsioon on midagi, mida nimetatakse Live-sõnumiteks. Kuigi Galaxy märkuses 8 on palju puhasid asju, on see üks meie lemmikutest.

Tõmmake S-Pen välja ja puudutage valikut Live Messages. Kirjutades tähti sädelevad ja säravad ekraanil. Seejärel saate selle sõnumi saata animeeritud GIF-vormingus, mis sisuliselt mängib sõnumit teisel poolel, kes seda vastu võtab. Ideaalne õnnelikuks sünnipäevaks või sellist laadi asjadeks.
Galaxy märkuse 8 kiirendamine (kiirem jõudlus)
Järgmine on vana Androidi trikk, kuid Galaxy märkuses 8 toimib see hämmastavalt hästi. Me võime varjatud arendajamenüüs kiiresti muuta kolme vähe seadet ja parandada jõudlust.
Meie ülaltoodud videojuhend on Galaxy S8-s, kuid täpselt samad sammud kehtivad Galaxy märkuse 8 kohta. Luba peidetud arendajamenüü, leia kolm ülaltoodud seadistust ning lülita need 0,5-ks ja naudi neid. Märkate, et telefon on kiirem ja tundlikum. Olete teretulnud.
Galaxy märkuse 8 rakenduste sulgemine
Kuigi see ei ole suur trikk, on kasulik funktsioon, mida paljud ei tea. Sulgege Galaxy märkuse 8 rakendused, kui neid enam ei vajata. Meie alltoodud video näitab, kuidas Galaxy S8 ja Galaxy märkuses 8 on.
Me selgitame, miks sa tahad seda teha meie ülaltoodud videos. Põhimõtteliselt tühjendavad suured rakendused aku eluiga. Kui olete rakendusega rakenduse teinud, klõpsake viimaste rakenduste nuppu ja lohistage see selle sulgemiseks. See, või sulgeda kõik öösel või kui suundub tööle, et suurendada aku kasutusaega.
Parem Galaxy märkus 8 Aku kasutusiga
Galaxy märkus 8 saab head aku kasutusaega, kuid see võib alati olla parem. Rääkimata mõnikord apps saab tappa aku vaid paar tundi. Selle juhendi abil saate parandada aku eluiga nii, et teie telefon kestaks kauem ilma akukottita.
- Rakendused, mis kasutavad teie akut
- Ekraani heledus ja puhkeaeg
- Miks sa pead Galaxy märkuse 8 uuesti käivitama
- Funktsioonide väljalülitamine, mida te ei vaja
- Muud kasulikud nõuanded ja nipid
Vähem kui 10 minuti jooksul saate enamik Galaxy Note 8 aku eluiga ise lahendada, ilma reisijateta või Samsungi kõne.
Loe: 16 Ühine Galaxi märkus 8 Probleemid ja kuidas neid parandada
Aku eluiga on vaid üks paljudest probleemidest, millega kasutajad võivad kokku puutuda. Kui jah, siis vaadake meie 16 ülalmainitud probleemi nimekirja ja nende parandamise kohta.
Kiirete sätete kohandamine
Veel üks kasulik tarkvara näpunäide Samsungilt on Kiired seadistused. Tõmmake teavitusriba alla ja ülaosas on hulk kiiret ja lihtsat juurdepääsu seadeid. Tõmmake uuesti, et laiendada seda veelgi rohkemate valikute, ekraani heleduse liuguriga ja rohkem. Lisaks sellele on see kõik kohandatav, nii et see sobib täpselt teie vajadustele.

Niisiis libistage kaks korda alla ja näete kogu kiirseadete menüüd. Nüüd vajuta ja hoidke ikooni ikooni all, seejärel lohistage seda seal, kus soovite. Säilitan nimekirja esimestest viiest, mis on WiFi, Bluetooth, vibreeriv (või vaikne režiim) taskulamp ja nüüd sinine valgusfilter või lennukirežiim. Lihtsaks ligipääsuks lohistage see, mida vajate alguses.
Home Screen Grid (ikoonide arv)
Samsungi märkmisseadmetel on suured ekraanid ja see tähendab, et avakuval on rohkem ruume rohkemele rakendustele. Vanemate märkmete telefonidel oli 5 rakendust, kuid märkuses 8 läks tagasi 4 rakenduse ikooni. Avakuva ikoonide võrgu paigutus on kohandatav, nii et teil on ekraanil rohkem rakendusi.

Vajutage ja hoidke ükskõik kus ekraanil, kus pole rakenduse ikooni. Ekraan suumib redigeerimisrežiimi, kus saab lisada ka taustapildi või proovida teemasid. Klõpsake avakuva seadistustel, seejärel valige kas "home screen grid" või "Apps screen grid", et muuta, kui palju rakendusi on igas reas. See toimib avakuva ja rakenduse salve puhul.
Proovige Samsungi makset
Sa ostsid Samsung Galaxy ja see tähendab, et teil on juurdepääs turul lihtsaimale ja parimale mobiilimakse süsteemile. Samsung Pay on uskumatult lihtne ja väga kasulik.

Sarnaselt Apple Pay või Android Pay'iga saame teha makseid kauplustes kogu Ameerika Ühendriikides ja valida teisi piirkondi märkusega 8. Samsung Pay töötab kõikjal Apple Pay aktsepteeritakse NFC-ga ja peaaegu 98% kõigist USA kauplustest, sest see on tagasiulatuvalt ühilduv magnetiliste tõmbepõhiste krediitkaartide terminalidega. Nii et jätke oma rahakott koju ja makske midagi lihtsalt, puudutades telefoni terminali.
Avage Samsung Pay (või laadige see alla Google Play'st) ja lisage oma kaamera abil krediitkaart, seejärel kinnitage see sõrmejälje abil. Hangi kõik, mis on loodud õigesti, nautige Samsungi registreerimiseks tasuta raha ja alustage teenimispunktide teenimist koos mugavuse nautimisega. Rohkem infot Samsung Payi kohta leiate siit.
Printimine Galaxy märkusest 8
Kui teil on traadita printer, saate printida asju otse märkusest 8. Selleks on vaja pistikprogrammi, et see toimiks, kuid see on väga lihtne.
Ava Seaded> Ühendused> Veel ühenduse seaded> Printimine> Laadi alla plugin > Laadige alla Google'i pilvprintimine> Järgige seadistamiseks ekraanil kuvatavaid juhiseid ja olete valmis. Nüüd printige märkusest 8.
Külmutatud Galaxy märkuse 8 lähtestamine
Nüüd, kui läksime üle palju kasulikke näpunäiteid, on need kaks järgmist, et salvestada teid Galaxy märkuses 8 hädas. Kui teie telefon on külmunud või ei reageeri, saate selle kiiresti taastada.
Külmutatud Galaxy märkuse 8 taaskäivitamiseks vajutage ja hoidke 7-10 sekundit all nii toitenuppu kui ka helitugevust. Telefon lülitub välja, taaskäivitub ja ei ole aja pärast uuesti sisse lülitatud. See parandab peaaegu igasuguse väikese probleemi, mis teil võib tekkida, ja see on suurepärane võimalus külmutatud telefoni kinnitamiseks.
Tehase nullimine Galaxy märkus 8
Viimane, kuid kindlasti mitte vähem oluline on see, kuidas tehaseandmeid taastada. See sobib suurte probleemide lahendamiseks, värskeks pärast värskendamist või enne telefoni müümist. Tehase lähtestamine kustutab kõike, nii et varundage oma märkus 8 enne jätkamist.

Alusta pealkirjagaSeaded> Pilv ja kontod> Varundamine ja lähtestamine> Tehase andmete lähtestamine. Valige viimane valik tehase andmete lähtestamiseks ja tagastage telefon väljalülitatud olekusse. See on viimane abinõu, kui teil tekib probleeme või kaupate seda teise telefoni jaoks.
Muud üksikasjad ja mis on järgmine
Lõpetuseks on meie viimane nõuanne, et peatada Android 8.0 Oreo tulevase värskenduse. Samsung lõpetas beeta-testi ja avaldab Google'i uusima tarkvaraga värskenduse veebruaris või märtsi alguses. See parandab jõudlust, parandab vigu ja tutvustab rohkem funktsioone, mis võimaldavad meil rohkem oma Galaxy seadmega teha. Kui see värskendus saabub, kaevame kõik muudatused ja lisame sellele postitusele kõik põnevad funktsioonid.
Loodame, et sa õppisid täna midagi uut või õppisid mõningaid parimaid Galaxy Note 8 funktsioone, nii et saate oma telefoniga rohkem teha. Nautige seda juba aastaid ja kontrollige sageli rohkem näpunäiteid ja trikke kogu 2018. aastal.
Meie viimane näpunäide on aga osta Galaxy Note 8 ekraanikaitse.