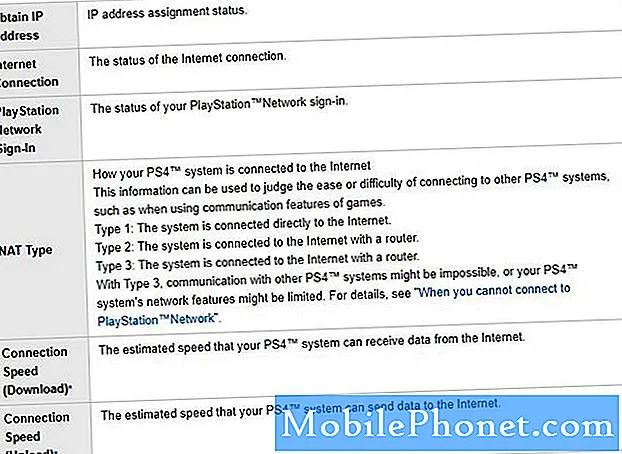Sisu
WiFi-probleemid Android-seadmetes on levinud ja üks # GalaxyNote8-liini kõige enam teadaolevatest probleemidest puudutab wifi-funktsioonide täielikku töötamist. Sel põhjusel otsustame kirjutada teile lühikese tõrkeotsingu juhendi, kui peaksite selle probleemiga kokku puutuma oma 8. märkuses. See juhend hõlmab, kas teie märkus 8:
- ei õnnestu WiFi-võrguga ühendust luua või
- kui see on ruuteriga ühendatud, kuid Internet ei tööta endiselt.
Loodame, et leiate meie soovitustest abi.
Kuidas tuvastada Galaxy märkus 8, mis ei ühendu WiFi-ga
WiFi-võrguga ühenduse loomise puudumine võib olla põhjustatud mitmetest teguritest, nii et allpool toodud sammud peaksid aitama teil probleemiga tegelikkuses kindlaks teha. Veenduge lihtsalt selles järjekorras, mida siin pakume, et teie tõrkeotsing oleks loogiline.
Lahendus nr 1: tehke täielik võrguseade ja telefoni toitetsükkel
Enne seadme täpsema tõrkeotsingu tegemist alustage esmalt põhitõdedega. Üks sellistest põhiasjadest on mootorratta tegemine, mida tavaliselt nimetatakse taaskäivitamiseks. Selle töö jaoks ei soovi te aga ainult oma märkust 8 taaskäivitada, vaid ka võrguvidinaid nagu modem ja ruuter (kui teil on kaks eraldi seadet). Kui teil on ainult modemi / ruuteri kombineeritud seade, eemaldage see pistikupesast vähemalt 30 sekundiks. See aitab selle mälu puhastada ja süsteemi värskendada. Pärast ruuteri vooluvõrgust eemaldamist lülitage kindlasti ka märkus 8 välja. Seejärel, kui iga seadme 30 sekundi künnis on möödas, lülitage seadmed järjestikku sisse: kõigepealt modem / ruuter, seejärel märkus 8. Enne märkuse 8 sisselülitamise lubamist laske kõigepealt modemil / ruuteril korralikult lähtestada ruuteri süsteem peaks olema võrgus enne seadme ühendamist.
Lahendus # 2: kontrollige, kas wifi töötab
See pole just lahendus, vaid viis, kuidas aidata teil probleemi peita. Kui teie märkus 8 ei õnnestu ikkagi WiFi-ga ühendust luua või kui see on ruuteriga ühendatud, kuid Internet ei tööta endiselt, kontrollige kindlasti, kas muud traadita seadmed töötavad hästi. Võimalik, et tegemist võib olla Interneti- või ruuteriprobleemiga, nii et teise seadme kasutamine kontrollimiseks on kohustuslik. Kui teil pole teist telefoni kasutada, proovige ühendada sülearvuti oma WiFi-ga ja vaadake, kas see on Interneti-ühendusega korras. Kui see juhtub, jätkake märkuse 8 tõrkeotsingut. Kui see on teisiti, see tähendab, et teine seade ei saa teie koduse wifi-võrgu kaudu Internetiga ühendust luua, on see selge ruuteri või Interneti-poolse probleemi juhtum. Probleemi lahendamiseks pöörduge oma Interneti-teenuse pakkuja poole.
Lahendus # 3: unustage wifi-võrk
Kui ootamatult tekib wifi-probleem, on alati mõistlik lihtsalt võrgust lahti ühendada, oodata sekundit ja seejärel uuesti ühendada. See mitte ainult ei purusta ega kaota võimalikku viga, vaid on ka hea viis teada saada, kas on mõni autentimisviga, mis takistab teie seadmel juurdepääsu wifi-teenustele. See samm on eriti kasulik, kui teil on probleeme wifi-võrguga, mille üle teil pole kontrolli, näiteks avalik wifi.
WiFi-võrgu lahtiühendamine või unustamine on lihtne. Tõmmake lihtsalt teavitusriba alla, vajutage ja hoidke wifi-ikooni, puudutage WiFi-võrku, millega teil on probleeme, ja seejärel vajutage UNUSTADA.
Sama eesmärgi saavutamiseks võite minna ka jaotises Seaded> Ühendused> Wifi.
Mõned kasutajad võivad oma wifi-ühenduse seadistada käsitsi, kasutades Staatiline all IP-seaded. Kui olete ka teie, proovige uuesti sisse lülitada DHCP ja vaata, kas see aitab. Selleks saate teha järgmisi samme:
- Avage rakendus Seaded.
- Puudutage valikut Ühendused.
- Puudutage valikut Wifi.
- Vajutage pikalt võrku, millega olete ühendatud, seejärel puudutage Võrguseadete haldamine.
Lahendus # 4: looge ühendus teise wifi-võrguga
Mõnikord võib Android-seade olla võimeline ühenduse looma teiste wifi-võrkudega, kuid teistega mitte. Sellisel juhul soovite näha, kas teie telefonil on probleeme mis tahes wifi-võrguga ühenduse loomisel, nii et minge kindlasti välja ja vaadake, kas see juhtub. Proovige sõbra koju minna ja kontrollige, kas teie märkus 8 suudab tema võrguga suurepäraselt ühendust luua. Tehke seda veel vähemalt 2 wifi-võrgu jaoks.
Kui teie telefon saab probleemideta ühenduse luua teiste wifi-võrkudega, peab probleem olema teie ruuteri seadetes või selle seadistamises. Kui te pole wifi administraator, andke kindlasti vastutavale teada, et teie märkusel 8 on probleeme ühenduse loomisega. Kohal võib olla spetsiaalne filtreerimis- või blokeerimissüsteem, mis takistab teie märkusel 8 Interneti kasutamist selle ruuteri kaudu.
Lahendus # 5: käivitage turvarežiim
Kas on võimalik, et rakendus võib teie märkuses 8 wifi-ühenduse blokeerida? Kindlasti! Iga halvasti ehitatud rakendus võib põhjustada probleeme, nii et kõike võib tõesti juhtuda. Õnneks on teil Android-seade, nii et võimaliku kolmanda osapoole rakenduse otsimine on väga lihtne. Nii toimige järgmiselt.
- Lülitage märkus 8 välja.
- Vajutage ja hoidke toitenuppu mudeli nimeekraani taga.
- Kui ekraanile ilmub „SAMSUNG”, vabastage toitenupp.
- Pärast toitenupu vabastamist hoidke kohe all helitugevuse vähendamise klahvi.
- Hoidke helitugevuse vähendamise klahvi all, kuni seade taaskäivitamise lõpetab.
- Turvarežiim kuvatakse ekraani vasakus alanurgas.
- Kui näete turvarežiimi, vabastage helitugevuse vähendamise klahv.
Nüüd, kui teie märkus 8 töötab turvarežiimis, looge uuesti ühendus oma WiFi-ga ja vaadake, kuidas see töötab. Kui Internet töötab normaalselt ainult turvarežiimis, on see selge märk, et üks teie rakendustest on problemaatiline. Probleemi lahendamiseks peate rakendused desinstallima, kuni olete vea allika süsteemist kõrvaldanud.
Lahendus # 6: installige värskendused
Uuendused lisaks parandustele ja kosmeetilistele muudatustele lisavad ka teadaolevad vead. Ütlematagi selge, et seadme hooldamiseks ja turvaliseks muutmiseks on vaja värskendusi. See on ka soovitatav samm, isegi kui teil pole probleeme.
Lahendus # 7: tehase lähtestamine
Kui probleem peaks praegusel hetkel püsima, investeerige kindlasti aega ja vaeva oma seadme pühkimisse ja uuesti nullist alustamisse.Selle probleemiga pole selget viisi otseselt põhjuse kindlakstegemiseks, seega aitab suure tõenäosusega laialdane pühkimine. Kuna tehase lähtestamine taastab kogu tarkvara ja rakenduse seaded vaikeväärtustele, on mõistlik varundada andmed, mida te ei saa enne kaotada. Kui see on hoolitsetud, tehke järgmist.
- Lülitage seade välja.
- Vajutage ja hoidke all helitugevuse suurendamise klahvi ja Bixby klahvi, seejärel hoidke toitenuppu all.
- Kui kuvatakse roheline Androidi logo, vabastage kõik klahvid (enne Android-süsteemi taastemenüü suvandite kuvamist kuvatakse ‘Süsteemivärskenduse installimine’ umbes 30–60 sekundit).
- Vajutage mitu korda helitugevuse vähendamise klahvi, et esile tõsta „andmete pühkimine / tehase lähtestamine.
- Valimiseks vajutage toitenuppu.
- Vajutage helitugevuse vähendamise klahvi, kuni esile tõstetakse „Jah - kustuta kõik kasutajaandmed”.
- Põhilähtestuse valimiseks ja käivitamiseks vajutage toitenuppu.
- Kui lähtestamine on lõppenud, tõstetakse esile „Taaskäivitage süsteem kohe”.
- Seadme taaskäivitamiseks vajutage toitenuppu.