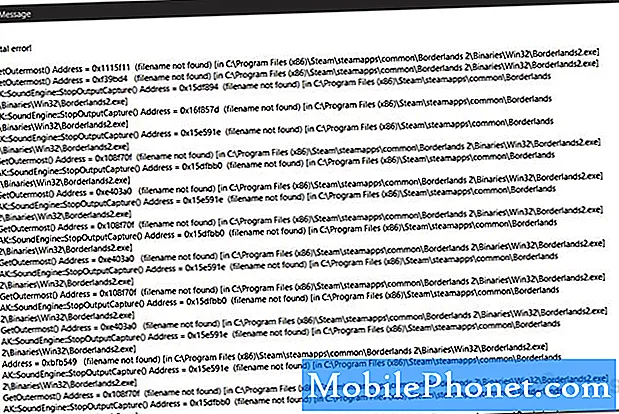Sisu
Selles seadistusjuhendis käsitletakse kümmet olulist sammu ja nõuannet, mida kasutajad tahavad teada saada ja teha, et Galaxy Note 5 maksimaalselt ära kasutada. Nüüd, kui Samsungi uus telefon on hõlpsasti saadaval kogu maailmas ja kõigilt Ameerika Ühendriikide peamistelt operaatoritelt miljonid kasutajad saavad oma käe selle suure, võimsa 5,7-tollise Android-nutitelefoniga. Uus märkus 5 töötab kohe karbist välja koos võimsa 8-tuumalise protsessori ja 4 GB RAM-iga, kuid kasutajad soovivad parema kogemuse saamiseks järgida umbes kümmet järgmist sammu.
Varustatud tohutu 5,7-tollise Quad-HD ekraaniga, S-Peni pliiatsiga, mis on üks parimatest 16-megapikslistest kaameratest, mida oleme igas nutitelefonis kasutanud, ning hulgaliselt täiustatud juhtnuppe või funktsioone, on sellel seadmel palju pakkuda. Ainult 10 või 15 minutiga võimaldavad mõned allpool kirjeldatud sammud kasutajatel Galaxy Note 5-st maksimumi võtta, seda täiel rinnal nautida, kiiremaks ja turvalisemaks muuta ning edu seadistada.
Seekord muutis Samsung Galaxy Note 5 esmaklassiliseks seadmeks, mis on ehitatud täielikult alumiiniumist ja klaasist.Ja kuigi see võtab ära eemaldatava aku ja micro-SD pesa, on selle kompenseerimiseks rohkem kui piisavalt. See töötab Android 5.1.1 Lollipopiga ja on kaetud Samsungi enda TouchWizi liidese rafineeritud versiooniga ning need 10 nõuannet ja juhist aitavad teil selle nutitelefoni tõeliselt nautida.

Augustis teatas Samsung uuest Galaxy Note 5-st terve kuu varem kui ükski teine Note-seade ja lasi selle välja alles nädal hiljem. Olles kõige kiirem teadaanne ja versioon Samsungi ajaloos või mis tahes Android-seade, mida suudame meelde tuletada. See on juba miljonite kasutajate käes ja paljud kaaluvad selle ostmist kohe.
Kui valisite just Samsungi muljetavaldava uue Galaxy Note 5, siis siin on 10 asja, mida peaksite esimesel päeval tegema.
Parem turvalisus (sõrmejäljeskanner)
Üks paljudest Galaxy Note 5 uutest täiustustest on kodunuppu sisseehitatud sõrmejäljeskanner. Märkuses 4 oli kohutav pühkimissüsteem, mis polnud täpne, ja lihtsalt kohutav kogemus. Uus Galaxy Note 5 töötab nagu iPhone 6, Galaxy S6 ja teised ning parema turvalisuse tagamiseks on sellel suurepärane sõrmejäljeskanner. See on üks esimesi asju, mida kõik omanikud peaksid tegema.

Android soovitab seda käivitamisel ja kui jätate selle sammu vahele, soovite selle tagasi minna ja lõpetada. Kui te vihkate lukustusekraani, on seal „Smart Locki funktsioon”, mida selgitame ka allpool, mis muudab turvameetme kasutamise seda väärt ja mitte nii masendavaks. Pääsukoodi, PIN-koodi või mustriluku seadistamine võtab umbes 30 sekundit ja teie seade on kaitstud uudishimulike pilkude eest või kaotsimineku või varguse korral. Soovitame siiski kasutada sõrmejäljeskannerit, kuna see töötab hämmastavalt hästi.
Lihtsalt libistage kuva ülaosast teavitusriba alla ja puudutage ülaosas parempoolse ümmarguse ümmarguse käigukujulise sätte ikooni. Valige veerg „Isiklik” ja minge lukustusekraani ja turvalisuse lehele ning lisage mõned sõrmejäljed (tegin nii pöidlaid kui ka kursori sõrme) või valige mõni muu lukustuskuva turvasuvand.
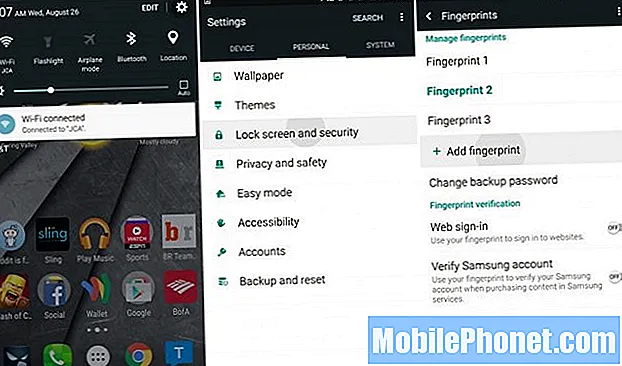
Seaded> Isiklik> Ekraanilukk> Lukustusekraan ja turvalisus> Sõrmejäljed
Enamikul kasutajatel on soovitatav vähemalt võimalus valida nööpnõel või muster, kuna turvalisus on tänapäeval äärmiselt oluline. Sõrmejäljemeetod on kiirem, täpsem ja väga turvaline. Kui olete lukustusekraani turvameetme määranud, kuvatakse täiendavad suvandid, näiteks valida, kui kaua seade pärast kasutamist lukustub. Mul on see seatud 3 minutiks, nii et ma ei kirjuta pidevalt koodi ega koputa pöialt iga paari minuti tagant.
Android 5.1-ga töötamine tähendab ka seda, et saate ära kasutada nutiluku eeliseid, kus usaldusväärse seadme või usaldusväärse asukoha lähedal pole vaja PIN-koodi ega turvameedet. Midagi nagu nutikell, Android Auto seade või isegi kodus, kui olete nutiluku funktsioonid seadistanud. Avage samas seadete menüüs Smart Lock ja tehke oma kodust usaldusväärne koht. Siis peate märkme 5 avamiseks sõrmejälge kasutama ainult siis, kui te pole kodus, kui turvalisust on tegelikult vaja.
Varundamine ja taastamine
Google varundab kõik automaatselt juhul, kui teie telefon kaotatakse või varastatakse, ja see tuleb asendada või peate täiendama. Turvalisuse tagamiseks veenduge, et see oleks seadistatud nii, nagu soovite. Google'i varundamisvalikud tuuakse seadistamise käigus, millega soovitame enamikul kasutajatel nõustuda, kuid saate hiljem seadetes rohkem varundamis- ja sünkroonimisvalikuid juhtida.
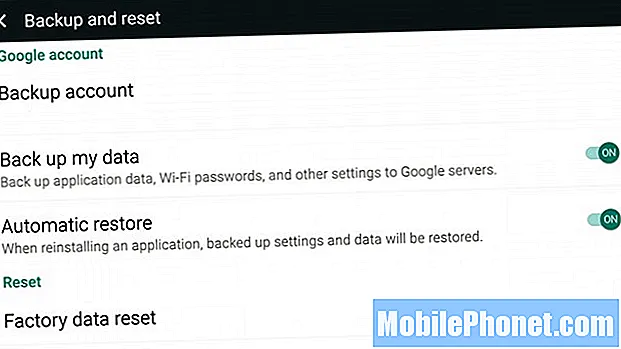
Seaded> Isiklik> Varundamine ja lähtestamine> Minu andmete varundamine
Kasutades samu samme, nagu eespool mainitud, soovite minna seadetesse ja kerida varundamiseks ja lähtestamiseks. Siin saate Google'i varunduslahenduse sisse või välja lülitada. See ei ole kõik ühes lahendus, kuid varundab (ja taastab uues seadmes) teie WiFi paroolid, rakenduse andmete (ja mängude salvestamise) taustapildid ja muud seaded. See on äärmiselt mugav.
Kasutajad saavad ka märkida taastamise suvandi või tühistada selle märkimise, kus Google taastab automaatselt kõik installitavad rakenduse saadaolevad seaded või andmed.
Siin olles soovite oma fotod varundada, nii et isegi kui kaotate oma uue märkuse või rikute selle, on teil alati oma fotod olemas ja te ei kaota midagi.
Sõltumata sellest, kas kasutate pilvemälu valikut, nagu Dropbox või Google Drive, või eelistate lihtsalt, et Google Photos (kõigis Android-telefonides) seda teie eest teeks, selgitab ülaltoodud link mitut lihtsat viisi kõigi oma eraldusvõimega koopiate automaatseks salvestamiseks ja varundamiseks fotod.
Android-seadme haldur (leidke kadunud telefon)
Nii nagu ka minu iPhone'i leidmine, on ka Google'il Android-seadme haldur, mida saate kasutada kadunud nutitelefoni leidmiseks või kustutamiseks. Pärast rakenduse Google Play poest allalaadimist pole peaaegu ühtegi seadistust, seejärel laske Androidi seadmehalduril teie kadunud telefon üles leida, kui teil seda kunagi vaja on. See tähendab, et enne kahetsusväärse kaotuse või varguse juhtumist peate selle kõigepealt installima.
Kasutajad saavad lukustada märkuse 5, kustutada kogu teabe, et andmeid vargustest kustutada, või isegi panna telefoni helisema, kui see on kusagil teie majas kadunud, kasutades kõik arvutist, muust telefonist või tahvelarvutist Android-seadme halduri saiti. See on võimas tööriist, nii et laske sellel vajadusel valmis olla. Eespool on näidatud vanem seade, kuid see toimib samamoodi märkuses 5. Selle leidmiseks võite isegi Chrome'i Google'i otsingusse tippida "Leia minu telefon".
Lisateave S-Peni pliiatsi kohta
Kõlari lähedal põhjas on peidetud S-Peni pliiats. Paljud kasutajad armastavad seda Note-sarjas ja mõned ei kasuta seda üldse. Õnneks muudab Samsung selle jätkuvalt kasulikumaks ja on märkuses 5 parem kui kunagi varem.
Klõpsake S-pliiatsit ja see hüppab veidi välja ja laseb teil selle välja tõmmata, mis toob koheselt valiku kasutusaladest. Omanikud saavad ekraanil joonistada, märkmeid teha, fotodele joonistada, ekraanipilte teha, kujundeid ja ruute välja lõigata ning see muudab kirjutamise isegi tekstiks. Mulle lihtsalt meeldib seda ausalt öeldes sisse ja välja klõpsata. See on nagu pliiatsi klõpsamine, kui sul on igav.
S-Peni parim uus funktsioon on kirjutamine siis, kui ekraan on välja lülitatud. Jah. Te ei pea telefoni ega midagi lukust avama. Kui kasutajal on kiire, libistage see lihtsalt välja, lülitub ekraan ajutiselt sisse. Võite kirjutada märkme, aadressi või ilusate tüdrukute telefoninumbri, salvestada see ja lükata pliiats tagasi ning jätkata vestlemist, ilma et peaksite seadet kunagi sassi ajama või lukust lahti tegema.

Kui avate seaded> S-Pen, on mõned võimalused ja üks hoiatab teid, kui lähete minema ja unustate, nii et keegi ei kaota seda kunagi. See on puhas ja veenduge, et see oleks lubatud.
Määra mobiilse andmeside piirangud
Teine asi, mida paljud omanikud kunagi ei tee, kuid säästavad teie raha, on mobiilse andmeside piirangute seadmine. Sõltumata sellest, kas teil on AT&T või Verizoniga 2 GB andmesidepakett või olete perepaketis, kus T-Mobile jagab 10 GB andmeid mitme seadme vahel, on alati mõistlik piiranguid seada. Nii ei saa kasutajad üle minna ja kuu lõpus maksta tohutu nutitelefoniarve. Rääkimata 4G LTE kiirustest ja see suur 5,7-tolline ekraan paneb HD-filme senisest sagedamini läbi põletama.
Seaded> Ühendused> Andmekasutus> Andmepiirangute määramine
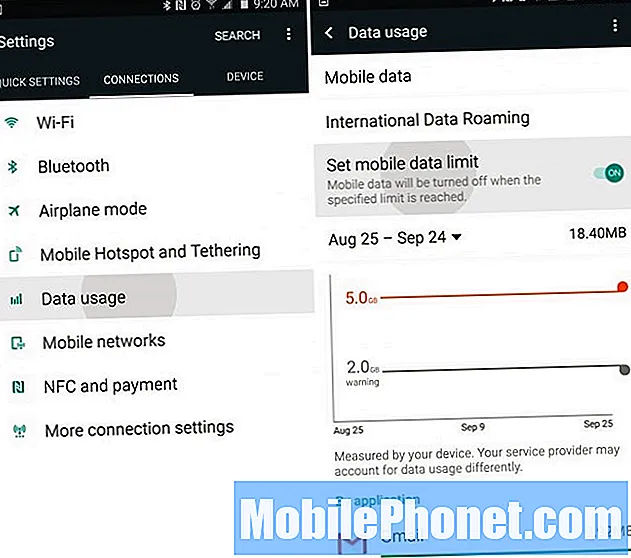
See tagab, et kui olete oma andmesidepiirangu saavutanud (või olete selle lähedale jõudnud), teavitatakse teid, et te ei jätkaks 1080p YouTube'i klippide voogesitust ega vaadake Netflixi, kuna teile võidakse tasusid maksta. See oleks hea aeg andmete WiFi säästmiseks kodus WiFi-le üleminekuks ja mitte ülemääraste tasude saamiseks. Või lihtsalt tagasi oma kasutusele, kuni kuu algab.
Vabane Bloatware'ist
Kui te ei ostnud lukustamata mudelit otse Samsungilt, on teie uuel Galaxy Note 5-l tõenäoliselt üle 15-20 täiesti väärtusetu rakenduse, mis võtavad ruumi ja muudavad teie rakenduste salve keeruliseks. Need rakendused võtavad ruumi ja harva kunagi harjuvad. Nagu T-Mobile TV, Sprint ID, Nascar, Verizon Apps või Navigator ning hulgaliselt naeruväärseid AT&T rakendusi, Amazoni rakendusi, Lookout Security'i ja muud. Keelasin oma märkuses kõik, mis inimlikult võimalik on, täpsemalt 33 rakendust. Mis on natuke naeruväärne.
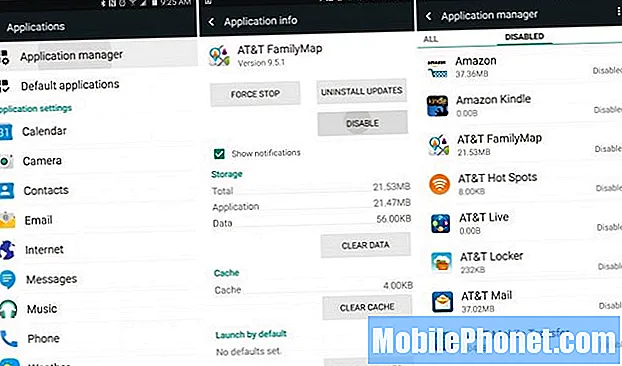
Minge seadetesse ja lihtsaim viis on lihtsalt vajutada otsingut ja tippida „Rakendused” ning minna rakendushaldurisse. Kerige vahekaardile „Kõik” ja keelake kõik, mis algab tähtedega AT&T, T-Mobile, Verizon jne. Keelasin ka rakenduse Sõnastik, Kollased lehed, Skype, Uber, Galaxy Apps, Piimamuusika rakendus ja palju muud. Keelake see, mida soovite, kuid veenduge, et te ei läheks üle parda või mõni rakendus ja funktsioon ei tööta korralikult.
Parandage aku kasutusaega
Google'i asukohateenused on lisaks suurele 5,7-tollisele ekraanile ja 24/7 sünkroonivatele rakendustele liiga palju aku kasutusaega. Sõltumata sellest, kas telefon jälgib ilmateate edastamiseks alati teie asukohta või kasutate juhiste saamiseks või navigeerimiseks Google Mapsi, on see aku eluiga suur. Operatsioonisüsteemis Android 4.4 lisas KitKat Google uue asukohavaliku, mis võimaldab siin rohkem juhtida ja aku säästmise võimalus on teie parim marsruut. See on peidetud märkuses 5, kuid siit leiate selle.
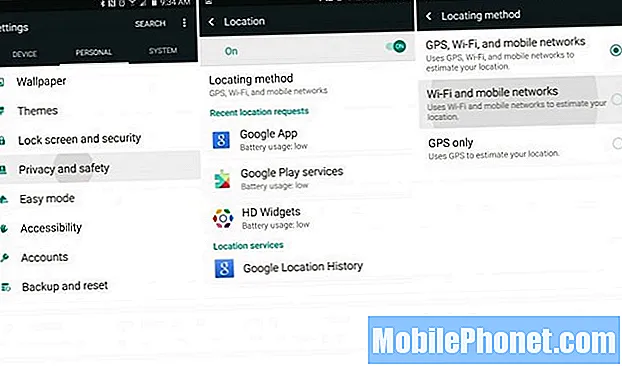
Seaded> Isiklik> Privaatsusasukoht> Režiim> Aku säästmine
Aku säästmise režiim lülitab GPS-i välja, seega ei pruugi pööramisjärgne navigeerimine olla nii täpne või tuleb see uuesti lubada, kuid neile, kes kasutavad navigeerimist harva, on teie parim valik akusäästurežiim. See kasutab asukohateenuste jaoks WiFi-d ja teie mobiilsidevõrku, selle asemel et telefon tühjeneks teie aku sisselülitatud GPS-iga.
Kasutajad saavad valida ka seaded> kuva> ja vähendada heleduse umbes 40% -ni, mitte automaatse režiimi, mis võib ka aku kasutusaega pikendada ja pikendada telefoni kasutamist järgmiseks päevaks tasuta. Veel üks hea mõte on näha, kui tihti sünkroonitakse Facebooki, Twitteri, Gmaili ja muid rakendusi, ja kui liiga sageli, äratab see teie seadet pidevalt ja vähendab aku kasutusaega.
Note 5-l on suur 3000 mAh aku, kiire laadimine, kui peate seda uuesti laadima, ja tõhusam 8-tuumaline protsessor kui Note 4, nii et see ei tohiks olla probleem. See tähendab, et alati on mõned viisid, kuidas igast nutitelefonist paar tundi rohkem kasutust saada.
Kiirseaded
Üks asi, mis mulle Galaxy S6 ja Note 5 abil leitud uue TouchWizi puhul meeldib, on seadete menüü esimene veerg nimega “Kiirseaded”. Seda piirkonda saab kohandada üheksa kõige sagedamini kasutatava seadega. Märkus 5 on suure ekraaniga ja soovin, et saaksime lisada rohkem kui üheksa, kuid nii see on.
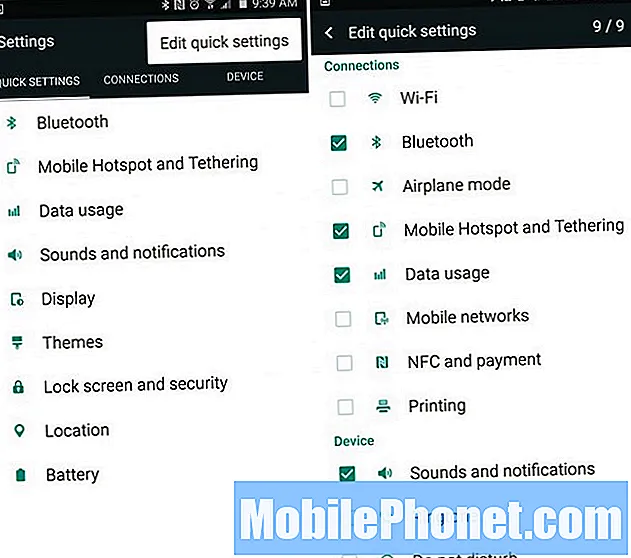
Seaded> Puudutage kolme punkti> Muuda kiirseadeid
Avage seaded ja selles esimeses kiirseadete veerus on asjad, mida te ei vaja. Puudutage paremas ülaosas kolme punkti, klõpsake käsku Muuda kiirseadeid ja märkige ruut üheksal seadel, mida soovite kõige rohkem näha. Olen oma enda jaoks kohandanud selle, mida ma kõige rohkem kasutan, nii et valige üks, mis teile kõige paremini sobib.
See erineb ka märguannete rippribal olevatest kiirseadete vidinatest, mida me järgmisena selgitame.
Märguanderiba kiirseaded
Kui kasutaja tõmbab ülevalt alla märguandetooni, näete kellaaega ja kuupäeva ning viit juurdepääsu omavat ringi, et teatud valikuid või sätteid kiiresti lubada või keelata, koos heleduse liuguri ja muu operaatoriti erineva asjaga. See on veel üks minu lemmikfunktsioon. Lihtsalt tõmmake riba alla ja puudutage käsku Muuda.
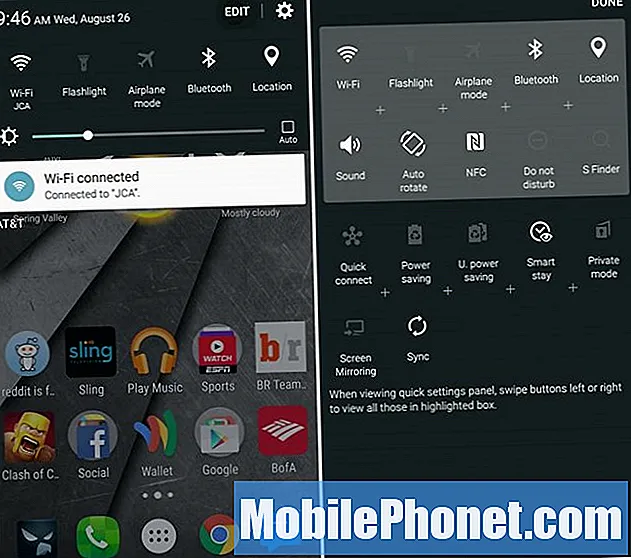
Tõmmake alla> puudutage käsku Muuda> Ikoonide lohistamine
Minu AT&T Galaxy märkuses 5 on ainult 17 valikut ja WiFi hotspoti funktsiooni kiireks sisselülitamiseks mõeldud lüliti pole üks neist, mis on ainus, mida ma tahan. Kõigepealt hoian siiski WiFi-d, taskulampi, lennukirežiimi ja veel mõnda teist ning kiirematele seadistustele pääsemiseks võite isegi pühkida küljele (pärast riba alla tõmbamist).
See hõlbustab sätte Taskulamp kiiret allavajutamist ja puudutamist, et märkme 5 kaamera välku koheselt taskulampina kasutada. Kui aus olla, kasutan seda funktsiooni ilmselt 5-6 korda nädalas.
Kohandage seda teemade abil
Võib-olla olete märganud, et minu seaded ja märguannete rippriba näeb välja teie märkusest 5 erinev, nagu ka minu avaleht. Selle põhjuseks on asjaolu, et kasutan Samsungi teemapoe teemat, mille nimi on „Materjal”, et anda oma seadmele lähem Androidi välimus ja välimus.
Avage seaded ja minge jaotisse Teemad või leidke rakenduste salve lihtsalt pintsli välimusega rakendus Teemad. Siin on Samsungil lai valik teemasid, mis muudavad märkuse 5 kogu välimust, tunnet, värve ja isegi ikoone, et muuta teie seade ainulaadseks. Leidke see, mida soovite, vajutage allalaadimist, seejärel õuna ja nautige täiesti erineva välimusega telefoni.
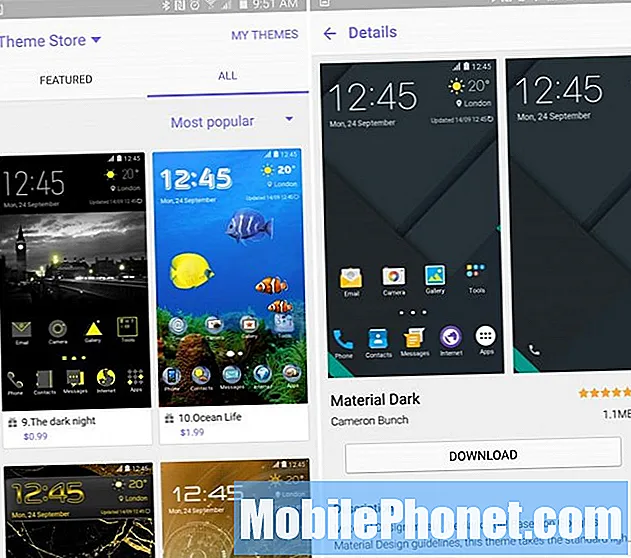
Ma kasutan sameri materjali, nii et mu telefon näeb välja pigem Nexuse seade, mitte Samsungi telefon. Proovige mõnda neist, kuigi paljud teemad on väga koomiksikarva ja juustu välimusega. Kui mõned muudatused teile ei meeldi, kasutage jaotises „Minu teemad” lihtsalt rakendust „Vaikimisi”.
Viimased sammud
Muidugi soovite sisse logida oma Google'i kontole ja hankida kõik oma kontaktid, teave ja rakendused, kuid võite kaaluda veel mitmeid võimalusi. Google Now on suurepärane võimalus, mida tasub lubada. Kuna see annab teile vajaminevat teavet, küsige enne küsimist, lisaks ka sõidujuhiseid, käed-vabad hääljuhtimist ja palju muud. Google Now saab aktiveerida, kui vajutate pikalt kodu nuppu, või laadige alla lihtsalt teenuse Google Now kodu käivitaja.
Briifing on ka see, millest kasutajad tahavad teada saada. Vasakule pühkimisega saate ala, mis on põhimõtteliselt uus koondaja, mis toob uudised kõikjalt ja kõikjalt ühele ekraanile. See on aeglane, mahajäämus ja nagu rakendus Flipboard, ja olen selle keelanud. Ekraanide haldamiseks (või taustapiltide muutmiseks) vajutage pikalt ekraanil suvalises kohas ja tühjendage lihtsalt leht Lühikokkuvõte ja kogu koduekraan kaob.
Siin tegime üle vaid mõned olulised sammud, mida soovite teha, kui esmakordselt hankite Galaxy Note 5. Pärast seda, kui olete seda paar päeva nautinud, on mugav, minge seadetesse ja uurige kõiki võimalusi, kaamera juhtnuppe , meisterdada S-Peni pliiats, joonistada asjadele ja osta siis üks paljudest allpool loetletud ametlikest Samsungi tarvikutest.
10 põnevat ametlikku Galaxy Note 5 lisaseadet