
Sisu
Suurepärane Fujitsu ScanSnap ix500, mis tegeleb kiirete ja kiirete kiirete skaneerimisvajadustega, toetab nüüd ka iPhone'i, iPadi ja Android-seadmete skaneerimist. Me vaatasime uue mobiilirakenduse ja pakume siin ülevaadet, et näidata, kui hästi see mobiilse skaneerimisega tegeleb.
Fujitsu ScanSnap ix500 täieliku ülevaate lugemiseks minge Notebooks.com-i.
ScanSnap Connect App Fujitsu ScanSnap ix500 jaoks
ScanSnap Connecti rakendus Fujitsu ScanSnap ix500 skannerile ühendab traadita skanneri ja kontrollib skaneerimist arvutirakenduse asemel telefoni rakenduse abil. See on lihtne kasutada, kuid nõuab mõningaid seadistusi.
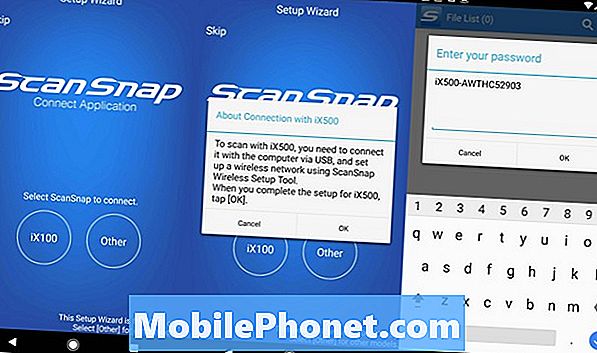
Pärast rakenduse installimist avage see ja näete ülalolevat vasakut pilti. Puudutage Muu ühendada Fujitsu ScanSnap ix500. Rakendus näitab ülalolevat keskmist kuvatõmmist. Puudutage Okei ja see leiab skanneri. Kui määrate skanneri seadistamise ajal oma Fujitsu ScanSnap ix500 parooliga, küsib rakendus parooli. Sisestage see ja koputage Okei.
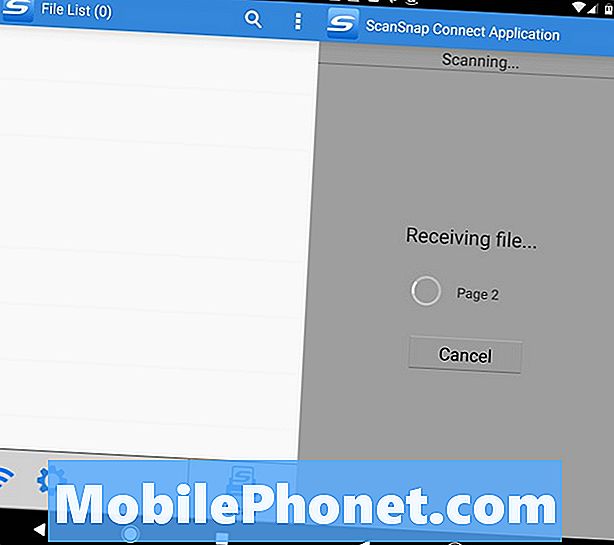
Kui rakendus leiab skanneri, siis muutub nupp Scan (sinine) ja laseb kasutajal skannida. Pange dokumendid, kviitungid, kaardid või fotod skannerisse ja puudutage all paremal asuvat sinist skannimisnuppu. Rakendus näitab ekraani ülevalt paremale, kui see skanneri kaudu faili kätte saab. See on nii!
Rakenduse kasutamine toimib lihtsalt ja kiiresti. See skaneerib dokumente, fotosid ja muid objekte, nagu kviitungid, visiitkaardid või midagi 8,5 x 14 ja väiksemat. Selle abil saab skaneerida suuremaid dokumente töölaua tarkvara abil, kuid see funktsioon ei toeta seda rakendust.
Allpool näete iPhone'i rakendust. Selles loetletakse hiljutised skaneeringud (vt allpool vasakul). Puudutage valikut Edit, et valida ja kustutada või jagada mitut dokumenti.
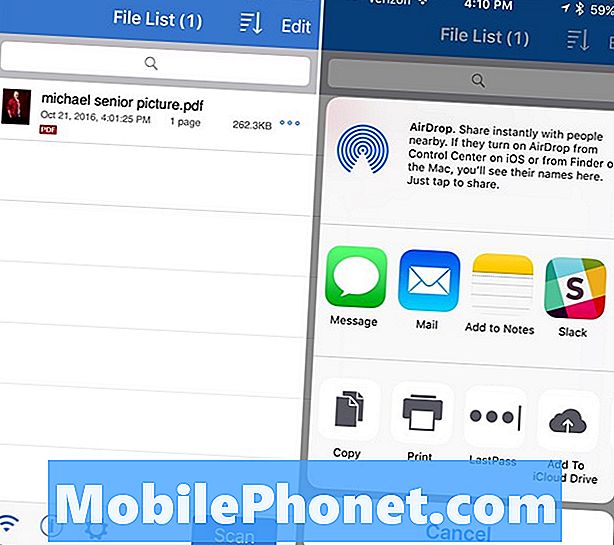
Pange tähele rakenduse allosas asuvat tööriistariba vasakul asuval pildil. Näete iOS-i versiooni Scan nuppu. Seal on ka WiFi-ikoon, nagu Android-versioon. Telefoni seadistusvõimaluste vaatamiseks puudutage seda. See käsitleb Wi-Fi seadeid, mis on seotud skanneri kasutamisega Wi-Fi kaudu. Nupu Info (ringi väikese kirjaga i sees) näitab rakenduse infot ja sisaldab linke Fujitsu saidile ja spikri saidile. Käikude ikoon avab rakenduse seaded.
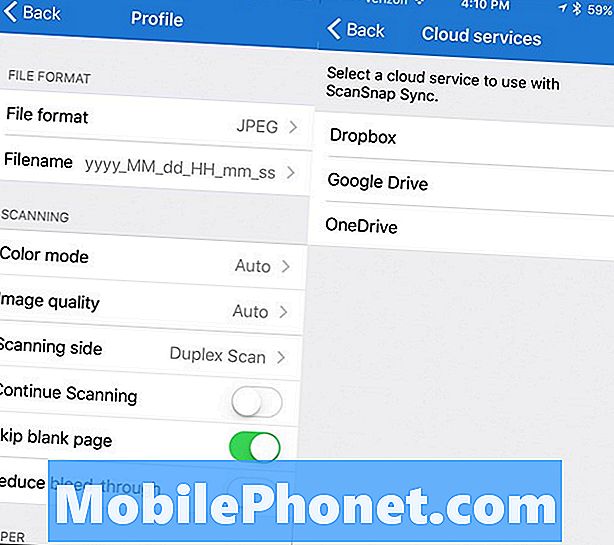
Ülaltoodud vasakpoolse ekraani vaatamiseks avage seaded ja seejärel puudutage profiili. Profiili seaded käitavad selliseid asju nagu kasutatav failivorming (PDF või JPG) ja faili nime stiil. Samuti tegeleb see teiste skanneri seadistustega, sealhulgas värvirežiimiga (värv, must ja valge jne) ja pildikvaliteediga (automaatne, normaalne, parem, parim) ja skaneerivate külgedega (2-poolne dupleks- või ühekülgne Simplex-skaneerimine).
Ülaltoodud paremal ekraanil kuvatakse leht ScanSnap Sync Settings. See võimaldab kasutajatel luua pilvateenuseid nagu Dropbox, Google Drive või OneDrive.
Järeldus
Rakendus ScanSnap Connect iOS või Android ei maksa midagi. Fujitsu tegi kena töö, lisades mobiilse skaneerimise oma suurele töölaua lehele sisestatud skannerile.
Fujitsu ScanSnap ix500 ei ole odav 500 USD ja umbes 420 $ tänaval. Suurte skaneerimisvajadustega inimestele on see kiire ja võimas. Ma armastan skanneri ja rakendused muudavad selle veelgi kasulikumaks.
Skanneri seadistamine ja kasutamine on veidi keerulisem, eriti kui ühendate rohkem kui ühe arvutiga. Ma seadsin selle esmalt oma Windows PC-ga ja seejärel minu MacBookiga. Kui ma püüdsin oma Windowsi arvutiga seda kasutada, ei saanud tarkvara ühendada ja ma pidin uuesti seadistama.
Mobiilskaneerimine, mis kasutab neid rakendusi, ei saa palju lihtsam, kui olete selle seadistanud õigesti ScanSnapi traadita häälestusriistast, mis installib arvuti tarkvara esmakordsel installimisel.

