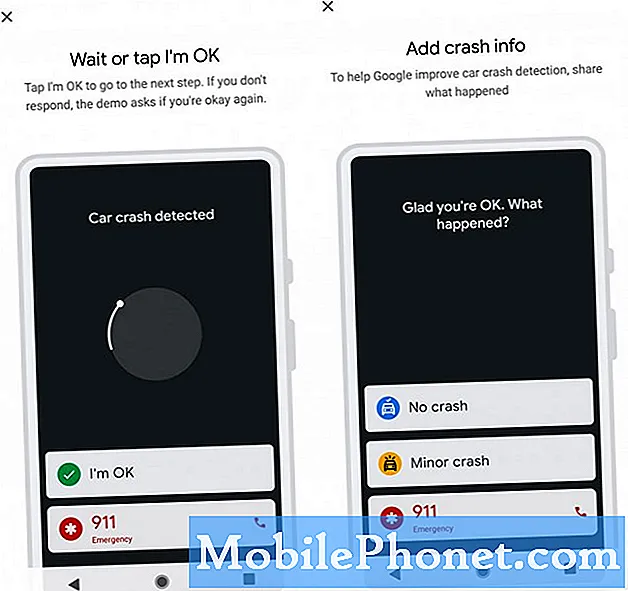Sisu
- Mis on kaadrisagedus mängudes?
- Miks on oluline oma graafikakaardi FPS kontrollida?
- Kuidas näha oma graafika töötlemise üksuse FPS-i?
- Soovitatavad näidud:
NVIDIA või AMD graafikakaardi FPS-i kohandamise teadmine võib olla kasulik nii tõrkeotsingus kui ka süsteemi optimeerimisel. Kogenud mängijad peavad tagama, et nende seade töötaks kogu aeg sujuvalt, ja üks võimalus selleks on oma GPU FPS-i korralik reguleerimine.
See lühike õpetus näitab teile, kuidas oma GPU FPS-i vaadata.
Mis on kaadrisagedus mängudes?
Kaadrisagedus viitab kaadrite arvule, mida teie süsteem saab iga sekund teha. Kaadrisagedust mõõdetakse FPS või kaadrisagedus sekundis. Mida madalama kaadrisagedusega teie graafikakaart saab pakkida, seda räigem või lagisem teie mängud välja näeksid. Seega on üldine idee, et kaadrisagedus sekundis oleks suurem, et mängudes sujuvam taju saaks.
Miks on oluline oma graafikakaardi FPS kontrollida?
Üks kriteeriume, mida mängija graafikakaardilt otsib, on FPS. Mida võimsam on graafikaprotsessor või graafikakaart, seda kõrgem on selle FPS, mis tähendab ka mängu sujuvat toimimist. Kui mäng näib aeg-ajalt kogelemist, külmumist või viivitamist, võib selle põhjuseks olla see, et teie GPU vallandab liiga palju FPS-i, kuigi teie riistvara, näiteks monitor, ei ühildu.
On väga soovitatav piirata maksimaalset FPS-i oma monitori maksimaalse värskendussagedusega. Kui monitori värskendussagedus on ainult 60, ei taha te maksta kalli graafikakaardi eest, mis suudab teha sadu FPS-i.
FPS-i kontrollimine koos muude mõõdikutega, nagu näiteks protsessori kasutamine, GPU kasutamine ja VRAM-i kasutamine, on oluline, eriti kui tõrkeotsing teie süsteemi võimaliku kitsaskoha probleemiga.
Kuidas näha oma graafika töötlemise üksuse FPS-i?
Praegu on kaks suurt graafikakaartide tootjat: NVIDIA ja AMD. Kui plaanite saada graafikakaarti või kui teil on see juba installitud, on see tõenäoliselt kas NVIDIA- või AMD-kaart. Kui soovite kontrollida oma graafikakaardi kaadrisuutlikkust, peate kõigepealt teadma selle tegijat.
NVIDIA GPU kaadrisageduse tundmine
Kui teil on NVIDIA graafikakaart, on tõenäoline, et olete installinud ka selle kaasneva rakenduse nimega NVIDIA juhtpaneel. Kui te pole seda veel alla laadinud, saate selle hankida Microsofti Windowsi poe rakendusest.
Kui olete NVIDIA juhtpaneeli installinud, klõpsake nuppu 3D-seadete haldamine vasakul paanil jaotises 3D seaded. Seejärel kerige paremal paanil vahekaardi Globaalsed sätted allapoole ja otsige Max kaadrisagedus. Tavaliselt on see vaikimisi välja lülitatud, kuid saate maksimaalselt valitud arvu käsitsi muuta.
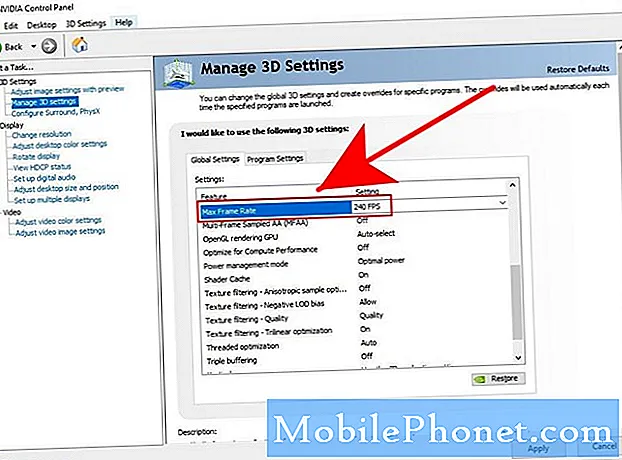
Probleemide vältimiseks soovitame teil jälgida monitori värskendussagedust. Näiteks kui teie monitoril on 240 Hz värskendussagedus, saate oma GPU kaadrisageduseks seada ka 240.
Kuidas kontrollida AMD GPU kaadrisagedust
Kui teil on AMD-kaart, peate GPU kaadri reguleerimiseks kasutama tarkvara Radeon Settings ja lubama Radeon Overlay. FPS-i vaikeseade on 70, kuid selle väärtuse saate muuta FRTC-ga. FRTC muudatused tuleb teha enne mängu avamist või käivitamist. Tehke järgmist.
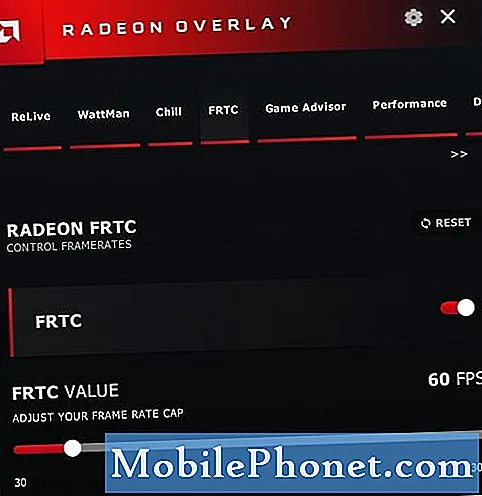
- Paremklõpsake töölaual suvalisel tühjal kohal ja avage AMD Radeoni seaded.
- Klõpsake allosas valikul Eelistused vaheleht.
- Veenduge, et oleksite märkinud valiku Näita ülekatet. Teise võimalusena võite vajutada ALT + R.
- Kui Radeoni ülekate on lubatud, valige FRTC.
- Soovitud kaadrisageduse valimiseks lohistage liugurit FRTC. Kaadrisagedust saab reguleerida vahemikus 30 kuni 300 kaadrit sekundis (FPS).
Nagu eespool mainitud, seadke oma GPU FPS-i monitori värskendussageduse väärtusele, et säästa energiat, vähendada müra ja leevendada kaardi survet.
Soovitatavad näidud:
- Kuidas parandada Call Of Duty Warzone'i mäluviga 13-71 | Xboxi
- Kuidas parandada Call of Duty Warzone'i viga 262146 | PC PS4 Xbox One
- Kuidas lahendada Call Of Duty mobiilse mahajäämise või külmutamise probleem
- Kuidas parandada COD Warzone'i viga "Ei pääse võrguteenustele juurde"
Veel tõrkeotsinguvideote saamiseks külastage meie TheDroidGuy Youtube'i kanalit.