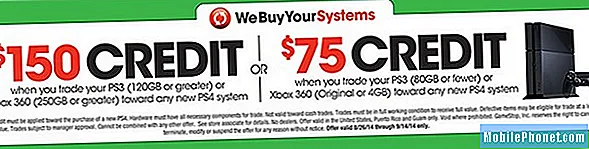Sisu
- Samsung Galaxy S7 Edge, mis ei ühenda ega unusta võrku
- Samsung Galaxy S7 Edge, mis ühendab juhuslikult ühenduse WiFi-võrguga
- Kuidas parandada Galaxy S7 Edge'i Wi-Fi-lülitiga, mis on keelatud või hallikas
#Samsung Galaxy S7 Edge (# S7Edge) võib olla üks suurepäraseid seadmeid seal. Mis puutub tehnilistesse näitajatesse ja omadustesse, siis sellel on tohutu eelis kui teistel androididel. Kuid see võimas seade võib endiselt kogeda nagu enamik Android-seadmeid, antud juhul WiFi-ühendust.

Loe edasi, et saada lisateavet probleemide kohta, mida selles postituses käsitlesin. Kui teil on muid probleeme, külastage kindlasti meie Galaxy S7 Edge'i tõrkeotsingu lehte, kuna me oleme selle seadmega pärast selle eelmisel aastal väljaandmist juba sadu probleeme lahendanud. Proovige leida probleemid, mis on teie omadega sarnased, ja kasutage meie soovitatud lahendusi või tõrkeotsingu juhendeid. Kui need ei tööta teie jaoks või vajate täiendavat abi, võtke meiega ühendust, täites meie Androidi küsimustiku. Täitke kindlasti kõik väljad ja kirjeldage probleemi võimalikult täpselt, et saaksime teile täpsemaid lahendusi pakkuda.
Samsung Galaxy S7 Edge, mis ei ühenda ega unusta võrku
Probleem:Tere, minu Samsung S7 Edge ei lase mul teatud wifi-võrkudega ühendust luua. Kõik teised saavad ühenduse luua võrguga, millega proovin ühendust luua, välja arvatud mina. Minu poisil on täpselt sama telefon ja temal pole probleemi. Ma näen võrku, kuid see ei küsi minult parooli ja kui sellel klõpsan, ei tee see midagi. Ma ei saa võrku unustada, kuna mul pole kunagi õnnestunud sellega ühendust luua. Kõik lahendused oleksid väga teretulnud. Kim
Lahendus: Kuna mainisite, et teie seadmel on ainus probleem võrguga ühenduse loomisel. Minu arvates on selle põhjustanud kaks võimalust: Esiteks peab probleem olema teie seadme võrgutarkvaras või riistvaraga seotud. Teiseks võrgust, millega proovite ühendust luua. Probleemi kitsendamiseks soovitame süüdlase tuvastamiseks teha mõned põhilised tõrkeotsingu protseduurid. Alustamiseks toimige järgmiselt.
1. samm: taaskäivitage seade ja lülitage WiFi välja / sisse
Ma tean, et see on teie seadme jaoks üsna lihtne toiming, kuid see on tõhus. See suudab parandada süsteemi värske tõrke, mis peab süsteemi värskendama. Lülitage seade lihtsalt sisse ja välja, hoides toitenuppu all. Kui olete taas avaekraani naasnud, avage WiFi.
Veenduge, et see oleks sisse lülitatud, seejärel valige võrk, millega soovite ühenduse luua.
Sellel kuvatakse midagi sarnast "ühendatud" või "IP-aadressi hankimine ...". Kui see ei saa ühendust, jätkake järgmise sammuga.
2. samm: mis tüüpi võrk see on? Kui see on privaatne, lähtestage ruuter
Kuna teised suutsid võrguga probleemideta ühenduse luua, on nüüd küsimus: "Mis tüüpi võrku proovite ühendada, kas avalikku või privaatset? Võrku on mitut tüüpi ja see sõltub sellest, kuidas see on harjunud või kellele see kuulub.
Kui see on avalik võrk, on kaks levinud võimalust. Esiteks võib see olla „võrk on ülekoormatud”. Teiseks on MAC-aadressi filter sisse lülitatud. Avatud võrke, nagu kaubanduskeskused, restoranid, terminalid jms, peetakse avalikeks ja eeldatavasti on ülekoormatud võrgu tõttu ühenduse loomisega probleeme. Kui see pole ülekoormatud, võib-olla on MAC-filter sisse lülitatud, laseb see funktsioon seadmel võrguga ühenduse luua, kui seadme MAC-aadress oli loendis. Kui ei, isegi siis, kui kaua või mitu korda taaskäivitate oma seadet, ei saa see ühendust.
Kui see võrk on kodus, võite proovida ruuteri lähtestada. Eemaldage ruuter umbes 25–30 sekundiks, seejärel ühendage see. Võite proovida kontrollida ka funktsiooni MAC-filter ja veenduda, et see pole sisse lülitatud. Kui te ei tea, kuidas seda teha, lubage kellelgi, kes seda suudab, või helistage oma teenusepakkujale.
3. samm: veenduge, et teie seadme tarkvara oleks ajakohane
Parim asi, mida peaksite tegema, on veenduda, et kõik teie seadme tarkvarad oleksid ajakohased. Võite saada teate, kui uued värskendused on allalaadimiseks saadaval. Kui märguandeid pole, toimige selle käsitsi allalaadimiseks järgmiselt.
- Avage jaotis Seaded
- Puudutage valikut Teave telefoni kohta või Teave seadme kohta
- Puudutage käsku Laadi värskendused alla. Teie seade leiab uusima tarkvaraversiooni.
- „Hiljem”, „Install Overnight”, „Install Now” valimiseks on kolm võimalust. Milline valikutest teile sobib, sõltub sinust.
- Pärast allalaadimist kuvatakse teatis.
4. samm: proovige teisi tuttavaid või ühendatud võrke
Kui teate mõnda WiFi-võrguühendusega kohta ja teate parooli, proovige oma seade ühendada. Selle eesmärk on teha kindlaks, kas teie seadmel on probleem või võrk, millega ühendate. Kui teil õnnestus sellega kunagi probleemideta ühendust luua, peate võib-olla helistama teenusepakkujale, kui nad saavad ruuteriga midagi teha. Vastasel juhul tooge seade lähimasse teeninduskeskusesse, et lasta tehnikul seadet vaadata, see võib olla tõsine probleem.
5. samm: lülitage lennukirežiim või energiasäästurežiim välja
Need režiimid võivad teie seadme ühendust, eriti WiFi-ühendust, oluliselt mõjutada. Tegelikult on neil kahel erinevus.
Lennukirežiimi kasutatakse lennukis reisimisel, see keelas kogu raadioside, bluetoothi, GPSi ja WiFi. Selle eesmärk on vältida lennuki anduritele probleemide tekitamist, kuid on ka teisi ettevõtteid, kes lubasid oma reisijatel kasutada lennu ajal WiFi-ühendust, kuid raadioside on endiselt keelatud.
Energiasäästu režiimi kasutatakse põhimõtteliselt seadme aku tööea pikendamiseks, see keelas mõned rakendused, eriti need, mis kasutavad automaatse värskendamise funktsiooni, minimeerivad protsessori kasutamist, minimeerivad helisid, keelavad WiFi ja teised.
Niisiis, võrguga edukaks ühenduse loomiseks veenduge, et ükski neist režiimidest pole sees.
6. samm: viige seade tehnikasse
Kui kõik protseduurid ebaõnnestuvad ja ükski ei lahenda probleemi, on aeg oma seade tehnikale tuua. Võimalik, et teie seadme WiFi-ga on midagi valesti või see võib olla seotud riistvaraga.
Samsung Galaxy S7 Edge, mis ühendab juhuslikult ühenduse WiFi-võrguga
Probleem:Hei! Droid Guy! Ostsin oma Samsung Galaxy S7 Edge kaks nädalat tagasi. See töötas kuni paar päeva tagasi hästi. Internetiühendus (wi-fi ja mobiilne andmeside) katkes öösel ilma põhjuseta, kontrollisin sama wifi võrgu teisi seadmeid ja need töötasid hästi. Taaskäivitasin seadme paar korda, kuid midagi ei juhtunud.
Ma ei tea, mida teha! Palun aidake!
Lahendus: Näib, et probleemi põhjustas mõni muu rakendus, see võib olla ajastajarakendus. Kuid oli teateid, et see probleem pärineb peamiselt ruuterist, mõned soovitasid probleemi lahendada pääsupunkti ja ribalaiuse kanali muutmisega. Kui ei, ei olnud teie seadetes mõned konfiguratsioonid õigesti seadistatud, näiteks lennukirežiim või energiasääst oli sisse lülitatud. Kuna probleem on ebaselge, soovitame probleemi piiramiseks käivitada mõni tõrkeotsingu protseduur.
Käivitage turvarežiimis
See on diagnostikarežiim, see keelas kõik kolmanda osapoole rakendused ja käitasid ainult eelinstallitud. See on parim viis kindlaks teha, kas probleem on põhjustatud kolmanda osapoole rakendusest. Selles režiimis on võimalik nii tavaline kasutamine kui ka arvatava rakenduse eemaldamine.
Kuna probleem juhtus öösel, on parim aeg seadme turvarežiimis käivitamiseks. Kui see juhtub vahemikus 18.00–12.00, siis käivitage seade kella 17.00-ks. Seejärel veenduge, et jälgiksite oma seadet, et teha kindlaks, kas WiFi ikkagi langeb. Turvarežiimis käivitamiseks toimige järgmiselt.
- Hoidke toitenuppu all.
- Niipea kui näete ekraanil ‘Samsung Galaxy S7 EDGE’, vabastage toitenupp ja hoidke kohe all helitugevuse vähendamise klahvi.
- Hoidke helitugevuse vähendamise nuppu all, kuni seade taaskäivitamise lõpetab.
- Võite selle vabastada, kui näete ekraani vasakus alanurgas ‘turvarežiimi’.
Kontrollige ruuterit
On võimalik põhjus, et probleem on teie ruuteris. Tegelikult oli teateid, et mõned omanikud üritavad oma ruuteri ühenduse seadeid muuta ja see lahendas probleemi. Soovitatav seade oli muuta praegune ühendus või pöörduspunkt IPv6-st IPv4-ks. Nüüd võib ruuteri sätete muutmine olla keeruline, nii et kui teil pole ideed, kuidas seda muuta, peate võib-olla leidma inimesed, kes teavad, kuidas seda teha, või veel parem, helistage oma teenusepakkujale.
Rohkem tõrkeotsingu protseduure saate järgida ülaltoodud protseduuridega. Juhul, kui kõik protseduurid ei töötanud ja see loobub pidevalt WiFi-ühendusest, peab probleem olema teie seadme WiFi-raadio. Ainult akrediteeritud spetsialistid saavad probleemi lahendamiseks teha keerukaid protseduure või tuua seadme tagasi poodi, kust see ostsiti. Võtke kaasa vajalik dokumentatsioon nagu garantii, nad võivad seadme uuega vahetada.
Kuidas parandada Galaxy S7 Edge'i Wi-Fi-lülitiga, mis on keelatud või hallikas
Probleem: Tere. Palun aidake mind, kuna mu telefonil on probleem, mida ma pole varem kohanud. Esiteks, minu telefon on Galaxy S7 Edge ja ma arvan, et hiljuti oli värskendus, mis võis probleemi põhjustada. Küsimus on selles, et see ei saa enam WiFi-ga ühendust luua ja halvem on see, et WiFi-lüliti näib olevat mingil põhjusel keelatud, kuna see on hall või midagi muud. See on tegelikult esimene kord, kui ma sellise probleemiga kokku puutun, nii et ma ei tea, mida teha. Saad sa aidata? Aitäh.
Tõrkeotsing: Tõrkeid juhtub kogu aeg ja tundub, et see teema on üks neist. Kui olete piisavalt positiivne, et see toimus pärast värskendamist, siis võis selle põhjuseks olla mõni rikutud vahemälu või teave, kuid peame välistama ka võimaluse, et mõned rakendused põhjustavad probleemi. Allpool on toodud mõned protseduurid, mida saate selle probleemi lahendamiseks järgida. Kuid enne seda tahan, et teaksite, et oleme juba varem palju selliseid probleeme kokku puutunud ja esimene samm toimis alati.
1. samm: taaskäivitage telefon turvarežiimis ja lülitage WiFi sisse / välja
See protseduur on väga tõhus, kui probleemi põhjustavad mõned kolmanda osapoole elemendid. Seadme taaskäivitamine turvarežiimis keelab ajutiselt kõik kolmanda osapoole rakendused ja teenused, nii et kui üks neist põhjustab probleemi, peaksite selles olekus saama WiFi-lüliti sisse ja välja lülitada.
- Hoidke toitenuppu all.
- Niipea kui näete ekraanil ‘Samsung Galaxy S7 EDGE’, vabastage toitenupp ja hoidke kohe all helitugevuse vähendamise klahvi.
- Hoidke helitugevuse vähendamise nuppu all, kuni seade taaskäivitamise lõpetab.
- Võite selle vabastada, kui näete ekraani vasakus alanurgas ‘turvarežiimi’.
Kui telefon on selles režiimis, lülitage Wi-Fi lüliti sisse ja välja, et näha, kas see töötab, kui see töötab, siis jätke see sisse ja taaskäivitage telefon. See peaks hoidma lülitit sees ja probleemi lahendama. Kui probleem püsib, peaksite siiski järgima süsteemi vahemälu.
2. samm: pühkige vahemälu partitsioon, nii et süsteemi vahemälu kustutatakse ja asendatakse
Süsteemi vahemälusid saab kustutada ilma kahjulike mõjudeta. Tegelikult on isegi soovitatav vanad vahemälud tühjendada, et need asendada uutega, eriti iga kord pärast püsivara värskendamist. See probleem võib olla üks rikutud vahemälude juhtumeid ja peate tegema järgmist.
- Lülitage telefon välja.
- Vajutage ja hoidke seejärel klahve Kodu ja Helitugevus Üles, seejärel hoidke toitenuppu all.
- Kui ekraanile ilmub Samsung Galaxy S7 Edge, vabastage toitenupp, kuid hoidke endiselt klahve Home ja Volume Up.
- Kui kuvatakse Androidi logo, võite mõlemad klahvid vabastada ja jätta telefoni umbes 30–60 sekundiks seisma.
- Helitugevuse vähendamise klahvi abil navigeerige valikutes ja tõstke esile käsk Pühi vahemälu partitsioon.
- Kui see on esile tõstetud, võite selle valimiseks vajutada toitenuppu.
- Nüüd tõstke helitugevuse vähendamise klahvi abil esile valik „Jah” ja vajutage selle valimiseks toitenuppu.
- Oodake, kuni telefon on vahemälu sektsiooni pühkimise lõpetanud. Kui olete lõpetanud, tõstke esile käsk ‘Reboot system now’ ja vajutage toitenuppu.
- Nüüd taaskäivitub telefon tavapärasest kauem.
Pärast telefoni taaskäivitamist proovige kontrollida, kas WiFi-lüliti on endiselt keelatud ja kui jah, siis tuleb teha järgmine samm.
3. samm: tehke oma seadme lähtestamine, et viia see tagasi vaikekonfiguratsiooni
Teie probleem pole tegelikult nii tõsine, tegelikult piisab selle lahendamiseks sagedamini kahest esimesest sammust. Lähtestamine on aga kindel lahendus juhul, kui esimesed kaks sammu ebaõnnestuvad. Põhjus, miks see tuleb viimase võimalusena, on see, et peate oma andmete ja failide varundamisega vaeva nägema. Aga kui kõik muu ebaõnnestus, siis peate seda tõesti tegema:
- Lülitage oma Samsung Galaxy S7 Edge välja.
- Vajutage ja hoidke seejärel klahve Kodu ja Helitugevus Üles, seejärel hoidke toitenuppu all. MÄRGE: Pole tähtis, kui kaua vajutate ja hoiate all klahve Kodu ja Helitugevuse suurendamine, see ei mõjuta telefoni, kuid selleks ajaks, kui vajutate ja hoiate toitenuppu, hakkab telefon reageerima.
- Kui ekraanile ilmub Samsung Galaxy S7 Edge, vabastage toitenupp, kuid hoidke endiselt klahve Home ja Volume Up.
- Kui kuvatakse Androidi logo, võite mõlemad klahvid vabastada ja jätta telefoni umbes 30–60 sekundiks seisma. MÄRGE: Enne Android-süsteemi taastemenüü kuvamist võib ekraanil kuvada mitu sekundit teadet „Süsteemivärskenduse installimine”. See on vaid kogu protsessi esimene etapp.
- Helitugevuse vähendamise klahvi abil navigeerige valikutes ja tõstke esile käsk „andmete pühkimine / tehase lähtestamine”.
- Kui see on esile tõstetud, võite selle valimiseks vajutada toitenuppu.
- Nüüd tõstke helitugevuse vähendamise klahvi abil esile valik „Jah - kustutage kõik kasutajaandmed” ja vajutage selle valimiseks toitenuppu.
- Oodake, kuni telefon on lähtestamise lõpetanud. Kui olete lõpetanud, tõstke esile käsk ‘Reboot system now’ ja vajutage toitenuppu.
- Nüüd taaskäivitub telefon tavapärasest kauem
VÕTA MEIEGA ÜHENDUST
Oleme alati avatud teie probleemidele, küsimustele ja ettepanekutele, nii et võtke meiega ühendust, täites selle vormi. See on meie pakutav tasuta teenus ja me ei nõua selle eest sentigi. Kuid pange tähele, et me saame iga päev sadu meile ja meil on võimatu neile kõigile vastata. Kuid võite olla kindel, et lugesime iga saadud sõnumit läbi. Neile, keda oleme aidanud, levitage palun sõna, jagades oma postitusi oma sõpradele või lihtsalt meeldides meie Facebooki ja Google+ lehele või jälgides meid Twitteris.