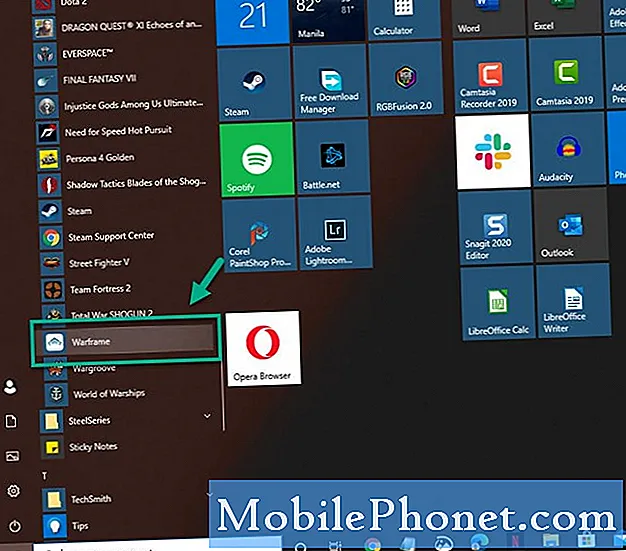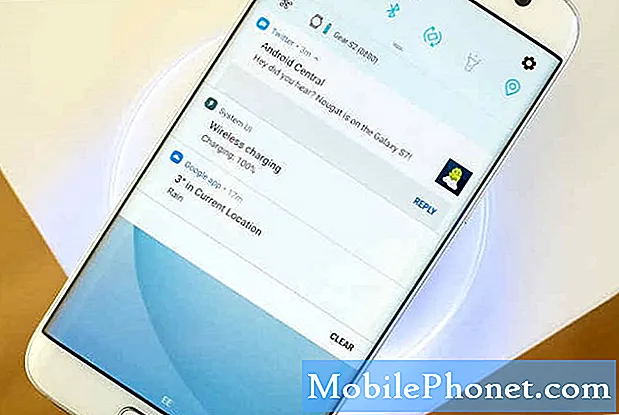
Sisu
- Galaxy N7 Edge'i tõrkeotsing, mis hakkas pärast Nougati värskendamist viivitama
- Pärast Android 7.1 Nougati värskendamist juhuslikult külmuma hakanud S7 Edge'i tõrkeotsing
- Lugege läbi ja mõistke, miks tipptasemel nutitelefon nagu #Samsung Galaxy S7 Edge (# S7Edge), millel on uusim Android 7.1 #Nougati püsivara, jääb pärast värskendust maha ja õppige, kuidas sellisel juhul oma telefoni tõrkeotsingust leida.
- Siit saate teada, kuidas pärast Nougati värskendamist külmumisega telefonis tõrkeotsingut teha, ja saate teada viivituste ja külmumiste erinevusi.
Galaxy N7 Edge'i tõrkeotsing, mis hakkas pärast Nougati värskendamist viivitama
Probleem: Tere, droidipoisid. Mul on Galaxy S7 Edge juba rohkem kui 6 kuud ja hiljuti tekkis püsivara kokku, siis see probleem algas. Seade viibib nii tihti, et muutus väga tüütuks, kuna ma ei saa enam nautida, kui kiire see on nagu varem. Rakendused avanevad, kuid võtab aega erinevalt varasemast, kui puudutate lihtsalt rakendusi ja see ilmub kohe üles. Ma pole kindel, miks see seda teeb, aga kui te teate, kuidas sellega toime tulla, aidake mind, palun.
Tõrkeotsing: Mahajäämusprobleemid on nii levinud, et tõenäoliselt kogete seda iga kord pärast telefoniga püsivara värskendamist ja jah, isegi sellised tipptasemel seadmed nagu S7 Edge lag. Nagu ma varem ütlesin, võivad viivitused olla põhjustatud lihtsatest rakenduste probleemidest või keerulisematest püsivara- või riistvaraprobleemidest ning me peame välistama võimalused, et saada selgem ülevaade telefoniga toimuvast. Siin on, mis teie seadmega juhtub ja miks see viivitab ...
- Võimalik, et teie rakendusi tuleb optimeerida, näiteks telefoni püsivara värskendamisel. Rakenduste optimeerimata jätmine võib põhjustada sellist probleemi.
- Mõni kolmanda osapoole rakendus ei pruugi enam uue püsivara jaoks ühilduda ja on põhjustanud mõningaid konflikte, mis võivad viia süsteemi enda krahhini, mistõttu telefon viibib.
- Vana süsteemi vahemälusid kasutab uus süsteem endiselt ja need ei pruugi enam täielikult ühilduda ning võib-olla on tekkinud konflikte, mis põhjustasid sellist probleemi.
- Mõned süsteemifailid ja andmed on värskendusega rikutud, kuid uus püsivara kasutab neid endiselt. Sellisel juhul võib esineda olukordi, kus telefon võib ilma nähtava põhjuse või põhjuseta viivitada, külmuda, taaskäivituda või isegi välja lülituda.
Nende võimaluste põhjal soovitan teil oma Galaxy S7 Edge tõrkeotsinguks teha järgmist ...
1. samm: taaskäivitage telefon paar korda või rohkem, et oma rakendusi täielikult optimeerida
Pärast sellist olulist värskendust nagu Nougat taaskäivitub seade rakenduste ja teenuste optimeerimiseks ise, kuid on olukordi, kus teil on vaja rohkem kui paar taaskäivitamist, sõltuvalt rakenduste arvust või olukorrast.
Võib-olla näete ekraanil, et teie rakendusi optimeeritakse pärast värskendamist mõne käivitamise ajal. Taaskäivitage telefon, kuni kõik rakendused on optimeeritud. Kuid pärast selle tegemist ja teie telefon ikka veel viibib, võib järgmine samm teid aidata.
2. samm: taaskäivitage seade turvarežiimis ja jälgige, kas see on endiselt mahajäänud
Kui käivitate seadme turvarežiimis, käitate seda tegelikult diagnostilises olekus, kus kõik kolmanda osapoole rakendused ja teenused on ajutiselt keelatud, jättes töötama ainult eelinstallitud rakendused ja põhiteenused. Seega, kui probleemi selles režiimis ei esine, see tähendab, et telefon töötab kiiremini, siis võime öelda, et probleemi põhjus on tingitud ühest või mõnest teie allalaaditud rakendusest. Sellisel juhul peate leidma probleemi põhjustanud rakendused ja seejärel need ükshaaval lähtestama, tühjendades nende üksikud vahemälud ja andmed, kuid kui see ei aita, peate võib-olla need desinstallima. Telefoni turvarežiimis taaskäivitamise, vahemälude ja andmete tühjendamise ning rakenduste desinstallimise kohta leiate allpool toodud õpetustest.
Kuidas käivitada Galaxy S7 Edge turvarežiimis
- Lülitage oma Galaxy S7 Edge välja.
- Vajutage ja hoidke toitenuppu all.
- Kui kuvatakse logo „Samsung Galaxy S7 Edge”, vabastage toitenupp ja vajutage ja hoidke kohe all helitugevuse vähendamise nuppu.
- Hoidke nuppu all, kuni telefon taaskäivitamise lõpetab.
- Kui näete ekraani vasakus alanurgas teksti „Turvarežiim”, vabastage helitugevuse vähendamise nupp.
Rakenduse vahemälu ja andmete kustutamine
- Puudutage avakuval rakenduste ikooni.
- Leidke ja koputage valikut Seaded.
- Puudutage valikut Rakendused ja seejärel Rakendushaldur.
- Pühkige vahekaardile KÕIK.
- Leidke ja puudutage vastavat rakendust.
- Puudutage kõigepealt nuppu Sund sulgemine.
- Seejärel puudutage valikut Salvestusruum.
- Puudutage käsku Tühjenda vahemälu ja seejärel Kustuta andmed, Kustuta.
Rakenduste desinstallimine rakendusest Galaxy S7 Edge
- Puudutage avakuval rakenduste ikooni.
- Leidke Seaded ja puudutage seda.
- Kerige ja puudutage valikut Rakendused.
- Puudutage valikut Rakendushaldur.
- Leidke rakendus, mille soovite desinstallida, ja puudutage seda.
- Puudutage nuppu „EEMALDAMINE”.
- Avaneb uus dialoogiboks, puudutage toimingu kinnitamiseks nuppu OK.
Kõiki neid toiminguid saate teha, kui teate, milline rakendus on süüdlane või kui vähemalt kahtlustate midagi. Kuid süüdlaste leidmist on lihtsam öelda kui teha, nii et kui te ei tea, milline rakendus põhjustab probleemi, soovitan teil failidest ja andmetest lihtsalt varundada ning seejärel tehaseseadetele lähtestada.
- Puudutage avakuval rakenduste ikooni.
- Leidke ja koputage valikut Seaded ning puudutage seejärel Varundamine ja lähtestamine.
- Puudutage valikut Tehaseandmete lähtestamine ja puudutage käsku Lähtesta seade.
- Kui ekraaniluku funktsioon on sisse lülitatud, sisestage oma parool või PIN-kood.
- Puudutage käsku Jätka.
- Toimingu kinnitamiseks puudutage käsku Kustuta kõik.
Kui otsustate lähtestamise teha, soovitan teil proovida teha järgmine samm enne seda.
Samm 3: Pühkige vahemälu partitsioon kõigi süsteemi vahemälude kustutamiseks
Te ei kustuta tegelikult lihtsalt vahemälusid, vaid sunnite telefoni looma uusi, mis ühilduvad täielikult uue süsteemiga. Need failid, ehkki ajutised, rikutakse sageli ja kui see juhtub, ilmnevad sellised probleemid. Kuidas seda teha…
- Lülitage oma Samsung Galaxy S7 välja.
- Vajutage ja hoidke seejärel klahve Kodu ja Helitugevus Üles, seejärel hoidke toitenuppu all.
- Kui Samsung Galaxy S7 ekraanil kuvatakse, vabastage toitenupp, kuid hoidke jätkuvalt kodu ja helitugevuse suurendamise klahve.
- Kui kuvatakse Androidi logo, võite mõlemad klahvid vabastada ja jätta telefoni umbes 30–60 sekundiks seisma.
- Helitugevuse vähendamise klahvi abil navigeerige valikutes ja tõstke esile käsk Pühi vahemälu partitsioon.
- Kui see on esile tõstetud, võite selle valimiseks vajutada toitenuppu.
- Nüüd tõstke helitugevuse vähendamise klahvi abil esile valik „Jah” ja vajutage selle valimiseks toitenuppu.
- Oodake, kuni telefon on lähtestamise lõpetanud. Kui olete lõpetanud, tõstke esile käsk ‘Reboot system now’ ja vajutage toitenuppu.
- Nüüd taaskäivitub telefon tavapärasest kauem.
4. samm: tehke telefoni lähtestamine lähtestusrežiimi taastamiseks
Pärast esimeste sammude tegemist ja probleem pole lahendatud, soovitan teil teha see protseduur seadme tehaseseadete taastamiseks. Nii vahemälu kui ka andmepartitsioonid vormindatakse protsessi käigus ümber, seega eeldage, et teie telefoni sisemällu salvestatud failid ja andmed kustutatakse. Tehke varukoopia, kui te ei soovi neid kaotada, kuna neid ei saa pärast kustutamist enam taastada.
- Lülitage oma Samsung Galaxy S7 välja.
- Vajutage ja hoidke seejärel klahve Kodu ja Helitugevus Üles, seejärel hoidke toitenuppu all.
- Kui Samsung Galaxy S7 ekraanil kuvatakse, vabastage toitenupp, kuid hoidke jätkuvalt kodu ja helitugevuse suurendamise klahve.
- Kui kuvatakse Androidi logo, võite mõlemad klahvid vabastada ja jätta telefoni umbes 30–60 sekundiks seisma.
- Helitugevuse vähendamise klahvi abil navigeerige valikutes ja tõstke esile käsk „andmete pühkimine / tehase lähtestamine”.
- Kui see on esile tõstetud, võite selle valimiseks vajutada toitenuppu.
- Nüüd tõstke helitugevuse vähendamise klahvi abil esile valik „Jah - kustutage kõik kasutajaandmed” ja vajutage selle valimiseks toitenuppu.
- Oodake, kuni telefon on lähtestamise lõpetanud. Kui olete lõpetanud, tõstke esile käsk ‘Reboot system now’ ja vajutage toitenuppu.
- Nüüd taaskäivitub telefon tavapärasest kauem.
Olen kindel, et need protseduurid võivad teie telefoni optimaalse jõudluse tagasi tuua, kuid loomulikult peate selle tegemiseks aega kulutama.
Pärast Android 7.1 Nougati värskendamist juhuslikult külmuma hakanud S7 Edge'i tõrkeotsing
Probleem: Ma olin üks kasutajatest, kes Nougati värskendust ootas ja ma olin teate saades nii õnnelik. Laadisin selle kohe alla ja arvan, et see installiti edukalt. Kui telefon taaskäivitus, märkasin, et see oli kuidagi aeglane ja siis hakkas see külmuma. On olukordi, kus ma pean seadme taaskäivitamiseks uuesti taaskäivitama, kuigi sagedamini külmub telefon mõneks hetkeks, sellegipoolest on see endiselt väga tüütu. Mida ma saaksin selle parandamiseks teha?
Tõrkeotsing: Enne kui ma ütlen teile asjad, mida peate selle probleemi lahendamiseks tegema, tahan meie lugejate huvides lihtsalt eristada viivitusi külmumistest. Kui ütlete, et teie telefon on mahajäänud, on see võrdne väitega, et see töötab väga aeglaselt või pole nii reageeriv. Võite lugeda minu ülaltoodud selgitust, et selle kohta rohkem teada saada. Teisest küljest tähendab see, et kui ütlete, et telefon on külmunud, on olukordi, kus see ei reageeri, kuid millel on endiselt ekraan. Mõnikord reageerib telefon siiski mõne minuti pärast, kuid on ka olukordi, kus peate lihtsalt oma telefoni kinni taaskäivitama. Viimast kogenud seadme tõrkeotsinguks peate tegema järgmist ja miks ...
Taaskäivitage telefon turvarežiimis kohe. See on mõeldud teile, et teada saada, kas teie kolmanda osapoole rakendustel on probleemiga midagi pistmist, sest kui jah, peate lihtsalt leidma, milline rakendus see on ja seejärel need desinstallima. Toimingud telefoni turvarežiimis käivitamiseks ja rakenduste desinstallimiseks leiate ülalt.
Kustutage süsteemi vahemälu. Kuna teie seadet on hiljuti värskendatud, on tõenäosus, et probleem on tingitud mõnest süsteemi vahemälust, mis värskendamise käigus rikutud olid. Taaskäivitage telefon taasterežiimis ja pühkige seejärel vahemälu partitsioon, et kõik vahemälud tühjendada ja asendada uutega.
Tehke lähtestamine. Kui kõik muu ebaõnnestub, on aeg telefon lihtsalt lähtestada, et see vaikeseadetesse tagasi viia. Ärge muretsege, hiljutine värskendus jääb alles, kuid peate telefoni sisemällu salvestatud andmed ja failid varundama, kuna need kustutatakse.
- Lülitage oma Samsung Galaxy S7 välja.
- Vajutage ja hoidke seejärel klahve Kodu ja Helitugevus Üles, seejärel hoidke toitenuppu all.
- Kui Samsung Galaxy S7 ekraanil kuvatakse, vabastage toitenupp, kuid hoidke jätkuvalt kodu ja helitugevuse suurendamise klahve.
- Kui kuvatakse Androidi logo, võite mõlemad klahvid vabastada ja jätta telefoni umbes 30–60 sekundiks seisma.
- Helitugevuse vähendamise klahvi abil navigeerige valikutes ja tõstke esile käsk „andmete pühkimine / tehase lähtestamine”.
- Kui see on esile tõstetud, võite selle valimiseks vajutada toitenuppu.
- Nüüd tõstke helitugevuse vähendamise klahvi abil esile valik „Jah - kustutage kõik kasutajaandmed” ja vajutage selle valimiseks toitenuppu.
- Oodake, kuni telefon on lähtestamise lõpetanud. Kui olete lõpetanud, tõstke esile käsk ‘Reboot system now’ ja vajutage toitenuppu.
- Nüüd taaskäivitub telefon tavapärasest kauem.
VÕTA MEIEGA ÜHENDUST
Oleme alati avatud teie probleemidele, küsimustele ja ettepanekutele, nii et võtke meiega ühendust, täites selle vormi. See on meie pakutav tasuta teenus ja me ei nõua selle eest sentigi. Kuid pange tähele, et me saame iga päev sadu meile ja meil on võimatu neile kõigile vastata. Kuid võite olla kindel, et lugesime iga saadud sõnumit läbi. Neile, keda oleme aidanud, levitage palun sõna, jagades oma postitusi oma sõpradele või lihtsalt meeldides meie Facebooki ja Google+ lehele või jälgides meid Twitteris.