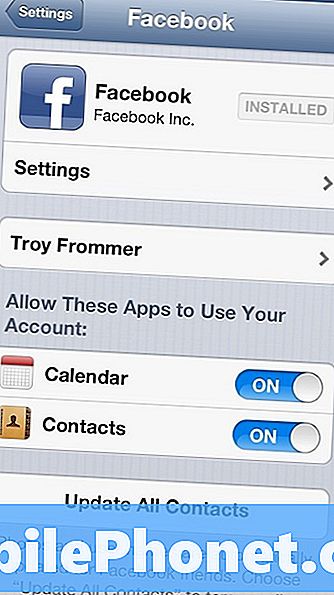Internetiga seotud probleemid on pärast Android Nougati värskenduse kasutuselevõttu paljusid Samsung Galaxy S7 Edge'i omanikke kummitanud. Kuigi need probleemid ilmnevad pärast värskendamist, ei saa me tõesti kohe öelda, kas tegemist on püsivara enda probleemiga, kuigi see võib olla ka võimalik. Meie lugejate saadetud probleemide hulgas on pidev ühenduse katkestamine Wi-Fi levialaga mõnes S7 Edge üksuses, kus nüüd töötab Nougati püsivara.

Lahendus: Kui see probleem algas kohe pärast värskendamist, on väga võimalik, et mõned failid, mida süsteem kasutab, on rikutud või võivad nüüd olla vananenud, kuna värskendus Marshmallowilt Nougatile on suur. Suured värskendused võivad muuta telefoni süsteemi arhitektuuri ning selle õigeks töötamiseks võib tekkida vajadus luua uued vahemälud ja muud failid. Mõned failid asendatakse värskenduste ajal automaatselt. On ka selliseid, mis seda pole, ja see võib olla põhjus, miks teie telefon ühendatakse pidevalt WiFi-levialaga.
1. samm: proovige see turvarežiimis käivitada ja jälgige, kas telefon ikka lahti ühendab
Telefoni turvarežiimis taaskäivitamine keelab ajutiselt kõik kolmanda osapoole rakendused, nii et kui mõni neist põhjustab probleemi, võib teie telefoni WiFi-ühendus selles režiimis probleemideta töötada. Peaksite siiski meeles pidama, et see meetod ei lahenda probleemi, kuid annab teile aimu, mis on selle põhjus. Niisiis, kui teie telefon suudab selles olekus ühenduse luua, on probleemi põhjustanud rakendus. Telefoni turvarežiimi käivitamisel toimige järgmiselt.
- Hoidke toitenuppu all.
- Niipea kui näete ekraanil ‘Samsung Galaxy S7 EDGE’, vabastage toitenupp ja hoidke kohe all helitugevuse vähendamise klahvi.
- Hoidke helitugevuse vähendamise nuppu all, kuni seade taaskäivitamise lõpetab.
- Võite selle vabastada, kui näete ekraani vasakus alanurgas ‘turvarežiimi’.
Selles olekus proovige seadet ühendada oma koduse WiFi-ga ja vaadake, kas see suudab ühenduse luua. Kui telefon ikkagi ühenduse katkestab juhuslikult või sageli, võib teil tekkida tõsisem püsivara probleem. Kui probleem siiski lahenes, siis kahtlustas meid üks või mõni teie installitud rakendus. Peate selle rakenduse leidma ja proovima seda kõigepealt värskendada, seejärel jätkake selle lähtestamist, tühjendades vahemälu ja andmed, ning desinstallige see, kui probleem püsib pärast eelmiste toimingute tegemist. Nii saate neid asju teha…
Rakenduse Galaxy S7 Edge installimise värskendamine
- Puudutage mis tahes avaekraanil rakenduste ikooni.
- Puudutage valikut Play pood.
- Puudutage menüüklahvi ja seejärel valikut Minu rakendused. Rakenduste automaatse värskendamise hoidmiseks puudutage menüüklahvi, puudutage valikuid Seaded ja seejärel märkige ruut märkige ruut Rakenduste automaatne värskendamine.
- Valige üks järgmistest valikutest.
- Puudutage käsku Värskenda [xx], et värskendada kõiki rakendusi saadaolevate värskendustega.
- Puudutage üksikut rakendust ja seejärel puudutage üksiku rakenduse värskendamiseks käsku Värskenda.
Rakenduste lähtestamine, tühjendades nende vahemälud ja andmed
- Puudutage mis tahes avaekraanil rakenduste ikooni.
- Puudutage valikut Seaded.
- Puudutage valikut Rakendused.
- Puudutage soovitud rakendust vaikeloendis või puudutage eelinstallitud rakenduste kuvamiseks menüüikooni> Kuva süsteemirakendused.
- Puudutage valikut Salvestusruum.
- Puudutage valikuid Kustuta andmed ja seejärel OK.
- Puudutage käsku Tühjenda vahemälu.
Rakenduse desinstallimine oma Galaxy S7 Edge'ist
- Puudutage mis tahes avaekraanil rakenduste ikooni.
- Puudutage valikut Seaded.
- Puudutage valikut Rakendused.
- Puudutage soovitud rakendust vaikeloendis või puudutage eelinstallitud rakenduste kuvamiseks menüüikooni> Kuva süsteemirakendused.
- Puudutage käsku Desinstalli.
- Puudutage kinnitamiseks uuesti Desinstalli.
SEONDUVAD POSTITUSED:
- Pärast Android 7 Nougati värskendust ei saa Samsung Galaxy S7 Edge enam WiFi-võrguga ühendust luua, muud Interneti-probleemid [Veaotsingu juhend]
- Samsung Galaxy S7 Edge WiFi-võrguga ühenduse loomise probleemi ja muude probleemide lahendamine [Veaotsingu juhend]
- Samsung Galaxy S7 Edge ei saa pärast Android 7.1 Nougati värskendust enam WiFi-ga ühendust luua [Veaotsingu juhend]
- Galaxy S7 edge ei saa Interneti-ühenduse kaudu WiFi-ühendust luua, ei saa MMS-i alla laadida, kui valite „kuva kõik”
- Samsung Galaxy S7 Wifi menüü parandamine ei tööta / on keelatud ja muud probleemid on pärast Nougati värskendamist [Veaotsingu juhend]
2. samm: kustutage süsteemi vahemälu partitsioon
Hiljuti värskendatud seadme puhul pole kaugel vahemälud, mis vananevad või rikutakse. Niisiis, peame praeguse süsteemi vahemälude kustutamisega kontrollima, mis teie telefonis tõepoolest probleemi põhjustas. Kuid kuna me ei saa vahemälusid ükshaaval kustutada, peame vaid vahemälu kataloogi tühjendama, nii et järgmisel käivitamisel asendatakse see kõik uutega.
Pange tähele, et peate seda tegema ainult siis, kui WiFi on turvarežiimis endiselt lahti ühendatud või kui probleem jäi pärast eelmise toimingu tegemist. Telefoni taaskäivitamine taasterežiimis ja vahemälu sektsiooni pühkimine toimub järgmiselt.
- Lülitage telefon välja.
- Vajutage ja hoidke seejärel klahve Kodu ja Helitugevus Üles, seejärel hoidke toitenuppu all.
- Kui ekraanile ilmub Samsung Galaxy S7 Edge, vabastage toitenupp, kuid hoidke endiselt klahve Home ja Volume Up.
- Kui kuvatakse Androidi logo, võite mõlemad klahvid vabastada ja jätta telefoni umbes 30–60 sekundiks seisma.
- Helitugevuse vähendamise klahvi abil navigeerige valikutes ja tõstke esile käsk Pühi vahemälu partitsioon.
- Kui see on esile tõstetud, võite selle valimiseks vajutada toitenuppu.
- Nüüd tõstke helitugevuse vähendamise klahvi abil esile valik „Jah” ja vajutage selle valimiseks toitenuppu.
- Oodake, kuni telefon on vahemälu sektsiooni pühkimise lõpetanud. Kui olete lõpetanud, tõstke esile käsk ‘Reboot system now’ ja vajutage toitenuppu.
- Nüüd taaskäivitub telefon tavapärasest kauem.
Kui telefon on edukalt taaskäivitunud, proovige ühenduse luua oma WiFi-leviala ja jälgige, kas see ikka lahti ühendatakse. Kui probleem püsib, proovige enne telefoni lähtestamist teha järgmine samm.
3. samm: lähtestage kõik võrguseaded
Kuna teie telefonil on ilmselgelt probleeme ühenduse loomisega, peame lähtestama kõik selle võrguseaded, et viia see tagasi tehaseseadetele. Kui probleemi põhjustavad valed seaded, siis see samm lahendab probleemi kindlasti. Kuid enne seda lubage mul lihtsalt öelda, et see teeb järgmist:
- Salvestatud WiFi-võrgud kustutatakse.
- Seotud Bluetooth-seadmed kustutatakse.
- Taustandmete sünkroonimise seaded lülitatakse sisse.
- Andmete piiramise seaded rakendustes, mille klient on käsitsi sisse / välja lülitanud, lähtestatakse vaikeseadele.
- Võrgu valimise režiim seatakse automaatseks.
Ja järgmine ühenduse olek tuuakse tagasi nende vaikeseadetesse, mis on…
- Lennukirežiim: VÄLJAS
- Bluetooth: VÄLJAS
- Andmeside rändlus: VÄLJAS
- Mobiilne leviala: VÄLJAS
- VPN: VÄLJAS
- Mobiilne andmeside: SEES
- WiFi: VÄLJAS
Nüüd saate lähtestada oma telefoni kõik võrguseaded ...
- Rakenduste salve avamiseks pühkige avakuval tühjal kohal üles.
- Puudutage valikuid Seaded> Üldine haldus> Lähtesta> Lähtesta võrguseaded.
- Puudutage käsku Lähtesta seaded.
- Kui olete PIN-koodi seadistanud, sisestage see.
- Puudutage käsku Lähtesta seaded. Kui olete lõpetanud, kuvatakse kinnitusaken.
Pärast seda lülitage WiFi-ühendus uuesti sisse ja laske seadmel otsida saadaolevaid levialasid, seejärel ühendage uuesti võrguga, mida kasutasite ühenduse loomiseks, ja jätkake vaatlust. Kui probleem püsis, on aeg seade lähtestada.
4. samm: varundage oma failid ja lähtestage oma Galaxy S7 Edge
Selle protseduuri eesmärk on viia seade tagasi tehase vaikeseadetesse ja kõrvaldada vead, mille telefon võib värskendamise ajal ja pärast seda hankida. Kuid selle meetodi negatiivne külg on see, et telefoni sisemällu salvestatud failid ja andmed kustutatakse. Seega soovitame enne lähtestamist varundada kõik oma olulised failid, kandes need SD-kaardile või arvutisse. Pärast seda keelake tehaseseadete lähtestamise kaitse (FRP), et teid pärast lähtestamist teie seadmest välja ei lukustataks.
Kuidas blokeerida FRP oma Galaxy S7 Edge'is
- Puudutage mis tahes avaekraanil rakenduste ikooni.
- Puudutage valikut Seaded.
- Puudutage valikut Pilv ja kontod.
- Puudutage valikut Kontod.
- Puudutage valikut Google.
- Puudutage oma Google ID e-posti aadressi. Kui teil on mitu kontot, peate neid samme iga konto jaoks kordama.
- Puudutage valikut Menüü.
- Puudutage käsku Eemalda konto.
- Puudutage valikut Eemalda konto.
Kuidas lähtestada Samsung Galaxy S7 Edge
Telefoni lähtestamiseks on vähemalt kaks võimalust ja esimene neist on telefoni käivitamine taasterežiimis ja teine seadete menüüst ...
- Lülitage oma Samsung Galaxy S7 Edge välja.
- Vajutage ja hoidke seejärel klahve Kodu ja Helitugevus Üles, seejärel hoidke toitenuppu all. MÄRGE: Pole tähtis, kui kaua vajutate ja hoiate all klahve Kodu ja Helitugevuse suurendamine, see ei mõjuta telefoni, kuid selleks ajaks, kui vajutate ja hoiate toitenuppu, hakkab telefon reageerima.
- Kui ekraanile ilmub Samsung Galaxy S7 Edge, vabastage toitenupp, kuid hoidke endiselt klahve Home ja Volume Up.
- Kui kuvatakse Androidi logo, võite mõlemad klahvid vabastada ja jätta telefoni umbes 30–60 sekundiks seisma. MÄRGE: Enne Android-süsteemi taastemenüü kuvamist võib ekraanil kuvada mitu sekundit teadet „Süsteemivärskenduse installimine”. See on vaid kogu protsessi esimene etapp.
- Helitugevuse vähendamise klahvi abil navigeerige valikutes ja tõstke esile käsk „andmete pühkimine / tehase lähtestamine”.
- Kui see on esile tõstetud, võite selle valimiseks vajutada toitenuppu.
- Nüüd tõstke helitugevuse vähendamise klahvi abil esile valik „Jah - kustutage kõik kasutajaandmed” ja vajutage selle valimiseks toitenuppu.
- Oodake, kuni telefon on lähtestamise lõpetanud. Kui olete lõpetanud, tõstke esile käsk ‘Reboot system now’ ja vajutage toitenuppu.
- Nüüd taaskäivitub telefon tavapärasest kauem.
Nii saate telefoni menüüst Seaded lähtestada.
- Puudutage mis tahes avaekraanil rakenduste ikooni.
- Puudutage valikut Seaded.
- Puudutage valikut Pilv ja kontod.
- Puudutage valikut Varundamine ja lähtestamine.
- Soovi korral puudutage liuguri asendisse SEES või VÄLJAS varunda minu andmed.
- Soovi korral puudutage liuguri asendisse SEES või VÄLJAS käsku Taasta.
- Menüüsse Seaded naasmiseks puudutage kaks korda tagasiklahvi, seejärel puudutage valikut Üldine haldamine.
- Puudutage käsku Lähtesta.
- Puudutage valikut Tehaseandmete lähtestamine.
- Puudutage käsku Lähtesta seade.
- Kui ekraanilukk on sisse lülitatud, sisestage oma PIN-kood või parool.
- Puudutage käsku Jätka.
- Puudutage käsku Kustuta kõik.
Loodan, et see veaotsingu juhend aitab teie probleemi lahendada. Kuid juhul, kui pärast seda kõike jätkub teie vigu, on aeg oma seade poodi tuua ja lasta tehnikul probleemiga toime tulla. Lõppude lõpuks on nende ülesandeks keeruliste probleemide lahendamine, meie ülesanne on anda teile esmaabi ja mis puudutab põhilisi tõrkeotsinguid, siis olete juba oma osa teinud.
võta meiega ühendust
Oleme alati avatud teie probleemidele, küsimustele ja ettepanekutele, nii et võtke meiega ühendust, täites selle vormi. See on meie pakutav tasuta teenus ja me ei nõua selle eest sentigi. Kuid pange tähele, et me saame iga päev sadu meile ja meil on võimatu neile kõigile vastata. Kuid võite olla kindel, et lugesime iga saadud sõnumit läbi. Neile, keda oleme aidanud, levitage palun sõna, jagades oma postitusi oma sõpradele või lihtsalt meeldides meie Facebooki ja Google+ lehele või jälgides meid Twitteris.