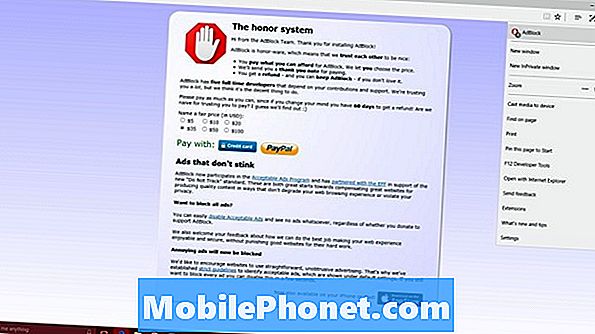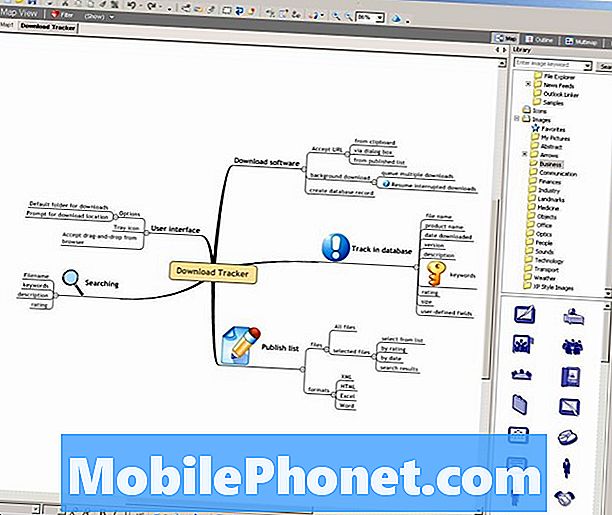Sisu
- Õppige ja mõistke veateadet „Kahjuks on Snapchat peatunud“, mis ilmneb paljudes #Samsung Galaxy S7 Edge (# GalaxyS7Edge) üksustes.
- Vaadake, kuidas tõrkeotsingut ja veateadet parandada meie deduktiivse tõrkeotsingu protseduuri abil.
- Lisateave muude rakendusega seotud probleemide kohta, millega paljud Galaxy S7 Edge'i omanikud kokku puutusid.

2. samm: eraldage probleem, et teada saada, kas püsivara on sellega seotud
Snapchat on kolmanda osapoole rakendus, nii et see lülitatakse ajutiselt välja, kui seade käivitatakse turvarežiimis, kuid saate selle siiski sellest olekust käivitada. Kui viga ikka ilmub, peab probleem olema rakenduses endas või püsivaras. Oma seadme turvarežiimis käivitamisel toimige järgmiselt.
- Hoidke toitenuppu all.
- Niipea kui näete ekraanil ‘Samsung Galaxy S7 EDGE’, vabastage toitenupp ja hoidke kohe all helitugevuse vähendamise klahvi.
- Hoidke helitugevuse vähendamise nuppu all, kuni seade taaskäivitamise lõpetab.
- Võite selle vabastada, kui näete ekraani vasakus alanurgas ‘turvarežiimi’.
3. samm: tühjendage Snapchati vahemälu ja andmed
Teete seda siis, kui rakendus ikka turvarežiimis kokku jookseb. Vahemälu ja selle andmete tühjendamine tähendab rakenduse lähtestamist vaikesätetele, vabanedes nii kasutaja eelistustest kui ka kõigist andmetest, mille rakendus on kasutaja selle aja jooksul omandanud.
- Puudutage avakuval rakenduste ikooni.
- Leidke ja koputage valikut Seaded.
- Puudutage valikut Rakendused ja seejärel Rakendushaldur.
- Pühkige vahekaardile KÕIK.
- Leidke Snapchati ja puudutage seda.
- Puudutage valikut Salvestusruum.
- Puudutage käsku Tühjenda vahemälu ja seejärel Kustuta andmed, Kustuta.
4. samm: desinstallige ja installige uuesti Snapchati
Seda saate teha ainult siis, kui värskendust pole saadaval, värskendus ei lahendanud probleemi ja kui viga ilmub pärast rakenduse vahemälu ja andmete tühjendamist.
Selle sammu eesmärk on veenduda, et teil oleks Play poest rakenduse kõige värskem või värskem koopia. Enne rakenduse desinstallimist peate siiski vahemälu ja andmed tühjendama (kui te pole seda veel teinud), et veenduda, et rakendusest ei jääks jälgegi.
5. samm: kustutage süsteemi vahemälu
Kui olete toimingud 1–4 teinud ja probleem püsib, võib see olla probleem püsivara puhul, eriti kui seda värskendati hiljuti. Süsteemi vahemälu on alati esimene, mis rikutakse, ja see võib põhjustada palju probleeme, sealhulgas rakenduste krahhi. Siinkohal pole meil siiski tõendeid selle kohta, et see on tõesti süüdlane, kuid tahaksime kasutada kõiki võimalusi, et mitte midagi mööda lasta. Süsteemi vahemälu kustutamiseks toimige järgmiselt.
- Lülitage oma Samsung Galaxy S7 Edge välja.
- Vajutage ja hoidke seejärel klahve Kodu ja Helitugevus Üles, seejärel hoidke toitenuppu all.
- Kui ekraanile ilmub Samsung Galaxy S7 Edge, vabastage toitenupp, kuid hoidke endiselt klahve Home ja Volume Up.
- Kui kuvatakse Androidi logo, võite mõlemad klahvid vabastada ja jätta telefoni umbes 30–60 sekundiks seisma.
- Helitugevuse vähendamise klahvi abil navigeerige valikutes ja tõstke esile käsk Pühi vahemälu partitsioon.
- Kui see on esile tõstetud, võite selle valimiseks vajutada toitenuppu.
- Nüüd tõstke helitugevuse vähendamise klahvi abil esile valik „Jah” ja vajutage selle valimiseks toitenuppu.
- Oodake, kuni telefon on vahemälu sektsiooni pühkimise lõpetanud. Kui olete lõpetanud, tõstke esile käsk ‘Reboot system now’ ja vajutage toitenuppu.
- Nüüd taaskäivitub telefon tavapärasest kauem.
6. samm: kui see on seda väärt, tehke lähtestamine
Kui Snapchati näol pole võimalik elada, peate selle parandamiseks tegema kõik. Olete seda juba proovinud värskendada, selle vahemälu ja andmed tühjendanud, desinstallinud ja uuesti installinud ning süsteemi vahemälu asjatult kustutanud. Siinkohal võime uurida rikutud andmeid või tõsist riistvaraprobleemi. Niisiis, püsivara probleemi välistamiseks on vajalik lähtestamine.
- Varundage oma andmed.
- Eemaldage oma Google'i konto.
- Eemaldage ekraanilukk.
- Lülitage oma Samsung Galaxy S7 Edge välja.
- Vajutage ja hoidke seejärel klahve Kodu ja Helitugevus Üles, seejärel hoidke toitenuppu all.
MÄRGE: Pole tähtis, kui kaua vajutate ja hoiate all klahve Kodu ja Helitugevuse suurendamine, see ei mõjuta telefoni, kuid selleks ajaks, kui vajutate ja hoiate toitenuppu, hakkab telefon reageerima.
- Kui ekraanile ilmub Samsung Galaxy S7 Edge, vabastage toitenupp, kuid hoidke endiselt klahve Home ja Volume Up.
- Kui kuvatakse Androidi logo, võite mõlemad klahvid vabastada ja jätta telefoni umbes 30–60 sekundiks seisma.
MÄRGE: Enne Android-süsteemi taastemenüü kuvamist võib ekraanil kuvada mitu sekundit teadet „Süsteemivärskenduse installimine”. See on vaid kogu protsessi esimene etapp.
- Helitugevuse vähendamise klahvi abil navigeerige valikutes ja tõstke esile käsk „andmete pühkimine / tehase lähtestamine”.
- Kui see on esile tõstetud, võite selle valimiseks vajutada toitenuppu.
- Nüüd tõstke helitugevuse vähendamise klahvi abil esile valik „Jah - kustutage kõik kasutajaandmed” ja vajutage selle valimiseks toitenuppu.
- Oodake, kuni telefon on lähtestamise lõpetanud. Kui olete lõpetanud, tõstke esile käsk ‘Reboot system now’ ja vajutage toitenuppu.
- Nüüd taaskäivitub telefon tavapärasest kauem.
7. samm: kui kõik muu ebaõnnestub, teatage probleemist arendajale
Arendajale probleemist teatamine ei lahenda seda kohe, kuid vähemalt teavad nad, et mõnel kasutajal on nende rakendusega probleeme. Mainides oma telefoni mudelit, töötavat Androidi versiooni ja juba tehtud tõrkeotsingu protseduure, võib neil olla mõni ettepanek selle parandamiseks.
Muud rakendusega seotud probleemid Galaxy S7 Edge'iga
Q: “Tere kutid. Laadisin just Play poest alla rakenduse ja kohe pärast selle installimist ilmus veateade: „Kahjuks on rakendus peatatud.” Minu telefon on uus Galaxy S7 Edge ja siiani pole mul sellega probleeme olnud. Ma ei ole tõesti tehniline inimene, nii et ma ei taha asju segi ajada, tehes asju, milles ma pole kindel. Nii et kui te oskaksite soovitada, mida ma pean selle parandamiseks tegema, oleksin seda kindlasti tänulik. Aitäh.”
A: Meie jaoks oleks võinud rohkem abi olla, kui mainisite rakenduse nime, millega teil on probleeme. Me ei saa tõrkeotsingu ajal lihtsalt asju oletada. Näiteks ei saa me tõesti eeldada, et teil on sel juhul probleeme Facebooki või Twitteriga. See toob kaasa ebatäpse lahenduse või tõrkeotsingu juhendi.
Siiski soovitame teil järgida ülaltoodud tõrkeotsingu juhendit.Või võite rakenduse desinstallida, et veateatest vabaneda. Kui see pärast installimist ei töötanud, peab see olema süsteemiga kokkusobimatu. See tekitab teile ainult probleeme kui teenindus. Teisisõnu, rakendus on kasutu.
Q: “Ma kasutan oma Yahoo meilikontoga ühenduse loomiseks Galaxy S7 Edge'i varude e-posti rakendust. Iga avatava e-kirja puhul pean vajutama rohkem laadimist ja pilte näitama. Ma ei leia selle sätteid kuskilt. Ma ei leia kuskilt abi saamiseks kellegagi ühendust. Ja kõigil rakendustel, mille laadin Yahoo e-kirjade tegemiseks, on naeruväärne reklaamide arv, samas kui sellel rakendusel pole üldse ühtegi reklaami, nii et tahaksin seda kasutada. Saad sa aidata?”
A: Selleks on seade. Valige Rakendused> Seaded> Rakendused> E-post ja leidke valik Piltide kuvamine. See võimaldab teil seadistada rakendus pildi kättesaamisel automaatselt alla laadima. Seejärel on valik Manuste automaatne allalaadimine, mille saate lubada e-kirjadele lisatud failide automaatseks salvestamiseks telefoni.
Muide, Yahool on Android-seadmete jaoks ametlik e-posti klient. Miks mitte kasutada seda teiste kolmandate osapoolte e-posti klientide installimise asemel?
Q: “Olen seadistanud oma Gmaili konto ja lisanud oma msn.com e-posti konto, kuid ei leia seda. Kui proovin seda uuesti lisada, annab see mulle nurjunud teate. Kuidas leida oma msn.com e-posti konto?”
A: Kas olete kindel, et olete oma MSN-konto edukalt lisanud? Meil on raske kindlaks teha, mis on teie telefoni või e-posti rakenduse probleem, ja saan aru, et lisasite oma Gmaili konto edukalt. Kui aga teine konto on teie jaoks oluline, peaksite enne oma Gmaili konto seadistamist rakenduse E-post vahemälu ja andmed tühjendama ning proovima seda seadistada.
- Puudutage avakuval rakenduste ikooni.
- Leidke ja koputage valikut Seaded.
- Puudutage valikut Rakendused ja seejärel Rakendushaldur.
- Pühkige vahekaardile KÕIK.
- Leidke ja puudutage valikut E-post.
- Puudutage valikut Salvestusruum.
- Puudutage käsku Tühjenda vahemälu ja seejärel Kustuta andmed, Kustuta.
võta meiega ühendust
Oleme alati avatud teie probleemidele, küsimustele ja ettepanekutele, nii et võtke meiega ühendust, täites selle vormi. See on meie pakutav tasuta teenus ja me ei nõua selle eest sentigi. Kuid pange tähele, et me saame iga päev sadu meile ja meil on võimatu neile kõigile vastata. Kuid võite olla kindel, et lugesime iga saadud sõnumit läbi. Neile, keda oleme aidanud, levitage palun sõna, jagades oma postitusi oma sõpradele või lihtsalt meeldides meie Facebooki ja Google+ lehele või jälgides meid Twitteris.