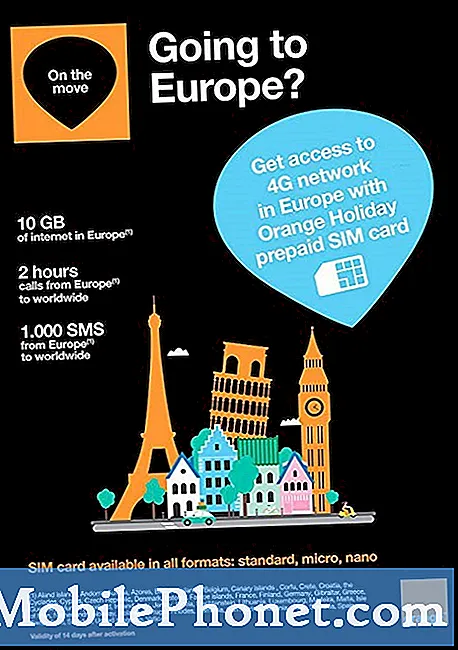Sisu
- Galaxy S7 Edge'i tõrkeotsing, mis näitab pärast Nougati värskendamist tõrket "Kahjuks on kaamera peatatud"
- S7 Edge'i tõrkeotsing, mis ilmub pärast püsivara värskendamist tõrget "Hoiatus: kaamera ebaõnnestus"
- Galaxy S7 Edge tõrkeotsing, mille kaamera pärast värskendamist iseenesest sulgub
- Veateade „Kahjuks on kaamera peatatud” ütleb kasutajale, et kaamera rakendus kukkus mingil põhjusel kokku. Siit saate teada, kuidas hiljuti versioonile Android 7 #Nougat uuendatud #Samsung Galaxy S7 Edge (# S7Edge) tõrkeotsingut teha.
- Hoiatus „Kaamera ebaõnnestus” on tegelikult pigem riistvara kui püsivara, kuid see ei tähenda tingimata, et viimasel pole sellega midagi pistmist. Loe edasi, et teada saada, kuidas seadme tõrkeotsingut teha.
- Teine krahhi vorm on see, kui rakendus lihtsalt sulgub ise ilma nähtava põhjuse või põhjuseta. See juhtub kogu aeg, nii et peaksite teadma, mida teha, kui see teie seadmega juhtub.
Galaxy S7 Edge'i tõrkeotsing, mis näitab pärast Nougati värskendamist tõrket "Kahjuks on kaamera peatatud"
Probleem: Seal on tõrketeade, mis mind pidevalt vigu tõrjub ja see läheb "Kahjuks on kaamera peatatud", mis algas minu arvates pärast mõni päev tagasi alla laaditud värskendust. See ei olnud kindlasti rakenduse värskendus, nii et ma arvan, et see oli mõeldud operatsioonisüsteemile. Viga ilmub iga kord, kui kaamera rakenduse avan. Asi on selles, et ma tahan, et viga kaoks, kuna ma ei saa kaamerat selle ilmumisel kasutada. Kas saaksite mind selles osas aidata? Aitäh.
Tõrkeotsing: Nagu ma varem mainisin, võib see probleem ulatuda lihtsast rakenduse probleemist keerulisemani. Seetõttu on vaja telefon põhjalikult tõrkeotsinguga teada saada, kas veateate on käivitanud esimene või põhjuseks viimane. Seda öeldes soovitan teil selle probleemi lahendamiseks teha järgmist.
1. samm: taaskäivitage telefon, kui probleem ilmnes esmakordselt
Me ei saa lihtsalt öelda, et probleemi põhjuseks on püsivara probleem või riistvaraprobleem, sest see võib raisata jõupingutusi ja ressursse. Rusikareegel on, et kui probleem ilmneb esmakordselt, peate lihtsalt oma telefoni taaskäivitama, et näha, kas sellel on midagi. Pidage meeles, et lihtsaid püsivara ja riistvara tõrkeid saab lihtsate taaskäivituste abil hõlpsasti parandada. Kui probleem ilmneb ka pärast taaskäivitamist, proovige oma telefon taaskäivitada.
2. samm: käivitage S7 Edge turvarežiimis ja proovige kaamerat kasutada
Kolmandate osapoolte rakendused põhjustavad sagedamini rakendustega seotud probleeme, mis võivad põhjustada mõne eelinstallitud rakenduse, sealhulgas kaamera vaikerakenduse krahhi. Sellepärast on hädavajalik, et prooviksite probleemi isoleerida, käivitades telefoni turvarežiimis ja vaadake, kas kaamera ikka kukub kokku, kui proovite selle selles olekus avada, sest kui jah, siis peame liikuma edasi järgmise tõrkeotsingu sammu juurde . Vastasel juhul peate lihtsalt leidma probleemi põhjustavad kolmanda osapoole rakendused ja desinstallima või keelama, kuni viga enam ei kuvata. S7 Edge'i turvarežiimis taaskäivitamine toimub järgmiselt.
- Hoidke toitenuppu all.
- Niipea kui näete ekraanil ‘Samsung Galaxy S7 EDGE’, vabastage toitenupp ja hoidke kohe all helitugevuse vähendamise klahvi.
- Hoidke helitugevuse vähendamise nuppu all, kuni seade taaskäivitamise lõpetab.
- Võite selle vabastada, kui näete ekraani vasakus alanurgas ‘turvarežiimi’.
Eeldades, et probleem on selles olekus lahendatud, leidke siis probleem põhjustavad rakendused. Kui nende rakenduste leidmine on keeruline, saate oma olulised failid ja andmed varundada ning seejärel lihtsalt tehaseseadetele lähtestada.
- Puudutage avakuval rakenduste ikooni.
- Leidke ja koputage valikut Seaded ning puudutage seejärel Varundamine ja lähtestamine.
- Puudutage valikut Tehaseandmete lähtestamine ja puudutage käsku Lähtesta seade.
- Kui ekraaniluku funktsioon on sisse lülitatud, sisestage oma parool või PIN-kood.
- Puudutage käsku Jätka.
- Toimingu kinnitamiseks puudutage käsku Kustuta kõik.
Peaksite oma telefoni uuesti nullist seadistama, nagu oleks see pärast lähtestamist uus.
3. samm: proovige taaskäivitada taasterežiimis ja pühkige vahemälu partitsioon
Kuna mainisite, et telefoni püsivara on hiljuti värskendatud, peate kõigi tõrkeotsingute kustutamiseks lisama tõrkeotsinguprotsessi vahemälu partitsiooni pühkimise. See välistab võimaluse, et probleemi põhjustavad mõned korrumpeerunud vahemälud, ja seda teete nii:
- Lülitage telefon välja.
- Vajutage ja hoidke seejärel klahve Kodu ja Helitugevus Üles, seejärel hoidke toitenuppu all.
- Kui ekraanile ilmub Samsung Galaxy S7 Edge, vabastage toitenupp, kuid hoidke endiselt klahve Home ja Volume Up.
- Kui kuvatakse Androidi logo, võite mõlemad klahvid vabastada ja jätta telefoni umbes 30–60 sekundiks seisma.
- Helitugevuse vähendamise klahvi abil navigeerige valikutes ja tõstke esile käsk Pühi vahemälu partitsioon.
- Kui see on esile tõstetud, võite selle valimiseks vajutada toitenuppu.
- Nüüd tõstke helitugevuse vähendamise klahvi abil esile valik „Jah” ja vajutage selle valimiseks toitenuppu.
- Oodake, kuni telefon on vahemälu sektsiooni pühkimise lõpetanud. Kui olete lõpetanud, tõstke esile käsk ‘Reboot system now’ ja vajutage toitenuppu.
- Nüüd taaskäivitub telefon tavapärasest kauem.
4. samm: lähtestage oma Galaxy S7 Edge, kuna see töötab nüüd uue püsivara abil
Süsteemiandmeid ja -faile saab rikutud nagu vahemälusid ja kui see juhtub, võivad mõned rakendused kokku kukkuda või ei tööta enam. See tuleb välistada, enne kui otsustate telefoni poodi tuua ja lasta kellelgi seda vaadata. See aga tähendab failide ja andmete kustutamist, nii et peate need enne midagi varundama. Kui olete edukalt varundanud andmed, mida te ei soovi kaotada, toimige järgmiselt.
- Lülitage oma Samsung Galaxy S7 Edge välja.
- Vajutage ja hoidke seejärel klahve Kodu ja Helitugevus Üles, seejärel hoidke toitenuppu all. MÄRGE: Pole tähtis, kui kaua vajutate ja hoiate all klahve Kodu ja Helitugevuse suurendamine, see ei mõjuta telefoni, kuid selleks ajaks, kui vajutate ja hoiate toitenuppu, hakkab telefon reageerima.
- Kui ekraanile ilmub Samsung Galaxy S7 Edge, vabastage toitenupp, kuid hoidke endiselt klahve Home ja Volume Up.
- Kui kuvatakse Androidi logo, võite mõlemad klahvid vabastada ja jätta telefoni umbes 30–60 sekundiks seisma. MÄRGE: Enne Android-süsteemi taastemenüü kuvamist võib ekraanil kuvada mitu sekundit teadet „Süsteemivärskenduse installimine”. See on vaid kogu protsessi esimene etapp.
- Helitugevuse vähendamise klahvi abil navigeerige valikutes ja tõstke esile käsk „andmete pühkimine / tehase lähtestamine”.
- Kui see on esile tõstetud, võite selle valimiseks vajutada toitenuppu.
- Nüüd tõstke helitugevuse vähendamise klahvi abil esile valik „Jah - kustutage kõik kasutajaandmed” ja vajutage selle valimiseks toitenuppu.
- Oodake, kuni telefon on lähtestamise lõpetanud. Kui olete lõpetanud, tõstke esile käsk ‘Reboot system now’ ja vajutage toitenuppu.
- Nüüd taaskäivitub telefon tavapärasest kauem.
Loodan, et see tõrkeotsingu juhend aitab teil lahendada hiljuti Nougatiks värskendatud telefoni kaamera probleem.
S7 Edge'i tõrkeotsing, mis ilmub pärast püsivara värskendamist tõrget "Hoiatus: kaamera ebaõnnestus"
Probleem: Mulle kuulub Galaxy S7 Edge ja see on minuga olnud alates eelmisest aastast. Mul ei olnud sellega kunagi tegelikult probleeme, kuni hiljuti oli värskendus, mida ma tõesti ei tea, millega tegemist oli. Mulle teatati just, et värskendus on saadaval ja ma pean selle alla laadima. Nii ma tegingi ja arvatavasti läks kõik hästi ainult selleks, et teada saada, et kui kaamera avan, ilmub viga öeldes: „Hoiatus: kaamera ebaõnnestus”. Kuna ma pole tegelikult tehnik, tundub see minu jaoks natuke keeruline mõista. Loodan, et saate mind valgustada. Aitäh.
Tõrkeotsing: Nagu mainisite, et probleem ilmneb pärast värskendamist, põhjustas probleemi tõenäoliselt teie telefoni äsja installitud püsivara. Võimalik, et süsteemi ja rakenduste vahemälu oli rikutud, mis põhjustas kaamera ilmse põhjuseta krahhi. Probleemi kitsendamiseks peate tegema põhilised tõrkeotsingu protseduurid ja jälgima, kas selles on muudatusi.
Mitmete taustal töötavate rakenduste tõttu on kalduvus, et seadme püsivara jookseb kokku, nii et sunnitud taaskäivitamise protseduuri kaudu värskendatakse telefoni mälu. Selleks vajutage lihtsalt toitenuppu ja helitugevuse vähendamise klahve koos ja oodake, kuni telefon taaskäivitub. Pärast seda proovige kaamerat uuesti kasutada ja jälgige, kas tõrketeade ikka ilmub. Kui jah, siis tehke järgmine protseduur.
Mõnikord on teie tehtud värskenduse tõttu võimalik, et rakenduse vahemälu ja andmed olid rikutud. Selles protseduuris viite rakenduse tagasi vaikesätetesse, kustutades kõik salvestatud vahemälu ja sinna salvestatud andmed. Pärast protseduuri sooritamist proovige jälgida, kas probleem püsib. Kui jah, siis võivad probleemi põhjustada ka muud tegurid. Rakenduse vahemälu ja andmete kustutamiseks toimige järgmiselt.
- Puudutage avakuval rakenduste ikooni.
- Leidke ja koputage valikut Seaded.
- Puudutage valikut Rakendused ja seejärel Rakendushaldur.
- Pühkige vahekaardile KÕIK.
- Leidke rakendus Galerii (kaamera) ja puudutage seda.
- Puudutage kõigepealt nuppu Sund sulgemine.
- Seejärel puudutage valikut Salvestusruum.
- Puudutage käsku Tühjenda vahemälu ja seejärel Kustuta andmed, kustuta.
Kui ekraanil kuvatakse endiselt veateadet, saate hüpata järgmise protseduuri juurde, käivitades telefoni turvarežiimis.
Mõnikord võib süsteemi installitud rakenduste tõttu olla üks põhjustest, miks mõned eelinstallitud rakendused ei saa normaalselt töötada. Niisiis, seadme taaskäivitamisel turvarežiimis keelatakse kõik kolmandate osapoolte rakendused ajutiselt ja süsteemis töötavad ainult eelinstallitud rakendused. Selles olekus proovige kaamerat kasutada ja vaadake, kas probleem ikka juhtub. Kui ei, siis üks teie allalaaditud rakendustest käivitas probleemi ja proovige kahtlased rakendused desinstallida, kuni veateadet enam ei kuvata. Kuid kui probleem püsib, võite minna järgmisele protseduurile.
Kuna turvarežiimil pole selles küsimuses kasu, võib telefoni süsteemi vahemälu tühjendamine aidata probleemi lahendada. Just süsteemi installitud uue püsivara tõttu on vanad vahemälud rikutud. Selles protseduuris kustutate kõik süsteemi vahemälud, et seade saaks luua uuemad vahemälud ja ühilduks uue püsivara jaoks.
Kuid pärast süsteemi vahemälu tühjendamist ja väljaandmist on endiselt sama, peate oma seadme viimase lähtestama. Lähtestamise kaudu on suur võimalus, et seadme probleem lahendatakse. Kuid pange tähele, et protseduur kustutab kõik teie telefoni salvestatud failid, nii et proovige enne seda kõike varundada.
Galaxy S7 Edge tõrkeotsing, mille kaamera pärast värskendamist iseenesest sulgub
Probleem: Millegipärast minu Galaxy S7 Edge kaamera lihtsalt ei tööta. Ma tõesti ei tea, millal see algas, kuid eelmisel nädalal sain pildistada ilma, et see probleem tervitaks. Nüüd, kui kaamera avan, avaneb see mõneks sekundiks enne uuesti sulgemist. Kui suudate olla nii lahke, et aitate mul sellest probleemist lahti saada, oleksin kindlasti nii tänulik. Palun aita mind.
Tõrkeotsing: Probleem on ilmselgelt tarkvara tõrge, seda võis püsivara värskenduste ajal mõjutada ja see võib olla kahjustanud muid faile või rikkunud seda, eriti kaamera rakendust. Parim, mida saate teha, on probleemi kitsendamiseks teha põhiline tõrkeotsingu protseduur. Kuna te ei saa oma kaamerarakendust käivitada, võite alustada vahemälu ja andmete kustutamisest seadete menüü kaudu.
Lihtsalt selleks, et teada saada, kas teie seadmel pole kaameraga probleeme, proovige installida kaamera jaoks kolmanda osapoole rakendus ja proovige siis installitud rakenduse abil pilte teha, kui teil õnnestus, siis võib see olla eelinstallitud installitud või vaikerakendusel on probleeme. Seejärel jätkake vaikekaamera rakenduse vahemälu ja andmete kustutamist.
Kustutatav fail on ajutised failid, mida kasutatakse sageli kasutatavate rakenduste jaoks, et neid sujuvalt ja palju kiiremini käivitada kui esmakordsel käivitamisel. Selle tühjendamisega sunnib seade looma uue faili, mis ühildub uue värskendusega, kuna see võib olla üks probleemidest, mis ei ühildu. Oma kaamerarakenduse vahemälu ja andmete kustutamiseks vaadake ülaltoodud juhiseid.
Kui aga vahemälu ja andmete tühjendamine probleemi ei lahendanud, siis järgige ülaltoodud esimese probleemi järgmist protseduuri. Pärast kõigi toimingute tegemist töötab teie seade ja probleem on lahendatud.
Kui ükski toimingutest ei toimi või probleemi ei lahenda, peate seadme viima lähimasse Samsungi teeninduskeskusesse või poodi, kust seadme ostsite. See võib olla tõsine probleem, millega saavad hakkama ainult spetsialistid, olete põhiliste tõrkeotsingu toimingute tegemisega üsna palju hakkama saanud.
VÕTA MEIEGA ÜHENDUST
Oleme alati avatud teie probleemidele, küsimustele ja ettepanekutele, nii et võtke meiega ühendust, täites selle vormi. See on meie pakutav tasuta teenus ja me ei nõua selle eest sentigi. Kuid pange tähele, et me saame iga päev sadu meile ja meil on võimatu neile kõigile vastata. Kuid võite olla kindel, et lugesime iga saadud sõnumit läbi. Neile, keda oleme aidanud, levitage palun sõna, jagades oma postitusi oma sõpradele või lihtsalt meeldides meie Facebooki ja Google+ lehele või jälgides meid Twitteris.