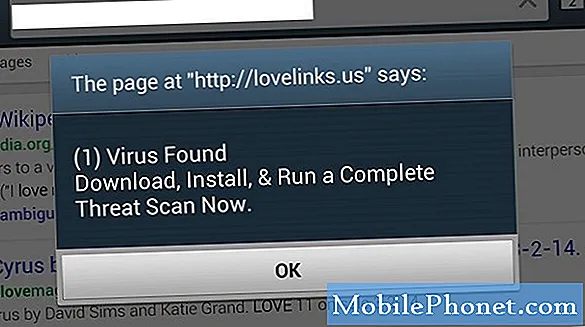
Sisu
Tere! Selles postituses käsitlen veel üht #Samsung Galaxy S7 Edge (# S7Edge) probleemi, mille üle mõned meie lugejad kurtsid. Siit saate teada, mis selle probleemi põhjustab ja millal see ilmneb, ning teadke, kuidas seda edaspidi vältida.
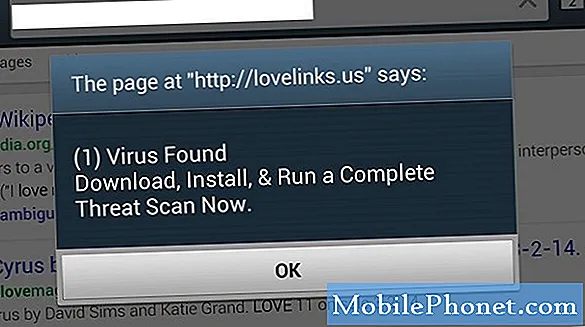
Lahendus: Tere! Selle probleemi ilmnemisel on mitu põhjust. Selle tuvastamine, kuidas või millal on algus mõnikord keeruline, eriti kui te ei mäleta seda reklaami käivitavate rakenduste klõpsamist ega tellimist. Kuid ärge muretsege, selline probleem on mõnikord väike, tegelikult saab selle probleemi lihtsalt lahendada. Siiski võib juhtuda, et see võib põhjustada suuri probleeme, kui see reklaam sisaldab mõnda pahavara või viirust, mis võib teie seadet müüritada.
Mõnikord, kui installisite hiljuti rakenduse, mis sisaldab reklaamilehte, käivitab see reklaamide ilmumise. Või kui surfate Internetis ja jätate brauseri endiselt avatud ning sellel veebisaidil on reklaam, võib juhtuda ka seda. Lõpuks, kui klõpsasite veebisaidil reklaamil, on veebisait, mis klõpsates mõnel nende reklaamil, installib see teie seadmesse automaatselt rakenduse ja see ilmub hüpikakna iga kord, kui olete oma Wifi või võrguandmetega ühendatud. Olen ise ka androidiomanik, tean, mis tunne on, kui näete alati häirivat hüpikakna iga kord, kui seadme üles äratate või Internetiga ühendate.
Tegelikult saime mitu probleemi sarnaselt probleemile, mis teil praegu on, ja soovitame asjakohaseid tõrkeotsingu toiminguid, et aidata neil seda probleemi lahendada. Soovitatavad meetodid pole tagatud, kuid enamik omanikke suutis probleemi lahendada meie meetodite abil. Loodetavasti on teie seadme probleem sama, mis nad kogesid ja probleemi lahendasid. Allpool on toodud meetodid:
1. meetod: käivitage seade turvarežiimis
Turvarežiim keelab kõik seadmesse installitud kolmanda osapoole rakendused ja takistab nende käitamist. Seda režiimi saab kasutada hiljutiste installitud rakenduste tundmiseks ja kui arvate, et see põhjustab probleemi, saab selle selle režiimi abil hõlpsasti eemaldada. Allpool on toodud sammud, kuidas seda teha.
- Veenduge, et telefon on välja lülitatud
- Hoidke all toitenuppu
- Kui kuvatakse Samsungi logo, vabastage kiiresti toitenupp ja seejärel hoidke all helitugevuse vähendamise klahvi
- Jätkake helitugevuse vähendamise klahvi vajutamist, kuni olete avakuvale käivitunud
- Seejärel kuvatakse ekraani alumises servas ‘Safe Mode’.
- Turvarežiim on nüüd aktiveeritud
Sel hetkel saate lihtsalt leida rakenduse, mis põhjustab probleemi, lihtsalt seadme seadetes ja otsige hiljuti installitud rakendusi. Võimalik, et peate mõtlema, millised on hiljutised rakendused, või sortides need lihtsalt installimise kuupäeva järgi. Ülemine rakendus, mida näete, on kõige uuem ja kui arvate, et just see põhjustab probleemi, siis desinstallige see ja soovitame tungivalt probleemi kordumise vältimiseks seda rakendust uuesti installida. Allpool on toodud sammud, kuidas leida hiljuti installitud rakendusi.
- Eeldades, et olete põhiekraanil
- Puudutage rakenduse menüüd
- Leidke ikoon „Seaded” ja puudutage seda
- Navigeerimiseks libistage valikute kaudu üles ja alla
- Leidke valik „Rakendused” või „Rakendus” ja puudutage neid
- Puudutage valikut Rakendushaldur
- Rakendushalduris olles puudutage lihtsalt rakendusi, mis teie arvates probleemi põhjustavad
- Seejärel puudutage valikut „Desinstalli”
- Kinnitage desinstallimine
- Pärast kinnitamist see töötleb ja annab teile kinnituse, et see on edukas
Kui järgite seda meetodit ja probleem ilmneb endiselt, siis proovime mõnda muud meetodit.
2. meetod: käivitage taasterežiimis / vahemälu partitsiooni kustutamine
Selles režiimis saate enne probleemi ilmnemist taastada andmed ja taaskäivitada seade tavapärasel viisil. Seda saab kasutada andmete varundamiseks ja taastamiseks, samuti seadme tehaseseadete lähtestamiseks ja seadete juurde naasmiseks nagu esmakordsel hankimisel. Allpool on toodud sammud, kuidas seda teha.
- Veenduge, et telefon on välja lülitatud
- Vajutage ja hoidke koos all toitenuppu + helitugevuse suurendamise klahvi + koduklahvi
- Oodake, kuni telefon vibreerib ja ilmub Androidi maskott
- Pärast seda vabastage kiiresti toitenupp, kuid jätkake klahve „Kodu” ja „Helitugevuse suurendamise klahv”
- Kui menüüvalikud on kuvatud, vabastage mõlemad klahvid
- Navigeerige valikute abil helitugevuse suurendamise ja vähendamise klahvi abil
- Valige suvand Pühi vahemälu partitsioon, kinnitamiseks vajutage toitenuppu
- Järgmisena valige „Jah - kustutage kõik andmed” ja vajutage vastavuse saavutamiseks nuppu „Toitenupp”
- Kui olete valmis, valige käsk „Taaskäivitage süsteem kohe” ja kinnituseks vajutage toitenuppu
- Tühjendusprotsess algab, oodake, kuni olete tagasi põhiekraanile
Kui probleem ilmneb ka pärast toimingute tegemist, on seadme tehaseseadete lähtestamine väga soovitatav. Allpool on toodud juhised, kuidas meetodit teha.
3. meetod: tehase lähtestamine / raske lähtestamine
See režiim on alati mõne probleemi lahendamiseks viimane abinõu, see naaseb tehase vaikeseadetele ja kustutab kõik seadmesse salvestatud andmed. Enne selle meetodi sooritamist on soovitatav kõigist olulistest andmetest nagu sõnumid, kontaktid, videod, pildid jms varundada, kuna failide taastamine pärast lähtestamist on üsna võimatu. Faili varundamiseks on paar võimalust. Esiteks saate seadme USB-kaabli abil lihtsalt arvutiga ühendada ning fotod SD-kaardile või arvutisse kopeerida ja kleepida. Võite ka alla laadida ja kasutada muud tarkvara või rakendusi, et varundada kõik andmed oma välkmäluseadmesse või arvutisse. Võite guugeldada rakendusi, mida kasutate andmete varundamiseks, ja järgige hoolikalt juhiseid. Kui tunnete, et see meetod ei toimi või kahtlete, võite seda ignoreerida.
- Veenduge, et telefon on välja lülitatud
- Vajutage ja hoidke koos all toitenuppu + helitugevuse suurendamise klahvi + koduklahvi
- Oodake, kuni telefon vibreerib ja ilmub Androidi maskott
- Pärast seda vabastage kiiresti toitenupp, kuid jätkake klahve „Kodu” ja „Helitugevuse suurendamise klahv”
- Kui menüüvalikud on kuvatud, vabastage mõlemad klahvid
- Navigeerige valikute abil helitugevuse suurendamise ja vähendamise klahvi abil
- Valige suvand Pühi andmete tehase lähtestamine, kinnitamiseks vajutage toitenuppu
- Oodake, kuni seade on protsessi lõpetanud. Kui protsess õnnestub, kuvatakse kinnitus
- Seejärel valige ‘Reboot System Now’, vajutage kinnitamiseks ‘toitenuppu’
- Oodake, kuni taaskäivitamine on lõppenud, taaskäivitamine võtab kauem aega kui tavaline taaskäivitamine, seega palun olge kannatlik
Kui need meetodid ei tööta teie jaoks või ei suuda probleemi lahendada, soovitame tungivalt leida lähim Samsungi hoolduskeskus ning tuua seade ja garantii, kui see on endiselt aktiivne, võivad nad probleemi lahendada.
Muud Samsung Galaxy S7 Edge probleemid
Probleem: Minu Samsung Galaxy S7 Edge loobus kõigi tekstide ja spetsiaalselt WhatsAppsi jaoks helimärguannete andmisest, mis on tõeline ebamugavus. Olen kõik seaded üle kontrollinud ja ei saa aru, mis viga on. Mingit nõu?
Lahendus: Teie avalduse põhjal pole teistes rakendustes midagi valesti, kuna neil on sõnumite vastuvõtmisel märguandeheli. Mul on selle probleemi jaoks ainult kaks lahendust. Kõigepealt muutke kogu märguannete heli juhtimine kõige kõrgemaks, mille olete juba teinud. Teiseks on teha kindlaks, kas teie sõnumiteatis keelati. See on üks funktsioonidest, mis teie Samsung Galaxy S7 Edge'il on, see võimaldab teil teatava sõnumsiderakenduse jaoks märguandeheli keelata, isegi kui märguannete maht on täis. Kui see valik on lubatud, võib see olla väike tarkvaraprobleem, mis selle põhjustab.
Kui soovite kontrollida, kas sõnumiteatis on keelatud, toimige järgmiselt.
- Puudutage avakuval Rakendused
- Puudutage valikut Seaded
- Puudutage valikut Rakendused
- Puudutage valikut Rakendushaldur
- Seejärel otsige sõnumirakendust ja puudutage seda
- Proovige nüüd alla kerida ja otsida suvandit, mille nimi oli “teatis”, ja lubage see
- Tehke seda kõigi teiste rakendustega, millel on märguannete heli probleem
- Kui olete valmis, minge tagasi avaekraanile
Ja kui probleem ei lahenenud, jätkake vanade vahemälufailide kustutamiseks ja uue käivitamiseks vahemälu ja andmesõnumid oma rakenduses. Selle tegemiseks järgige alltoodud samme:
- Puudutage avakuval Rakendused
- Puudutage valikut Seaded
- Puudutage valikut Rakendused
- Puudutage valikut Rakendushaldur
- Seejärel otsige sõnumirakendust ja puudutage seejärel
- Puudutage valikut Salvestusruum
- Puudutage käsku Tühjenda vahemälu
- Puudutage käsku Kustuta andmed
- Minge tagasi avaekraanile
Kui probleem püsis pärast sõnumsiderakenduse vahemälu ja andmete tühjendamist, pöörduge professionaalse nõu saamiseks Samsungi tehnilise toe poole. Tundub, et teie seadmel on probleeme tarkvaraga. Muul juhul varundage failid ja salvestage SD-kaart või arvuti, seejärel lähtestage seade tehaseseadetele.
Probleem: Minu Samsung Galaxy S7 Edge annab täieliku Interneti-ühenduse, kuid puudub Interneti-ühendus erinevate netiallikatega, kui ma selle välja lülitasin ja avasin, võtke ühendus 2 minutiks, siis on see juba tüütu.
Lahendus: Esiteks! Millist ühendust üritatakse luua? WiFi või mobiilne andmeside? On mitu põhjust, miks teil pole Internetti, kuigi ühendus on suurepärane.
Kui kasutate WiFi-ühendust, peate veenduma, et ruuter on Etherneti kaabliga õigesti ühendatud. Üks asi, mida peaksite teadma, kas teie ruuter pole ühendatud, vilgub või põleb punane tuli, see tähendab, et praeguseid andmeid pole läbimas. Teine asi, isegi kui see kuvab täieliku ribaühenduse, tähendab see, et teie seadme ja ruuteri ühendus on väga tugev, kuid andmeid pole.
See on sama, kui kasutate mobiilset andmesidet. Peate veenduma, et teie asukohas on andmeid, see on kasutu, kui teie operaator seda ei kata. Samuti veenduge, et teil oleks piisavalt andmekrediiti. See on kõige olulisem tegur Interneti kasutamiseks, kui WiFi pole saadaval. Saate oma krediiti kontrollida teenusepakkujalt.
Lõpuks, kui teil on alati tugev signaal ja see on probleem esimest korda, soovitame tungivalt oma operaatorile helistada. Mõnikord on mõnes piirkonnas katkestusi, mis võivad probleemi põhjustada, näiteks Interneti-ühendused, parem on kõigepealt neilt küsida ja nad annavad teile nõu, mida teha.
võta meiega ühendust
Oleme alati avatud teie probleemidele, küsimustele ja ettepanekutele, nii et võtke meiega ühendust, täites selle vormi. See on meie pakutav tasuta teenus ja me ei nõua selle eest sentigi. Kuid pange tähele, et me saame iga päev sadu meile ja meil on võimatu neile kõigile vastata. Kuid võite olla kindel, et lugesime iga saadud sõnumit läbi. Neile, keda oleme aidanud, levitage palun sõna, jagades oma postitusi oma sõpradele või lihtsalt meeldides meie Facebooki ja Google+ lehele või jälgides meid Twitteris.


