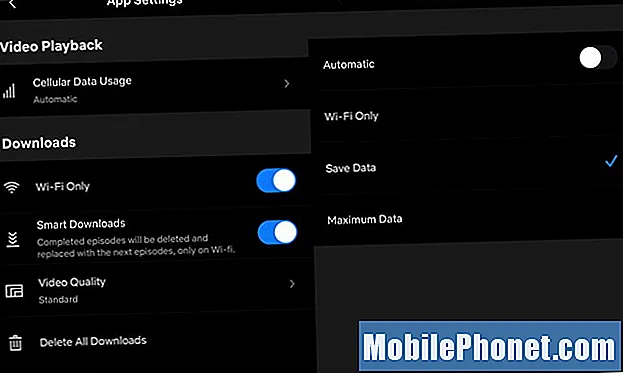Te ei pea telefoni kogu aeg arvutiga ühendama, kuid on olukordi, kus peate oma telefoni vabastamiseks oma arvutisse suured failid tõepoolest teisaldama ja see on siis, kui telefon on vajalik sellega ühenduda. Mõned Samsung Galaxy S6 Edge + omanikud on kurtnud, kuna nende telefonid ei saa enam arvutiga ühendust luua.

Tõrkeotsing: On mõned asjad, mida võime proovida oma telefonil arvutiga ühendada, nii et kui see on tõesti teie S6 Edge + probleem, siis tehke järgmist.
1. samm: proovige telefoni laadida
Me ei ürita teie telefoni akut täita, kui see on ikka veel peaaegu täis. Selle asemel püüame välja selgitada, kas see on endiselt võimeline seda tegema, sest kui see laeb hästi, siis võite olla kindel, et probleem pole kaablis ega laadimisportis ja võime selle ilma probleemideta lahendada abi tehnikast.
Kui telefon siiski ei lae, lahendage laadimisprobleem enne esmalt enne teise probleemi lahendamist.
2. samm: veenduge, et teie telefonil oleks õiged USB-seaded
Tõmmake oma teavitusriba alla ja vaadake, kas teil on USB-suvandite ikoon ja kas näete seda, siis on probleem juba lahendatud. Peate lihtsalt puudutama USB-suvandite ikooni ja valima meediumiseade (MTP). Kui ühendate telefoni arvutiga esimest korda, võib see vajalike draiverite installimiseks siiski võtta mõni minut. Kui teil pole aga USB-suvandite ikooni, proovige neid.
- Ühendage USB-kaabel Galaxy S7-st lahti
- Lülitage telefon välja
- Oodake 20 sekundit
- Lülitage see uuesti sisse
- Ühendage USB-kaabel telefoni tagasi
- Kontrollige, kas kuvatakse USB-suvandite ikoon
3. samm: veenduge, et teie arvutisse on installitud vajalikud draiverid
Saate telefoni draiverid Samsungi veebisaidilt alla laadida, kuid kuna proovite andmete edastamiseks telefoni telefoni arvutiga ühendada, soovitan teil installida Smart Switch. See on ametlik Samsungi rakendus telefoni ja arvuti ühendamiseks ning see on varustatud kõigi vajalike USB-draiveritega kõigi Samsungi seadmete jaoks, sealhulgas teie S6 Edge Plus.
Pärast muudatuste jõustumist peate võib-olla oma arvuti taaskäivitama. Soovitan enne taaskäivitamist oma telefon sellest lahti ühendada. Kui arvuti on aktiveeritud, ühendage kaabel USB-porti ja laske tal telefoni tuvastada ja ära tunda. Õnnestumise korral saate seejärel edastada failid, mida soovite teisaldada.
4. samm: lähtestage oma telefon tehaseseadetele tagasi
Pärast ülaltoodud toimingute tegemist ja probleem püsib (eriti kui telefon laeb), on aeg oma telefon lähtestada, kuna see võib olla püsivara probleem, mis mõjutab telefoni võimalust arvutiga ühenduse loomiseks. Kuid enne lähtestamist veenduge, et varundate kõik oma failid ja andmed, kuna need kustutatakse. Seejärel keelake tehaseseadete lähtestamise kaitse, et teid pärast lähtestamist teie seadmest välja ei lukustataks
Kuidas blokeerida Galaxy S6 Edge + tehaseseadete lähtestamise kaitse
- Puudutage avakuval Rakendused.
- Puudutage valikut Seaded.
- Puudutage valikut Kontod.
- Puudutage valikut Google.
- Puudutage Google ID e-posti aadressi. Korrake seda iga Google'i e-posti aadressi puhul.
- Puudutage veel.
- Puudutage käsku Eemalda konto.
- Puudutage kinnitamiseks Eemalda konto.
Kuidas teha lähtestamine Galaxy S6 Edge + -s
- Lülitage oma Samsung Galaxy S6 Edge + välja.
- Vajutage ja hoidke seejärel klahve Kodu ja Helitugevus Üles, seejärel hoidke toitenuppu all.
- Kui ekraanile ilmub Samsung Galaxy S6 Edge +, vabastage toitenupp, kuid hoidke jätkuvalt kodu ja helitugevuse suurendamise klahve.
- Kui kuvatakse Androidi logo, võite mõlemad klahvid vabastada ja jätta telefoni umbes 30–60 sekundiks seisma.
- Helitugevuse vähendamise klahvi abil navigeerige valikutes ja tõstke esile käsk „andmete pühkimine / tehase lähtestamine”.
- Kui see on esile tõstetud, võite selle valimiseks vajutada toitenuppu.
- Nüüd tõstke helitugevuse vähendamise klahvi abil esile valik „Jah - kustutage kõik kasutajaandmed” ja vajutage selle valimiseks toitenuppu.
- Oodake, kuni telefon on lähtestamise lõpetanud. Kui olete lõpetanud, tõstke esile käsk ‘Reboot system now’ ja vajutage toitenuppu.
- Nüüd taaskäivitub telefon tavapärasest kauem.
Kui probleem lähtestatakse ka pärast lähtestamist, on aeg viia telefon poodi, et lasta seda tehnikul kontrollida.
võta meiega ühendust
Oleme alati avatud teie probleemidele, küsimustele ja ettepanekutele, nii et võtke meiega ühendust, täites selle vormi. See on meie pakutav tasuta teenus ja me ei nõua selle eest sentigi. Kuid pange tähele, et me saame iga päev sadu meile ja meil on võimatu neile kõigile vastata. Kuid võite olla kindel, et lugesime iga saadud sõnumit läbi. Neile, keda oleme aidanud, levitage palun sõna, jagades oma postitusi oma sõpradele või lihtsalt meeldides meie Facebooki ja Google+ lehele või jälgides meid Twitteris.