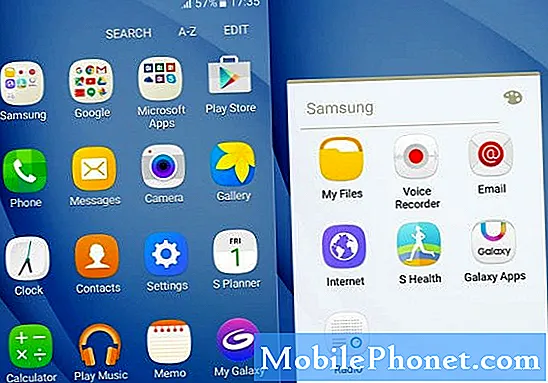
Sisu
- Galaxy J7 tõrkeotsing „Kahjuks on Internet peatatud”
- Parandage viga „Kahjuks on Snapchati peatunud“ teie Galaxy J7-s
Veateade „Kahjuks on #Internet peatunud” on üks levinumaid vigu, mis iga #Samsung # GalaxyJ7 (või mis tahes Galaxy seadme) omanikul võib tekkida. Sellest ajast peale, kui hakkasime Android-telefone toetama juba 2012. aastal, saime juba selliseid vigu, et veebibrauserit nimetati enne veel brauseriks.
Galaxy J7 tõrkeotsing „Kahjuks on Internet peatatud”
Probleem: Alati, kui sirvin Internetti, on olemas teade, mis mind pidevalt vigastab. Seal on kiri: "Kahjuks on Internet peatatud." Kui vajutan nuppu Ok, kaob teade, kuid kuvatakse uuesti, kui proovin uuesti sirvida. Ma tean, et teil on palju asju teha või probleeme lahendada, kuid loodan, et saate mulle mingisugust abi pakkuda, et saaksin Internetis sirvida, ilma et oleksin selle probleemiga tervitanud. Suur aitäh teile ja olen õnnelik, et olete valmis aitama.
Tõrkeotsing: Veateade “Kahjuks on Internet peatatud” räägib tegelikult Interneti-rakendusest, mis on teie Galaxy J7 vaikebrauser, mitte Internetist tervikuna. Samsungil on oma viis tagada, et selle kasutajatel oleks lihtsam sihtotstarbelisi rakendusi ära tunda.
Mõistan, et kasutate seda rakendust veebi sirvimiseks ja saan aidata teil tõrkeotsingul ja selle parandamisel, kuid võin teile pakkuda ka lahenduse juhuks, kui olete oma seadme tõrkeotsinguks liiga kiire.
1. samm: käivitage seade turvarežiimis ja proovige kasutada Interneti-rakendust
On tõenäoline, et Interneti-rakenduse krahhi põhjus on kolmanda osapoole rakendus, mis tekitab konflikti või midagi sellist. Nii et enne kõike muud tahan, et taaskäivitaksite telefoni turvarežiimis, et ajutiselt keelata selle probleemi põhjustavad kolmanda osapoole rakendused. Kui olete turvarežiimis, avage Interneti-rakendus ja proovige veebi sirvida, et näha, kas viga ikka ilmub. Kui probleem on lahendatud, peame leidma probleemi põhjustava rakenduse ja desinstallima. Alustage otsingut viimastest installidest. Mõistan, et olete võib-olla juba installinud palju rakendusi, nii et kui leiate, et see on aeganõudev, siis varundage oma andmed ja tehke siis tehase lähtestamine.
Galaxy J7 taaskäivitamine turvarežiimis on järgmine:
- Hoidke toitenuppu (asub paremal), kuni kuvatakse Telefoni suvandid, seejärel vabastage.
- Valige ja hoidke toide väljalülitatud, kuni kuvatakse viide Taaskäivitus turvarežiimis, seejärel vabastage.
- Puudutage taaskäivitamist. Märkus. Selle taaskäivitamisprotsessi lõpuleviimine võib võtta kuni ühe minuti.
- Taaskäivitamisel ilmub lukustuse avamise / avakuva vasakusse alanurka turvarežiim.
Kui soovite jätkata tehase lähtestamist, peate tegema järgmist.
- Sisemälust andmete varundamine. Kui olete seadmes Google'i kontole sisse loginud, olete aktiveerinud vargusevastase rakenduse ja peate lähtestamise lõpetamiseks vajate oma Google'i mandaate.
- Puudutage avakuval rakenduste ikooni.
- Puudutage valikut Seaded.
- Puudutage valikut Varundamine ja lähtestamine.
- Soovi korral puudutage liuguri asendisse SEES või VÄLJAS varunda minu andmed.
- Soovi korral puudutage liuguri asendisse SEES või VÄLJAS käsku Taasta.
- Puudutage valikut Tehaseandmete lähtestamine.
- Puudutage käsku Lähtesta seade.
- Kui ekraanilukk on sisse lülitatud, sisestage oma PIN-kood või parool.
- Puudutage käsku Jätka.
- Puudutage käsku Kustuta kõik.
2. samm: tühjendage Interneti-rakenduse vahemälu ja andmed
Kui te pole otsustanud telefoni lähtestada, kuid soovite jätkata tõrkeotsingut, on Interneti-rakenduse vahemälu ja andmete tühjendamine järgmine kõige loogilisem tegevus. Protseduur lähtestab rakenduse vaikeseaded ja eeldades, et see on vaid väike rakenduse probleem, tuleks see sellega parandada:
- Puudutage mis tahes avaekraanil rakenduste ikooni.
- Puudutage valikut Seaded.
- Puudutage valikut Rakendused.
- Puudutage valikut Rakendushaldur.
- Puudutage valikut Internet.
- Puudutage valikut Salvestusruum.
- Puudutage valikuid Kustuta andmed ja seejärel OK.
- Puudutage käsku Tühjenda vahemälu.
3. toiming: tehke lähtestamise protseduur
Olen kindel, et probleem lähtestatakse lähtestamise teel, kuid peate oma andmete ja failide varundamisest läbi käima. Nii et see on tegelikult teie enda teha, kui soovite kulutada aega nende varundamiseks. J7 põhiseadete lähtestamine toimub järgmiselt.
- Sisemälust andmete varundamine. Kui olete seadmes Google'i kontole sisse loginud, olete aktiveerinud vargusevastase rakenduse ja peate lähtestamise lõpetamiseks vajate oma Google'i mandaate.
- Lülitage oma Galaxy J7 välja.
- Vajutage ja hoidke all helitugevuse suurendamise nuppu ja koduklahvi ning seejärel hoidke toitenuppu all.
- Kui kuvatakse seadme logo ekraan, vabastage ainult toitenupp
- Kui kuvatakse Androidi logo, vabastage kõik klahvid (enne Android-süsteemi taastemenüü suvandite kuvamist kuvatakse ‘Süsteemivärskenduse installimine’ umbes 30–60 sekundit).
- Vajutage mitu korda helitugevuse vähendamise klahvi, et tõsta esile teave „andmete pühkimine / tehase lähtestamine”.
- Valimiseks vajutage toitenuppu.
- Vajutage helitugevuse vähendamise klahvi, kuni esile tõstetakse „Jah - kustuta kõik kasutajaandmed”.
- Põhilähtestuse valimiseks ja käivitamiseks vajutage toitenuppu.
- Kui lähtestamine on lõppenud, tõstetakse esile ‘Reboot system now’.
- Seadme taaskäivitamiseks vajutage toitenuppu.
Teisalt, kui soovite oma seadme hiljem lähtestada, proovige teha allpool toodud lahendus, et saaksite oma telefoni jätkata veebi sirvimiseks, ilma et peaksite selle kõige vaeva läbima.
Lahendus: Installige muud brauserid, näiteks Chrome ja Firefox. Selle asemel, et veebi sirvimisel Interneti-rakendust kasutada, kasutage kolmandate osapoolte brausereid.
Parandage viga „Kahjuks on Snapchati peatunud“ teie Galaxy J7-s
Probleem: Hei kutid. Ostsin hiljuti Galaxy J7 ja siiani on mul ainult üks probleem. Ma saan aru, et see pole tegelikult tõsine probleem, kuid ma tahan, et mu telefon töötaks ideaalselt. Probleem on selles, et alati, kui proovin Snapchati avada, ilmub tõrketeade, mis ütleb: „Kahjuks on Snapchati peatunud“ ning seal on ainult valikud Teata ja OK. Ma pole tegelikult tehniline inimene, nii et mul pole aimugi, kuidas seda parandada. Saad sa aidata? Aitäh.
Tõrkeotsing: Tere! Jah, seda tüüpi veateate lahendamine pole nii keeruline. Meil on palju lugejaid, kes on oma seadmega seotud probleemidega kokku puutunud, ja suutsime enamikku neist aidata. See tõrketeade „Kahjuks on Snapchat peatatud” ilmneb pärast tarkvaravärskendust võib-olla seetõttu, et mõned failid said protsessi käigus rikutud või kahjustatud. Ärge muretsege, soovitame veaotsingu toiminguid, mis aitavad teil seda parandada ja vältida probleemi kordumist tulevikus. Selle parandamiseks toimige järgmiselt.
1. samm: taaskäivitage seade
Automaatne tarkvara värskendamine võib mõnikord põhjustada probleeme, eriti sotsiaalmeedias kasutatava rakenduse jaoks, kuna arendajad värskendavad seda sageli. On juhtumeid, kus seade käivitab värskendatud tarkvara kohe pärast allalaadimist ilma süsteemi taaskäivitamata, kuid pole garanteeritud, et see töötab iga kord. Protsessi lõpetamiseks ja rakenduse tavapäraseks kasutamiseks ilma probleemideta peate süsteemi käsitsi taaskäivitama. Samuti parandab taaskäivitamine võimaliku püsivara tõrke, mis vea võib põhjustada.
2. samm: tühjendage Snapchati vahemälu ja andmed
Kui kunagi ei hakka lihtne taaskäivitamine toimima ja tõrge ilmneb endiselt, siis võime minna otse edasi ja puhastada vahemällu salvestatud failid ja rakenduse andmed, milleks on Snapchat. Seal on ajutisi faile või vanu andmeid, mis tuleb rakenduse tavapäraseks käitamiseks kustutada, kuna seda ei värskendatud värskendusprotsessi käigus.
Snapchati rakenduse vahemälu ja andmete kustutamiseks minge menüüsse Seaded> Rakendused> Snapchat> Salvestusruum> Tühjenda vahemälu ja Kustuta andmed. Peate naasma avaekraanile ja rakenduse uuesti käivitama. Kui pärast vahemälu ja andmefailide tühjendamist probleemi ei lahendatud, jätkake järgmise toiminguga allpool.
3. samm: installige uuesti Snapchati rakendus
Pärast ülaltoodud meetodite teostamist ja tõrketeate ilmnemist võib rakenduses endas olla midagi valesti. Soovitame rakenduse Snapchati desinstallida, et veenduda, ja installige see uuesti, laadides selle alla Google Play poest. Saame garanteerida, et see on kõige uuem versioon ja rakendus töötab tõrgeteta. Selle eemaldamiseks oma Galaxy J7-st saate teha järgmist.
- Puudutage mis tahes avaekraanil rakenduste ikooni.
- Puudutage valikut Seaded.
- Puudutage valikut Rakendused.
- Puudutage valikut Rakendushaldur.
- Puudutage soovitud rakendust
- Puudutage käsku Desinstalli.
- Puudutage kinnitamiseks uuesti Desinstalli.
4. samm: lähtestage seade
Nüüd on see viimane lahendus probleemi lahendamiseks, kui kõik ülaltoodud toimingud ei suutnud seda parandada. Pange tähele, et see protsess kustutab kõik seadme salvestatud failid, sealhulgas teie kontaktid, sõnumid, fotod jms, ja lähtestab selle tehaseseadetele. Nii et enne jätkamist soovitame varundada kõik olulised failid ja salvestada need SD-kaardile või välisele mäluseadmele. Kui te kunagi kahtlete meetodi kasutamisel, siis lihtsalt eirake seda. Igal juhul järgige seadme kõvasti lähtestamiseks ülaltoodud samme.
VÕTA MEIEGA ÜHENDUST
Oleme alati avatud teie probleemidele, küsimustele ja ettepanekutele, nii et võtke meiega ühendust, täites selle vormi. See on meie pakutav tasuta teenus ja me ei nõua selle eest sentigi. Kuid pange tähele, et me saame iga päev sadu meile ja meil on võimatu neile kõigile vastata. Kuid võite olla kindel, et lugesime iga saadud sõnumit läbi. Neile, keda oleme aidanud, levitage palun sõna, jagades oma postitusi oma sõpradele või lihtsalt meeldides meie Facebooki ja Google+ lehele või jälgides meid Twitteris.

