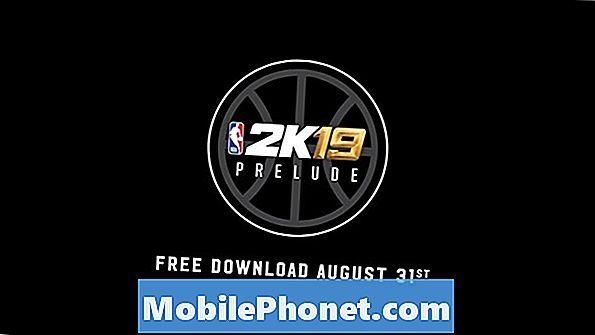Kaamera on Samsung Galaxy J7 või mõne muu nutitelefoni üks kõige aktiivsemaid komponente, kuna püsivara ja riistvara peavad üksteisega sünkroonis töötama. Veateade „Kahjuks on kaamera peatunud“ tähendab põhimõtteliselt kaamera või mõne selle komponendi ja teenuse mingil põhjusel töötamist.

“Droidipoiss, ma vajan teie abi. Mulle kuulub Galaxy J7 ja siiani töötab see probleemideta alates selle aasta veebruarist, kui selle ostsin. Ma teen selle abil palju pilte ja laadin failid varundamiseks päeva lõpuks lihtsalt sülearvuti alla. Viimasel ajal kuvatakse mulle alati viga „Kahjuks on kaamera peatunud”, kui pildistan. Seda ei kuvata kaamera avamisel, kuid kui puudutan jäädvustusnuppu, siis see viga ilmub. Kas teate, millega see on seotud ja mida saan selle parandamiseks teha? Aitäh.”
Sellel probleemil on erinevaid variatsioone ja kõige tavalisem on see, et see viga ilmub kaamera rakenduse avamise hetkel. Selle veaga on seotud veel üks tõrge - „Hoiatus: kaamera ebaõnnestus.” Võimalik, et oleme juba käsitlenud ühte või kahte teemat, mis sarnanevad sellele, nii et ärge imestage, kui leiate artikli, mis võib käsitleda sama probleemi.
Sel juhul ilmneb viga siiski ainult siis, kui tabamisnupp on vajutatud ja kuigi see võib siiski olla probleem kaamera või rakendusega, on sellel erinev päästik, mis võib olla märk tõsisemast probleemist. Kuid igal juhul peate probleemi lahendamiseks tegema järgmist.
1. samm: välistage võimalus, et see on vaid väike tõrge
Rakendused, püsivara ja riistvara tõrguvad sageli ja kuigi tõrked võivad tunduda tõsise probleemina, pole need siiski nii. Tegelikult saate tõrketest lahti lihtsalt taaskäivitamise abil, kuid selles etapis ma lihtsalt ei taha, et te taaskäivitaksite, vaid soovin, et te telefoni lähtestaksite.
- Eemaldage tagakaas.
- Tõmmake aku telefonist välja.
- Hoidke minuti jooksul toitenuppu all, kuni aku on tühi.
- Asetage aku tagasi.
- Lülitage telefon uuesti sisse.
- Proovige kaamerat kasutada ja jäädvustada pilt.
Kui viga ikka ilmub, jätkake järgmise sammuga.
2. samm: pildistage telefoni turvarežiimis
Telefoni turvarežiimis käivitamiseks toimige järgmiselt. Ärge muretsege, see protseduur on teie telefoni ja andmete jaoks ohutu.
- Hoidke toitenuppu (asub paremal), kuni kuvatakse Telefoni suvandid, seejärel vabastage.
- Valige ja hoidke toide väljalülitatud, kuni kuvatakse viide Taaskäivitus turvarežiimis, seejärel vabastage.
- Puudutage taaskäivitamist. Märkus. Selle taaskäivitamisprotsessi lõpuleviimine võib võtta kuni ühe minuti.
- Taaskäivitamisel ilmub lukustuse avamise / avakuva vasakusse alanurka turvarežiim.
Kui olete selles režiimis, proovige avada kaamera rakendus ja jäädvustada foto. Kui viga ikka ilmub, võib see olla probleem rakenduse või püsivara enda jaoks. Kui aga saate pilte teha ilma veaga tervitamata, põhjustab probleemi mõni kolmanda osapoole rakendus. Leidke see rakendus ja desinstallige see.
3. samm: tühjendage rakenduse Kaamera vahemälu ja andmed
Eeldades, et viga ilmub endiselt turvarežiimis, on see järgmine asi, mida peaksite tegema. See lähtestab kaamera rakenduse tehaseseadetele. Ärge muretsege, seda tehes ei puudutata ühtegi teie pilti, nii et see on endiselt ohutu.
- Puudutage mis tahes avaekraanil rakenduste ikooni.
- Puudutage valikut Seaded.
- Puudutage valikut Rakendused.
- Puudutage valikut Rakendushaldur.
- Puudutage valikut Kaamera.
- Puudutage valikut Salvestusruum.
- Puudutage valikuid Kustuta andmed ja seejärel OK.
- Puudutage käsku Tühjenda vahemälu.
Pärast kaamerarakenduse vahemälu ja andmete tühjendamist on parem taaskäivitada telefon, nii et kõik teenused laaditakse. Kui viga siiski ilmub, jätkake järgmise sammuga.
4. samm: pühkige vahemälu partitsioon kõigi võimalike rikutud vahemälude kustutamiseks
Süsteemi vahemälud võivad kergesti rikkuda, eriti püsivara värskenduste ajal, kuna mõned neist aeguvad automaatselt. Rikutud ja vananenud vahemälud võivad põhjustada rakenduste krahhi isegi sisseehitatud. Nii et selles etapis peate kustutama kõik süsteemi vahemälud, veendumaks, et teie telefon kasutab ainult uusi vahemälusid.
- Lülitage seade välja.
- Vajutage ja hoidke all helitugevuse suurendamise klahvi ja koduklahvi ning seejärel hoidke toitenuppu all.
- Kui kuvatakse seadme logo ekraan, vabastage ainult toitenupp
- Kui kuvatakse Androidi logo, vabastage kõik klahvid (enne Android-süsteemi taastemenüü suvandite kuvamist kuvatakse ‘Süsteemivärskenduse installimine’ umbes 30–60 sekundit).
- Vajutage mitu korda klahvi Helitugevuse vähendamine, et tõsta esile valik „Pühi vahemälu partitsioon”.
- Valimiseks vajutage toitenuppu.
- Vajutage helitugevuse vähendamise klahvi, et tõsta esile „jah”, ja vajutage valimiseks toitenuppu.
- Kui vahemälu pühkimise sektsioon on lõpule viidud, tõstetakse esile ‘Reboot system now’.
- Seadme taaskäivitamiseks vajutage toitenuppu.
Pärast seda võib telefoni taaskäivitamine võtta veidi kauem aega, kuid oodake, kuni see aktiivseks muutub. Seejärel proovige probleem vallandada, et näha, kas kaamera ikka jookseb ja kui jah, siis pole teil muud võimalust kui telefoni lähtestamine.
5. samm: tehke telefoni lähtestamine tehaseseadetele
Telefoni lähtestamine on teie viimane abinõu, kuna peate failide ja andmete varundamisega vaeva nägema. Kuid see on juba vajalik, kuna kõigist teistest toimingutest ei õnnestunud veast vabaneda. J7 lähtestamiseks toimige järgmiselt.
- Sisemälust andmete varundamine. Kui olete seadmes Google'i kontole sisse loginud, olete aktiveerinud vargusevastase rakenduse ja peate lähtestamise lõpetamiseks vajate oma Google'i mandaate.
- Lülitage oma Galaxy J7 välja.
- Vajutage ja hoidke all helitugevuse suurendamise nuppu ja koduklahvi ning seejärel hoidke toitenuppu all.
- Kui kuvatakse seadme logo ekraan, vabastage ainult toitenupp
- Kui kuvatakse Androidi logo, vabastage kõik klahvid (enne Android-süsteemi taastemenüü suvandite kuvamist kuvatakse ‘Süsteemivärskenduse installimine’ umbes 30–60 sekundit).
- Vajutage mitu korda helitugevuse vähendamise klahvi, et tõsta esile teave „andmete pühkimine / tehase lähtestamine”.
- Valimiseks vajutage toitenuppu.
- Vajutage helitugevuse vähendamise klahvi, kuni esile tõstetakse „Jah - kustuta kõik kasutajaandmed”.
- Põhilähtestuse valimiseks ja käivitamiseks vajutage toitenuppu.
- Kui lähtestamine on lõppenud, tõstetakse esile ‘Reboot system now’.
- Seadme taaskäivitamiseks vajutage toitenuppu.
VÕTA MEIEGA ÜHENDUST
Oleme alati avatud teie probleemidele, küsimustele ja ettepanekutele, nii et võtke meiega ühendust, täites selle vormi. See on meie pakutav tasuta teenus ja me ei nõua selle eest sentigi. Kuid pange tähele, et me saame iga päev sadu meile ja meil on võimatu neile kõigile vastata. Kuid võite olla kindel, et lugesime iga saadud sõnumit läbi. Neile, keda oleme aidanud, levitage palun sõna, jagades oma postitusi oma sõpradele või lihtsalt meeldides meie Facebooki ja Google+ lehele või jälgides meid Twitteris.