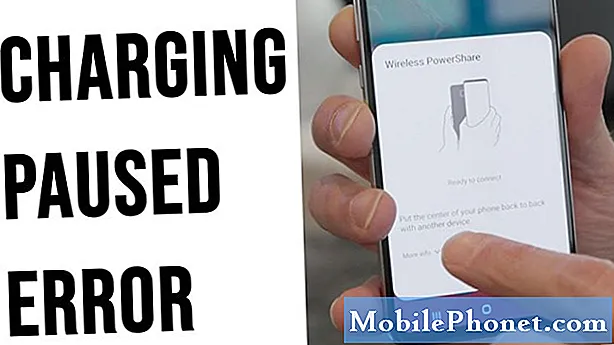Sisu
Google Play poe vigade parandamine on tavaliselt lihtne ülesanne. Kui näib, et te ei saa rakendust tavapäraselt kasutada või kui see ei tööta täielikult teie Galaxy S10 5G-ga, uurige selle parandamiseks allpool toodud samme.
Enne jätkamist tahame teile meelde tuletada, et kui otsite oma #Androidi probleemile lahendusi, võite meiega ühendust võtta, kasutades selle lehe lõpus olevat linki. Oma probleemi kirjeldamisel olge võimalikult üksikasjalik, et saaksime asjakohase lahenduse hõlpsalt leida. Kui saate, lisage palun täpsed veateated, et saada meile idee, kust alustada. Kui olete juba enne meile saatmist proovinud mõnda tõrkeotsingu toimingut, mainige need kindlasti, et saaksime need oma vastustes vahele jätta.
Kuidas parandada Google Play poe vigu Galaxy S10 5G-l | Play pood ei tööta
Google Play poe vead on tavaliselt põhjustatud tarkvara või konto vigadest. Enamikku neist saab teie otsuses parandada, nii et järgige meie allolevaid soovitusi, et tulla toime mis tahes veaga.
Google Play poe vead parandavad # 1: teadke viga täpselt
Google Play poe vigu võib olla palju. Kui teil on probleeme oma seadme Play poe rakendusega, siis kirjutage see kindlasti üles. Seejärel otsige seda Google'i otsingu abil ja vaadake, kas on lahendust, mis töötab. Igal Play poe veakoodil on oma komplekt lahendusi, kuid kui miski ei toimi, jätkake allpool toodud lahendustega.
Google Play poe vead parandavad nr 2: taaskäivitage Play poe rakendus
Play poe rakenduse taaskäivitamine võib mõnikord vigu parandada. Taaskäivitage rakendus ja vaadake, kuidas see pärast toimib. Seda tehakse nii:
- Puudutage ekraanil valikuklahvi Hiljutised rakendused (see, millel on kolm vertikaalset joont nupust Kodu vasakul).
- Kui kuvatakse hiljutiste rakenduste ekraan, pühkige vasakule või paremale, et otsida Google Play poe rakendust. See peaks olema siin, kui teil õnnestus seda varem käitada. Seejärel pühkige rakendus selle sulgemiseks üles. See peaks sundima selle sulgema. Kui seda pole, puudutage kõigi rakenduste taaskäivitamiseks lihtsalt rakendust Sule kõik.
Teine viis rakenduse sundimiseks on järgmine:
- Avage rakendus Seaded.
- Puudutage valikut Rakendused.
- Puudutage ikooni Rohkem seadeid (paremal ülal kolme punktiga ikoon).
- Puudutage valikut Kuva süsteemirakendused.
- Leidke Google Play poe rakendus ja puudutage seda.
- Puudutage käsku Peata sund.
Google Play poe vigade parandus nr 3: logige Google'i kontolt välja
Mõnel juhul on Google Play poe vigade põhjuseks Google'i konto vead. Nende parandamiseks on kasutajal lihtne teha: logige Google'i kontolt välja ja logige uuesti sisse. Kui te pole seda veel proovinud, tehke seda kohe.
Google'i konto eemaldamine on sama lihtne kui selle lisamine. Sõltuvalt eemaldatavast kontost peate võib-olla sisestama oma Samsungi konto või peamise Google'i konto parooli. Google'i konto seadmest eemaldamise alustamiseks toimige järgmiselt.
- Rakenduste ekraanile pääsemiseks pühkige avaekraanil ekraani keskelt üles või alla.
- Avage rakendus Seaded.
- Puudutage valikut Kontod ja varundamine.
- Puudutage valikut Kontod.
- Valige sobiv Gmaili aadress. Kui on mitu kontot, valige kindlasti see, mille soovite seadmest eemaldada.
- Puudutage käsku Eemalda konto.
- Kinnitamiseks vaadake teade üle ja puudutage käsku Eemalda konto.
Kui olete oma Google'i konto seadmest eemaldanud, proovige see uuesti lisada ja vaadake, mis juhtub.
Google'i konto lisamiseks toimige järgmiselt.
- Rakenduste ekraanile pääsemiseks pühkige avaekraanil ekraani keskelt üles või alla.
- Avage rakendus Seaded.
- Puudutage valikut Kontod ja varundamine.
- Puudutage valikut Kontod.
- Puudutage valikut Lisa konto.
- Puudutage valikut Google. Kui seadistate ekraaniluku valiku, näiteks PIN-kood, parool või muster, peaksite selle küsimisel siia sisestama.
- Sisestage Gmaili aadress ja puudutage siis JÄRGMINE.
- Sisestage parool ja puudutage siis JÄRGMINE.
- Jätkamiseks vaadake üle teenusetingimused ja privaatsuseeskirjad, seejärel puudutage nuppu NÕUSTUN. Teenusetingimuste ja privaatsuseeskirjade ülevaatamiseks puudutage vastavat linki ja keelt, seejärel puudutage valikut Sule (allosas), kui olete lõpetanud.
- Kui see on esitatud, puudutage sisselülitamiseks lülitit Varunda Google Drive'i, seejärel puudutage Nõustu.
Google Play poe vead parandavad nr 4: tühjendage Google Play poe vahemälu
Mõnikord võib rakenduse aegunud vahemälu põhjustada väikseid vigu. Proovige Google Play poe rakenduse vahemälu tühjendada järgmiste toimingutega, et näha, kas probleem on tingitud rakenduse valest vahemälust.
- Avage rakendus Seaded.
- Puudutage valikut Rakendused.
- Puudutage ikooni Rohkem seadeid (paremal ülal kolme punktiga ikoon).
- Puudutage valikut Kuva süsteemirakendused.
- Leidke Google Play poe rakendus ja puudutage seda.
- Puudutage valikut Salvestusruum.
- Puudutage nuppu Tühjenda vahemälu.
Google Play poe vead parandavad # 5: lähtestage Google Play pood
Teine võimalus probleemse rakendusega otseselt toime tulla on selle tehase oleku taastamine. Selleks saate kustutada Google Play poe rakenduse andmed. Nii toimige järgmiselt.
- Avage rakendus Seaded.
- Puudutage valikut Rakendused.
- Puudutage ikooni Rohkem seadeid (paremal ülal kolme punktiga ikoon).
- Puudutage valikut Kuva süsteemirakendused.
- Leidke Google Play poe rakendus ja puudutage seda.
- Puudutage valikut Salvestusruum.
- Puudutage nuppu Kustuta andmed.
Google Play poe vead parandavad numbri 6: taaskäivitage seade
Mõnikord aitab seadme taaskäivitamine lahendada rakenduse probleeme. Taaskäivitage oma Galaxy S10 5G, vajutades ja hoides samal ajal helitugevuse vähendamise nuppu ja toitenuppu 10 sekundit või kuni seadme ekraan lülitub sisse.
Kui tavalise taaskäivitamise tegemine ei aita, proovige järgmist.
- Kõigepealt hoidke helitugevuse vähendamise nuppu all ja ärge vabastage seda.
- Hoidke seda all hoides ja hoidke toitenuppu all.
- Hoidke mõlemaid klahve all vähemalt 10 sekundit.
- Teise taaskäivitamise protseduuriga püütakse simuleerida aku eemaldamise tagajärgi. Vanemates seadmetes on aku lahtiühendamine sageli tõhus viis reageerimata seadmete parandamiseks. Loodetavasti saavad selle protseduuri abil teie wifi-probleemid lahendatud. Kui midagi siiski ei muutunud, jätkake järgmiste soovitustega.
Google Play poe vead parandavad nr 7: installige värskendused
Mõned vead võivad areneda värskendamist vajava rakenduse või tarkvara tõttu. Veenduge, et te ei blokeeriks ühtegi saadaolevat värskendust Androidile ega kõigile oma rakendustele. Tarkvara või süsteemivärskenduste kontrollimiseks toimige järgmiselt.
- Avage rakendus Seaded.
- Puudutage valikut Tarkvarauuendus.
Kui saate jätkuvalt Google Play poe vigu ja te ei saa seda tavapäraselt laadida, pole teil mingeid võimalusi rakendusi värskendada. Jätkake allpool toodud tõrkeotsingut.
Google Play poe vead parandavad # 8: kustutage Google Services Framework'i andmed
Üks tõhusamaid meetodeid Google'iga seotud probleemide lahendamiseks on Google Services Framework'i andmete kustutamine. Google Services Framework on oluline vaikerakendus, mis võib mõnikord lollakaks muutuda. Google Services Framework'i parimas vormis tagamiseks järgige selle andmete kustutamiseks järgmisi samme:
- Avage rakendus Seaded.
- Puudutage valikut Rakendused.
- Puudutage ikooni Rohkem seadeid (paremal ülal kolme punktiga ikoon).
- Puudutage valikut Kuva süsteemirakendused.
- Leidke rakendus Google Services Framework ja puudutage seda.
- Puudutage valikut Salvestusruum.
- Puudutage nuppu Kustuta andmed.
- Taaskäivitage seade ja kontrollige probleemi.
Google Play poe vead parandavad 9. probleemi: värskendage süsteemi vahemälu
Kui Google Play poe vead hakkasid ilmnema pärast süsteemivärskenduse installimist, võib praeguse süsteemi vahemäluga olla probleem või viga. Proovige süsteemi vahemälu värskendada järgmiste toimingutega.
- Lülitage seade välja. See on tähtis. Kui te ei saa seda välja lülitada, ei saa te kunagi taasterežiimi käivitada. Kui te ei saa toitenuppu kaudu seadet regulaarselt välja lülitada, oodake, kuni telefoni aku on tühi. Seejärel laadige telefoni 30 minutit enne taasterežiimi käivitamist.
- Vajutage korraga helitugevuse suurendamise nuppu ja Bixby nuppu.
- Hoidke endiselt helitugevuse suurendamise ja Bixby klahve, hoidke toitenuppu all.
- Nüüd kuvatakse taastekuva menüü. Kui seda näete, vabastage nupud.
- Vajutage mitu korda helitugevuse vähendamise klahvi, et tõsta esile „pühkige vahemälu partitsioon”.
- Valimiseks vajutage toitenuppu.
- Vajutage helitugevuse vähendamise klahvi, kuni ‘jah’ on esile tõstetud, ja vajutage toitenuppu.
- Kui vahemälu pühkimise sektsioon on lõpule viidud, tõstetakse esile „Taaskäivitage süsteem kohe”.
- Seadme taaskäivitamiseks vajutage toitenuppu.
Google Play poe vead parandavad numbri 10: lähtestage rakenduse eelistused
Mõni rakendus nõuab, et teatud vaike- või süsteemirakendus töötaks. Veendumaks, et kõik vaikerakendused on töökorras, saate rakenduseelistused lähtestada järgmiste toimingutega.
- Avage rakendus Seaded.
- Puudutage valikut Rakendused.
- Puudutage paremas ülaosas valikut Rohkem sätteid (kolme punktiga ikoon).
- Valige Lähtesta rakenduseelistused.
- Taaskäivitage oma Galaxy S10 5G ja kontrollige probleemi.
Google Play poe vead parandavad 11. probleemi: kontrollige petturit
Teine võimalus on see, et üks teie installitud rakendustest võib olla halb või pahavara takistab Play poe rakenduse normaalset töötamist. Kontrollimiseks proovige seade käivitada turvarežiimis. Selles režiimis on kõik kolmandate osapoolte rakendused blokeeritud, nii et käivitada saavad ainult eelinstallitud rakendused. Kui näib, et Google Play pood töötab turvarežiimis normaalselt ja vigu pole, võite kihla vedada, et selles on süüdi rakendus. S10 5G taaskäivitamiseks turvarežiimis:
- Lülitage seade välja.
- Vajutage ja hoidke toitenuppu ekraanil kuvatud mudeli nime kuvast mööda.
- Kui ekraanile ilmub SAMSUNG, vabastage toitenupp.
- Pärast toitenupu vabastamist hoidke kohe all helitugevuse vähendamise klahvi.
- Hoidke helitugevuse vähendamise klahvi all, kuni seade taaskäivitamise lõpetab.
- Kui ekraani vasakusse alanurka ilmub turvarežiim, vabastage helitugevuse vähendamise klahv.
- Avage Whatsapp ja vaadake, kuidas see töötab.
Turvarežiim blokeerib kolmandate osapoolte rakenduste käitamise.Kui turvarežiimis pole probleeme, tähendab see, et selle põhjustab halb rakendus. Selle rakenduse tuvastamiseks tehke järgmist.
- Käivitage turvarežiim.
- Kontrollige probleemi.
- Kui olete kinnitanud, et süüdi on kolmanda osapoole rakendus, võite hakata rakendusi eraldi desinstallima. Soovitame alustada kõige uuematest, mille olete lisanud.
- Pärast rakenduse desinstallimist taaskäivitage telefon tavarežiimile ja kontrollige probleemi.
- Kui probleem ei lahene, korrake samme 1–4.
Google Play poe vead parandavad numbri 12: tehase lähtestamine
Kõige tõhusam viis Play poe veast vabanemiseks on tehase lähtestamine. Kui ükski ülaltoodud lahendustest ei toimi, peate seda tegema. Vaadake allpool tehaseseadete lähtestamist.
1. meetod: kuidas Samsung Galaxy S10 seadeid menüü kaudu lähtestada
- Looge oma isiklikest andmetest varukoopia ja eemaldage oma Google'i konto.
- Avage rakendus Seaded.
- Kerige ja puudutage valikut Üldine haldamine.
- Puudutage käsku Lähtesta.
- Valige antud suvanditest Tehaseandmete lähtestamine.
- Lugege teavet ja puudutage jätkamiseks lähtestamist.
Toimingu kinnitamiseks puudutage käsku Kustuta kõik.
2. meetod: kuidas Samsung Galaxy S10 riistvara nuppude abil lähtestada
- Kui võimalik, looge oma isikuandmete varukoopia enne tähtaega. Kui teie probleem takistab teil seda teha, jätke see samm lihtsalt vahele.
- Lisaks soovite kindlasti eemaldada oma Google'i konto. Kui teie probleem takistab teil seda teha, jätke see samm lihtsalt vahele.
- Lülitage seade välja. See on tähtis. Kui te ei saa seda välja lülitada, ei saa te kunagi taasterežiimi käivitada. Kui te ei saa toitenuppu kaudu seadet regulaarselt välja lülitada, oodake, kuni telefoni aku on tühi. Seejärel laadige telefoni 30 minutit enne taasterežiimi käivitamist.
- Vajutage korraga helitugevuse suurendamise nuppu ja Bixby nuppu.
- Hoidke endiselt helitugevuse suurendamise ja Bixby klahve, hoidke toitenuppu all.
- Nüüd kuvatakse taastekuva menüü. Kui seda näete, vabastage nupud.
- Kasutage helitugevuse vähendamise nuppu, kuni tõstate esile valiku „Pühi andmed / tehase lähtestamine”.
- Vajutage toitenuppu, et valida „Pühi andmed / tehase lähtestamine”.
- Kasutage helitugevuse vähendamist, et esile tõsta Jah.
- Tehase lähtestamise kinnitamiseks vajutage toitenuppu.
Kui olete üks kasutajatest, kellel on teie seadmega probleeme, andke meile sellest teada. Pakume tasuta lahendusi Androidiga seotud probleemidele, nii et kui teil on probleeme oma Android-seadmega, täitke lihtsalt lühike küsimustik see link ja proovime oma vastused avaldada järgmistes postitustes. Me ei saa tagada kiiret reageerimist, nii et kui teie probleem on aeganõudev, leidke mõni muu viis probleemi lahendamiseks.
Kui leiate, et see postitus on kasulik, aidake meid, levitades seda oma sõpradele. TheDroidGuy on kohal ka suhtlusvõrgustikes, nii et võiksite suhelda meie kogukonnaga meie Facebooki ja Google+ lehtedel.