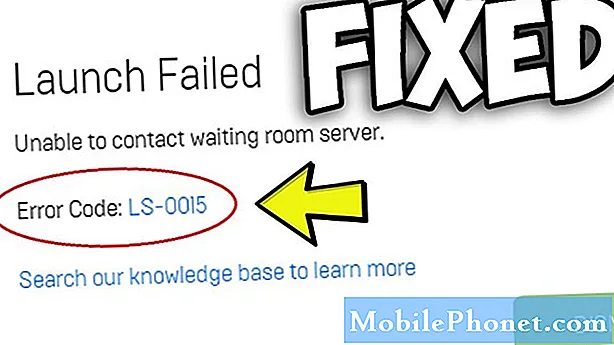Sisu
- Google Pixel salvestab ühenduse loomise asemel ühenduse
- Google Pixel on ühendatud WiFi-võrguga, kuid sellel pole ühendust
- Google Pixel lülitub Wi-Fi-ühenduse loomisel välja või taaskäivitub
- Google Pixeli külmutamine WiFi kaudu sirvimise ajal
- Pärast WiFi-ga ühenduse loomist ei reageerinud Google Pixel
Kui teil on tipptasemel nutitelefon nagu #Google #Pixel, on WiFi kaudu Interneti-ühenduse loomine väga oluline. Kuid alati tuleb aeg, mil telefon ei suuda enam teha isegi kõige elementaarsemat funktsiooni, mida ta tavaliselt võrguga ühenduse loomisel teeb. Tegelikult oleme juba oma lugejatelt palju kaebusi esitanud nende seadme kohta, mis äkki ei suutnud enam koduse WiFi-võrguga edukalt ühendust luua.
![]()
1. samm: taaskäivitage oma Google Pixel
See pole mõttetu. Kui probleem ilmneb esmakordselt ilma nähtava põhjuse või põhjuseta, siis lihtsalt taaskäivitage telefon, kuna mõned teenused võivad olla just kokku kukkunud ja mõjutanud mõnda põhifunktsiooni ja teenust, sealhulgas WiFi. Ärge tehke midagi ilma oma seadet taaskäivitamata.
2. samm: lülitage võrguseadmeid toitejuhtimisega
Võimalik, et teie võrguseadmed, nagu modem ja / või ruuter, ei tööta hästi ja neid tuleb värskendada. Niisiis, pärast paar korda telefoni taaskäivitamist ja probleem püsis, on aeg taaskäivitada võrguseadmed. Eemaldage pistik vooluvõrgust ja jätke minutiks vooluta ning lülitage seejärel uuesti sisse.
Kui aga probleemi ei lahendata nii telefoni kui ka võrguseadmete taaskäivitamisega, siis võime uurida võimalikku püsivara probleemi.
3. samm: proovige turvarežiimis oma Google Pixel ühendada
Mõnikord võivad rakendused põhjustada selliseid probleeme, nii et enne veaotsingu jätkamist peame selle võimaluse välistama. Selleks käivitage telefon lihtsalt turvarežiimis ja proovige oma telefon uuesti WiFi-ga ühendada. Pixeli turvarežiimis käivitamine toimub järgmiselt.
- Hoidke toitenuppu all, kuni ekraanile ilmub Google'i logo, seejärel vabastage. Laske logo kuvamiseks mitu sekundit.
- Kui ekraanil on endiselt Google'i logo, vajutage ja hoidke all helitugevuse vähendamise nuppu.
- Hoidke helitugevuse vähendamise nuppu all, kuni lukustusekraani vasakusse alanurka ilmub „Safe mode”, seejärel vabastage. Selleks võib kuluda kuni 30 sekundit.
Kui telefon on läinud turvarežiimi, proovige ühenduse luua sama WiFi-võrguga ja vaadake, kas see läbib, kui ei, siis võivad järgmised sammud aidata.
4. samm: looge ühendus muu WiFi-võrguga
See pole lahendus, kuid see annab meile aimu, kus probleem peitub. Kui teie telefon saab probleemideta ühenduse luua teise WiFi-võrguga, on probleem teie võrgus, vastasel juhul on see teie telefoniga.
Kui probleem on teie võrgus, helistage oma Interneti-teenuse pakkujale (ISP) ja laske tehnikal ühendust kontrollida, vastasel juhul peate seadme lähtestama.
5. samm: lähtestage oma Google Pixel
Teil pole muud võimalust, kui lähtestada seade, kui probleem jätkab teie vigu pärast kõigi ülaltoodud toimingute tegemist, kuid enne seda varundage kõik oma andmed ja failid, kuna need kõik kustutatakse. Telefoni lähtestamiseks toimige järgmiselt.
- Kui teie seade on sisse lülitatud, lülitage see välja.
- Vajutage ja hoidke all helitugevuse vähendamise nuppu. Hoidke helitugevuse vähendamise ajal all klahvi
- Toitenupp, kuni telefon sisse lülitatakse. Näete noolega sõna „Start”.
- Vajutage helitugevuse vähendamise nuppu, kuni tõstate esile „Recovery mode”.
- Taasterežiimi käivitamiseks vajutage toitenuppu. Näete Android-roboti pilti hüüumärgiga (võite näha ka käsku pole).
- Vajutage ja hoidke toitenuppu all. Hoides toitenuppu, vajutage üks kord helitugevuse suurendamise nuppu. Seejärel vabastage toitenupp.
- Kui valikut „Pühi andmed / tehase lähtestamine” pole esile tõstetud, vajutage helitugevuse vähendamise nuppu, kuni see on. Seejärel vajutage selle valimiseks toitenuppu.
- Vajutage helitugevuse vähendamise nuppu, kuni tõstate esile „Jah” (või „Jah - kustutage kõik kasutajaandmed”). Seejärel vajutage selle valimiseks toitenuppu.
- Kui lähtestamine on lõpule jõudnud, vajutage toitenuppu, et valida „Taaskäivitage süsteem kohe”.
- Kui olete valmis, taastage oma andmed.
Muidugi, kui probleem pärast seda jätkub, saatke oma telefon remonti, kuna see võib olla riistvaraprobleem.
Google Pixel salvestab ühenduse loomise asemel ühenduse
Küsimus: Minu Google ei saa WiFi-levialaga ühenduse loomist edukalt, kuna ta lihtsalt ütleb, et võrk on "salvestatud", kuid pole "ühendatud" nagu varem. Mis näib olevat probleem?
Vastus: Selline probleem on sageli seotud võrgu sisselogimisandmetega. Teie kasutatav parool võib olla vale. Võib-olla näete oma telefoni ka IP-aadressi hankimisel ja proovimisel, kuid ühenduse loomine ebaõnnestub. Sel juhul soovitan teil seda teha:
- Veenduge, et teie sisselogimisandmed oleksid õiged.
- Kustutage või unustage võrk, millega proovite ühendust luua, kuna see võib olla rikutud vahemälude või failide tõttu süsteemis mingi tõrge.
- Kui kõik muu ebaõnnestub, lähtestage telefon tehaseseadetele.
Google Pixeli tehaseseadetele lähtestamiseks tehke järgmist.
- Avage seadme rakendus Seaded.
- Puudutage jaotises „Isiklik” valikut Varundamine ja lähtestamine.
- Puudutage valikut Tehaseandmete lähtestamine ja seejärel Lähtesta telefon või Lähtesta tahvelarvuti.
- Kui teil on ekraanilukk, peate sisestama oma mustri, PIN-koodi või parooli.
- Kui küsitakse, puudutage seadme sisemälust kõigi andmete kustutamiseks käsku Kustuta kõik.
- Kui teie seade on kustutamise lõpetanud, valige seade taaskäivitamiseks.
- Kui olete valmis, taastage oma andmed. Vaadake, kuidas Pixeli telefonis oma andmeid taastada.
Google Pixel on ühendatud WiFi-võrguga, kuid sellel pole ühendust
Küsimus: Mul on Pixeli telefon ja ma naudin seda tegelikult. See on ilus ja kiire. Kuid mul on WiFi-ga väike probleem. Olen ühendatud oma koduvõrguga, kuid mul pole Interneti-ühendust. Mida ma pean tegema?
Vastus: See, et telefon on ühendatud WiFi-ga, ei tähenda, et sellel oleks ühenduvus. Proovige kasutada oma teisi sama võrguga ühendatud seadmeid. Kui neil on Interneti-ühendus, võib probleem olla teie telefonis, vastasel juhul on probleem teie WiFi-võrgus. Proovige lihtsalt järgida ülaltoodud tõrkeotsingu protseduuri, saate probleemi kohe kindlaks teha ja teha selle parandamiseks vajaliku.
Google Pixel lülitub Wi-Fi-ühenduse loomisel välja või taaskäivitub
Küsimus: See lihtsalt algas. Iga kord, kui proovin WiFi-ga ühenduse luua, taaskäivitub telefon või lülitub see täielikult välja. Kas see on mingi viirus või midagi sellist? Mul on muide Google Pixel.
Vastus: See on pigem püsivara probleem, kuid ma ei arva, et see on mingi viirus, mis seda põhjustab, ma arvan, et see on lihtsalt mingi rikutud vahemälu või andmed, mis selle põhjustavad. Soovitan teil lähtestada telefon, et viia see tagasi algsätete ja toimiva konfiguratsiooni juurde.
Google Pixeli külmutamine WiFi kaudu sirvimise ajal
Küsimus: Minu telefoniga on probleem ja ma ei tea, mis see on. Kuid enamasti hangub see siis, kui olen ühendatud WiFi-ga ja sirvin veebi või teen lihtsalt mõnda tavalist tööd. Kui ma olen ühendatud mobiilse andmeside kaudu, töötab telefon ilma külmumiseta täiesti hästi. Niisiis, minu telefoni ajab sassi just WiFi. Kas seda saab parandada?
Vastus: Esiteks, me ei tea kindlalt, kas probleemi põhjustab tõesti WiFi. Telefoni tuleb hoolikalt ja korralikult jälgida, et teada saada või kindlaks teha, mis on probleemi põhjus. Aga ma soovitan teha vahetult enne telefoni tehnikale üleandmist lähtestamine. Muidugi peate enne seda oma andmed varundama.
- Kui teie seade on sisse lülitatud, lülitage see välja.
- Vajutage ja hoidke all helitugevuse vähendamise nuppu. Hoidke helitugevuse vähendamise ajal all klahvi
- Toitenupp, kuni telefon sisse lülitatakse. Näete noolega sõna „Start”.
- Vajutage helitugevuse vähendamise nuppu, kuni tõstate esile „Recovery mode”.
- Taasterežiimi käivitamiseks vajutage toitenuppu. Näete Android-roboti pilti hüüumärgiga (võite näha ka käsku pole).
- Vajutage ja hoidke toitenuppu all. Hoides toitenuppu, vajutage üks kord helitugevuse suurendamise nuppu. Seejärel vabastage toitenupp.
- Kui valikut „Pühi andmed / tehase lähtestamine” pole esile tõstetud, vajutage helitugevuse vähendamise nuppu, kuni see on. Seejärel vajutage selle valimiseks toitenuppu.
- Vajutage helitugevuse vähendamise nuppu, kuni tõstate esile „Jah” (või „Jah - kustutage kõik kasutajaandmed”). Seejärel vajutage selle valimiseks toitenuppu.
- Kui lähtestamine on lõpule jõudnud, vajutage toitenuppu, et valida „Taaskäivitage süsteem kohe”.
- Kui olete valmis, taastage oma andmed.
Pärast WiFi-ga ühenduse loomist ei reageerinud Google Pixel
Küsimus: Eile proovisin luua ühenduse avaldatud WiFi-levialaga, kuid mu telefon ei reageerinud pärast seda. Proovisin uuesti, kuid juhtus sama lugu. Kas minu telefoniga on probleeme? Mida ma saan selle parandamiseks teha? Aitäh.
Vastus: See on põhimõtteliselt sama mis eelmine probleem, nii et peate pärast telefoni lähtestamist lihtsalt oma telefoni lähtestama ja abi otsima.
VÕTA MEIEGA ÜHENDUST
Oleme alati avatud teie probleemidele, küsimustele ja ettepanekutele, nii et võtke meiega ühendust, täites selle vormi. See on meie pakutav tasuta teenus ja me ei nõua selle eest sentigi. Kuid pange tähele, et me saame iga päev sadu meile ja meil on võimatu neile kõigile vastata. Kuid võite olla kindel, et lugesime iga saadud sõnumit läbi. Neile, keda oleme aidanud, levitage palun sõna, jagades oma postitusi oma sõpradele või lihtsalt meeldides meie Facebooki ja Google+ lehele või jälgides meid Twitteris.