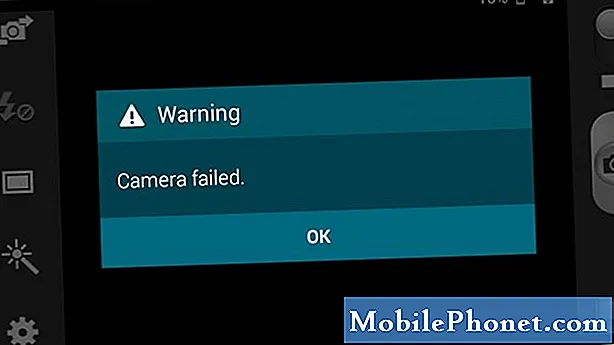Sisu
Kas teil on Galaxy tahvelarvutis laadimisprobleeme? See tõrkeotsingu artikkel näitab teile võimalikke lahendusi, kui teie Galaxy Tab A ei lae. Püüame olla võimalikult ammendav, et hõlmata võimalikult palju seda probleemi põhjustavaid tegureid. Loodame, et saate selle postituse abil probleemi lihtsalt lahendada.
Enne jätkamist tahame teile meelde tuletada, et kui otsite oma #Androidi probleemile lahendusi, võite meiega ühendust võtta, kasutades selle lehe lõpus olevat linki. Oma probleemi kirjeldamisel olge võimalikult üksikasjalik, et saaksime asjakohase lahenduse hõlpsalt leida. Kui saate, lisage palun täpsed veateated, et saada meile idee, kust alustada. Kui olete juba enne meile saatmist proovinud mõnda tõrkeotsingu toimingut, mainige need kindlasti, et saaksime need oma vastustes vahele jätta.
Kuidas parandada Galaxy Tab A-d, mis ei lae | ei lae
Kui teie Galaxy Tab A mingil põhjusel ei lae, peate selle parandamiseks kaaluma mitmeid tegureid. Siit saate teada, milliseid samme peate probleemi lahendamiseks tegema.
Galaxy Tab A ei lae parandust nr 1: laadige tahvelarvuti
See ettepanek võib tunduda rumal, kuid tõesti, lihtsalt jätke tahvelarvuti mõneks ajaks laadima. Paljudel juhtudel on Samsung Galaxy seadmetel, mis näivad sisselülituvat või laadimata, mahl lihtsalt otsa saanud. Kui teie Galaxy Tab A aku võib tühjeneda, võib see olla põhjus, miks seda ei laadita. Mõnikord võib laadimise indikaatoriekraani kuvamine võtta mõne minuti, kui aku on teatud tasemeni tühjenenud. Jätke tahvelarvuti 30 minutiks laadima ja vaadake, mis juhtub.
Galaxy Tab A ei lae parandust nr 2: kontrollige laadimisport
Üks võimalikest põhjustest, miks teie Galaxy Tab A laadimine ebaõnnestub, võib olla halb laadimisport. See ei tähenda, et sadamas on defekt. Laadimiskaabli laadimise ajal ei pruugi kontakt olla ainult mustuse, kiudude või võõrkehadega. Pordi kontrollimiseks proovige kasutada luupi, et seest selgemini näha. Kui märkate sees mustust või prahti, eemaldage see kindlasti suruõhupurgi abil. Süsteemi kahjustamise vältimiseks ärge pange midagi sisse.
Me ei taha, et teete laadimisportile midagi muud kui selle visuaalset kontrollimist. Kui kahtlustate, et laadimisport võib olla kahjustatud, või kui näete ilmset viidet selle kohta, et pordis on füüsilisi rikkeid, saatke telefon kindlasti sisse, et seda saaks parandada.
Galaxy Tab A ei võta parandust nr 3: kontrollige, kas telefon on tardunud (sundkäivituse abil)
Kõigil Samsungi seadmetel, millel on toiteprobleeme, võib taaskäivitamine kasu olla. Isegi sel äärmuslikul juhul ei soovi te seda lihtsat lahendust vahele jätta. Tehke järgmist. Hoidke helitugevuse vähendamise nuppu ja toitenuppu korraga 10 sekundit või kuni seadme ekraan sisse lülitatakse.
Kui see midagi ei muuda, võite proovida neid samme:
- Kõigepealt hoidke helitugevuse vähendamise nuppu all ja ärge vabastage seda.
- Hoidke seda all hoides ja hoidke toitenuppu all.
- Hoidke mõlemaid klahve all vähemalt 10 sekundit.
Galaxy Tab A ei lae parandust nr 4: kontrollige laadija lisatarvikuid
Veendumaks, et kasutatav USB-kaabel ja -adapter töötavad, on oluline esimene samm selle probleemi lahendamisel. Nagu telefon ise, võivad ka lisaseadmete laadimine, eriti USB-kaabel, suhteliselt kergesti puruneda. Kaabel koosneb õhukestest pisikestest juhtmetest ja kui palju neid juhtmeid on katki, võib laadimine ebaõnnestuda. Laadimise ajal ei pruugi olla piisavalt võimsust, mis põhjustab aeglast või ebaefektiivset laadimist. Kui kaablil või adapteril on nähtavaid füüsilisi kahjustusi, proovige teise Galaxy Tab A laadimiseks kasutada, kas see töötab korralikult. Kui see pole võimalik, proovige sama kaabli abil oma seade arvutiga ühendada. Kui see ikkagi ei lae, võite kihla vedada, et süüdi on halb kaabel.
Galaxy Tab A ei võta parandust nr 5: otsige värskendusi
Kui Galaxy Tab A endiselt ei lae, veenduge, et selle tarkvara ja rakendused töötaksid uusimat versiooni. Kuigi Galaxy seadmed on seadistatud teid olemasolevatest tarkvarauuendustest automaatselt teavitama, võivad rakendused olla erinevad. Kontrollige kindlasti ka seda, kas Play poes on rakenduse jaoks saadaval värskendusi. Kui nii tarkvara kui ka rakendusi on praegu värskendatud, jätkake allpool toodud tõrkeotsingu toimingutega.
Galaxy Tab A ei paranda parandust # 6: ühendage SD-kaart lahti
Mõnikord aitab SD-kaardi eemaldamine Galaxy seadmest seda tüüpi probleemi lahendada. Proovige SD-kaart uuesti paigutada ja vaadake, mis pärast juhtub. SD-kaardi eemaldamiseks toimige järgmiselt.
- Toksake avakuval Seaded.
- Kerige ja puudutage valikut Salvestusruum.
- Puudutage üksikasju.
- Puudutage valikut SD-kaart.
- Puudutage valikut Eemalda.
- Eemaldage SD-kaart.
Galaxy Tab A ei lae parandust nr 7: laadige arvuti kaudu
Mõnel muul juhul võib aidata laadimata seadme ühendamine arvutiga. Kasutage seda tehes kindlasti originaalset USB-kaablit, et välistada halva kaabli tekkimise probleem.
Galaxy Tab A ei laadi parandust nr 8: lähtestage rakenduse eelistused
Mõnikord võidakse laadimisprobleemid lahendada, veendudes, et vaikerakendused on lubatud. Androidi rakendused ja teenused ei tööta iseseisvalt. Enamik vajab oma ülesannete täitmiseks muid rakendusi ja süsteemi vaikerakendusi. Kui mõni vaikerakendus on mingil põhjusel keelatud, võib probleem olla. Kõigi vaikerakenduste uuesti lubamise tagamiseks võite teha järgmised toimingud.
- Avage rakendus Seaded.
- Puudutage valikut Rakendused.
- Puudutage paremas ülaosas valikut Rohkem sätteid (kolme punktiga ikoon).
- Valige Lähtesta rakenduseelistused.
- Taaskäivitage oma Galaxy Tab A ja kontrollige probleemi.
Galaxy Tab A ei lae parandust nr 9: laadige turvarežiimis
Kui teie Galaxy Tab A ei lae pärast uue rakenduse installimist, on järgmine hea asi see rakendus kustutada või taaskäivitada turvarežiimis. Selles režiimis lubatakse töötada ainult opsüsteemiga kaasas olnud rakendusi. Kõik ülejäänud lisatud failid blokeeritakse, nii et kui mõni neist põhjustab teie tahvelarvuti töötamist, peaksite sellest teadma. Põhimõtteliselt on idee, et kuna ükski kolmanda osapoole rakendus ei tööta turvarežiimis ja tahvelarvuti lülitub sisse, peab algpõhjus olema üks neist. Seadme turvarežiimi käivitamiseks toimige järgmiselt.
- Kui vaheleht A on välja lülitatud, vajutage ja hoidke toitenuppu mudeli nime kuvast mööda.
- Kui ekraanile ilmub „SAMSUNG”, vabastage toitenupp.
- Pärast toitenupu vabastamist hoidke kohe all helitugevuse vähendamise klahvi.
- Hoidke helitugevuse vähendamise klahvi all, kuni seade taaskäivitamise lõpetab.
- Turvarežiim kuvatakse ekraani vasakus alanurgas.
- Kui näete turvarežiimi, vabastage helitugevuse vähendamise klahv.
Kui teie Galaxy Tab A laadib tavaliselt turvarežiimi, tähendab see, et kolmanda osapoole rakendus takistab selle uuesti sisselülitamist. Selleks, et tuvastada, milline teie rakendus põhjustab probleemi, toimige järgmiselt.
- Käivitage turvarežiim.
- Kontrollige probleemi.
- Kui olete kinnitanud, et süüdi on kolmanda osapoole rakendus, võite hakata rakendusi eraldi desinstallima. Soovitame alustada kõige uuematest, mille olete lisanud.
- Pärast rakenduse desinstallimist taaskäivitage telefon tavarežiimile ja kontrollige probleemi.
- Kui vaheleht A keeldub endiselt uuesti sisse lülitamast, korrake samme 1–4.
Galaxy Tab A ei laadi parandust nr 10: pühkige vahemälu partitsioon
Kui teie Galaxy Tab A-l oli pärast süsteemivärskenduse installimist laadimisprobleem, võib põhjus olla süsteemi vales vahemälus. Kui see on nii, proovige vahemälu partitsioon kustutada. See palub seadmel süsteemi vahemälu uuesti üles ehitada. Seda tehakse nii:
- Lülitage seade välja. See on tähtis. Kui te ei saa seda välja lülitada, ei saa te kunagi taasterežiimi käivitada. Kui te ei saa toitenuppu kaudu seadet regulaarselt välja lülitada, oodake, kuni telefoni aku on tühi. Seejärel laadige telefoni 30 minutit enne taasterežiimi käivitamist.
- Vajutage ja hoidke all helitugevuse suurendamise klahvi ja toitenuppu.
- Kui kuvatakse Samsung Galaxy Tab A logo ekraan, vabastage kõik klahvid.
- Seejärel peaks Androidi taastekuva näitama teile mitmeid võimalusi nagu süsteemi taaskäivitamine, taaskäivitamine alglaadurisse, värskenduse rakendamine ADB-st, andmete kustutamine / tehase lähtestamine, vahemälu sektsiooni pühkimine jne. Mõne suvandi navigeerimiseks kasutage lihtsalt helitugevuse suurendamise ja Alla nupud.
- Tõstke esile vahemälu pühkimise partitsioon.
- Vahemälu sektsiooni tühjendamiseks vajutage toitenuppu.
- Pärast vahemälu sektsiooni pühkimist taaskäivitage seade.
Galaxy Tab A ei laadi parandust nr 11: kalibreerige aku ja operatsioonisüsteem uuesti
Mõnikord võib Android kaotada tegeliku akutaseme jälgimise, mis omakorda võib põhjustada laadimisprobleeme. Operatsioonisüsteemi uuesti kalibreerimiseks, et aku taseme näitajad oleksid täpsed, tehke järgmist.
- Tühjendage aku täielikult. See tähendab, et kasutate oma seadet seni, kuni see ise tühjeneb ja aku tase on 0%.
- Laadige telefoni, kuni see jõuab 100% -ni. Kasutage oma seadme jaoks kindlasti originaalset laadimisseadet ja laske sellel täielikult laadida. Ärge lahutage seadet veel vähemalt kaheks tunniks ja ärge kasutage seda ka laadimise ajal.
- Pärast möödunud aja möödumist ühendage seade vooluvõrgust lahti.
- Taaskäivitage seade.
- Kasutage oma telefoni seni, kuni selle toide täielikult otsa saab.
- Korrake samme 1-5.
Galaxy Tab A ei võta parandust nr 12: tehase lähtestamine
Kui teie Galaxy Tab A endiselt ei lae, kaaluge selle tarkvara tehaseseadetele lähtestamist. See kustutab kõik tarkvara sätted ja taastab need tehase olekusse. Tehase lähtestamine kustutab kõik teie rakendused ja isikuandmed, seega looge kindlasti varakoopia enne tähtaega.
Siin on kaks võimalust seadme tehaseseadete lähtestamiseks:
1. meetod: kuidas Samsung Galaxy Tab A-s lähtestada seadete menüü kaudu
See on lihtsaim viis oma Galaxy Tab A pühkimiseks. Kõik, mida peate tegema, on minna menüüsse Seaded ja järgida alltoodud samme. Soovitame seda meetodit, kui teil pole seadete jaotises probleeme.
- Looge oma isiklikest andmetest varukoopia ja eemaldage oma Google'i konto.
- Avage rakendus Seaded.
- Kerige ja puudutage valikut Üldine haldamine.
- Puudutage käsku Lähtesta.
- Valige antud suvanditest Tehaseandmete lähtestamine.
- Lugege teavet ja puudutage jätkamiseks lähtestamist.
- Toimingu kinnitamiseks puudutage käsku Kustuta kõik.
2. meetod: kuidas Samsung Galaxy S10 riistvara nuppude abil lähtestada
Kui teie juhtum on see, et telefon ei käivitu või see käivitub, kuid menüü Seaded pole ligipääsetav, võib see meetod olla kasulik. Esiteks peate seadme taaskäivitama taasterežiimi. Kui olete taastele edukalt juurde pääsenud, alustate õige lähtestamise protseduuri. Enne taastele juurdepääsemist võib teie jaoks kuluda mõningaid katseid, seega olge kannatlik ja proovige lihtsalt uuesti.
- Lülitage seade välja. See on tähtis. Kui te ei saa seda välja lülitada, ei saa te kunagi taasterežiimi käivitada. Kui te ei saa toitenuppu kaudu seadet regulaarselt välja lülitada, oodake, kuni telefoni aku on tühi. Seejärel laadige telefoni 30 minutit enne taasterežiimi käivitamist.
- Vajutage ja hoidke all helitugevuse suurendamise klahvi ja toitenuppu.
- Kui kuvatakse Samsung Galaxy Tab A logo ekraan, vabastage kõik klahvid.
- Seejärel peaks Android-i taastekuva näitama teile mitmeid võimalusi, näiteks süsteemi taaskäivitamine, taaskäivitamine alglaadurisse, värskenduse rakendamine ADB-st, andmete kustutamine / tehase lähtestamine, vahemälu sektsiooni pühkimine jne. Mõne suvandi navigeerimiseks kasutage lihtsalt helitugevuse suurendamise ja Alla nupud.
- Tõstke esile andmete kustutamine / tehase lähtestamine.
- Tehase lähtestamise alustamiseks vajutage toitenuppu.
- Pärast tehase lähtestamist järgige ülejäänud juhiseid.
Galaxy Tab A ei võta parandust nr 13: remont
On mõningaid probleeme, mida lõppkasutaja ei pruugi lahendada. Kui teie Galaxy Tab A pärast tehaseseadete taastamist ikka ei lae, võib selle taga olla sügavam riistvaraprobleem. Seadme ülevaatamiseks ja parandamiseks külastage kohalikku Samsungi poodi või teeninduskeskust.
Kui olete üks kasutajatest, kellel on teie seadmega probleeme, andke meile sellest teada. Pakume tasuta lahendusi Androidiga seotud probleemidele, nii et kui teil on probleeme oma Android-seadmega, täitke lihtsalt lühike küsimustik see link ja proovime oma vastused avaldada järgmistes postitustes. Me ei saa tagada kiiret reageerimist, nii et kui teie probleem on aeganõudev, leidke mõni muu viis probleemi lahendamiseks.
Kui leiate, et see postitus on kasulik, aidake meid, levitades seda oma sõpradele. TheDroidGuy on kohal ka suhtlusvõrgustikes, nii et võiksite suhelda meie kogukonnaga meie Facebooki ja Google+ lehtedel.