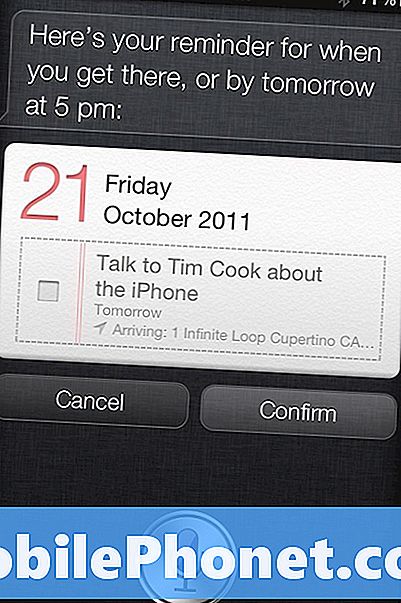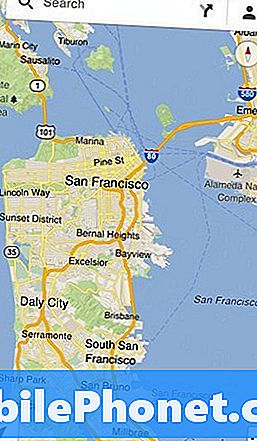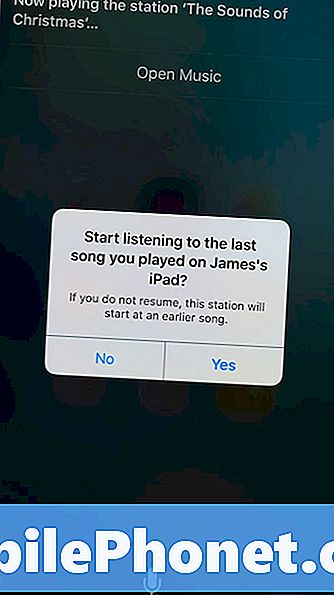Sisu
Androidis võib esineda mitmeid häälkõne probleeme. Kui teie Galaxy Tab A ei saa helistada või tal on helistamisviga, peate probleemi lahendamiseks kontrollima mitmeid tegureid. Siit saate teada, kuidas seda konkreetset võrguprobleemi tõrkeotsinguks leida.
Galaxy Tab A parandamine ei saa helistada | ei saa helistada või helistamisviga
Kui teie Galaxy Tab A ei saa helistada ja teil pole aimugi, kuidas seda parandada, järgige seda tõrkeotsingu juhendit.
Galaxy Tab A ei saa 1. korda kõnesid teha: kontrollige võrgusignaali
Häälkõne ei pruugi töötada, kui teie seadme signaal on nõrk või nõrk. Kui asute hoones, proovige enne uuesti helistamist välja kolida või kolida avatud alale. Või kui olete liikvel, proovige mõni minut peatuda, et kontrollida signaali tugevust ja helistada. Kui signaal on korras (vähemalt 3 riba), kuid te ei saa oma Galaxy Tab A-s endiselt kõnesid teha, jätkake järgmiste alltoodud tõrkeotsingu toimingutega.
Galaxy Tab A ei saa 2. korda kõnesid teha: kontrollige, kas tekstisõnumid toimivad
Kui ka tekstisõnumite saatmine praegu ei toimi, võib see olla märk võimalikust võrguprobleemist. Jällegi kontrollige kõigepealt signaali ja proovige siis tekstsõnumeid saata või vastu võtta. Kui probleem püsib, peate kogu ülejäänud tõrkeotsingu vahele jätma ja rääkima otse oma võrguoperaatoriga. Jätkuvate võrguprobleemide tõenäosus on suur ja parandus ei pruugi teie tasemel saadaval olla.
Galaxy Tab A ei saa kõnesid parandada # 3: veenduge, et teid pole blokeeritud
Kui teil on probleeme ainult teatud numbrile helistamisega, on võimalik, et teid blokeeritakse teises otsas. Kui võimalik, proovige lubada inimesel, kellega soovite ühendust võtta, et te ei saa helistada, et ta saaks kontrollida, kas teid pole blokeeritud loendisse kantud. Selles osas soovite olla loominguline, kasutades selleks teistele inimestele teada anda. Kui olete sotsiaalmeedias ühendatud, proovige probleemi lahendamiseks temast kinni hoida.
Galaxy Tab A ei saa helistada 4. korral: telefonirakenduse tõrkeotsing
Kui teid pole üldse blokeeritud või kui te ei saa oma kontaktiloendis kellelegi helistada, on aeg keskenduda tõrkeotsingule rakendusele Telefon. Need on asjad, mida soovite teha:
- Sundige rakendust sulgema
- Tühjendage rakenduse vahemälu
- Lähtesta rakendus (andmete kustutamine)
Sundige telefonirakendusest väljumist. See on kõigi rakendustega seotud probleemide üldine tõrkeotsingu samm. Seda tehakse nii:
1. meetod: sulgege rakendus hiljutiste rakenduste klahvi abil
- Puudutage ekraanil valikuklahvi Hiljutised rakendused (see, millel on kolm vertikaalset joont nupust Kodu vasakul).
- Kui kuvatakse hiljutiste rakenduste ekraan, pühkige rakenduse otsimiseks vasakule või paremale. See peaks olema siin, kui teil õnnestus seda varem käitada.
- Seejärel pühkige rakendus selle sulgemiseks üles. See peaks sundima selle sulgema. Kui seda pole, puudutage kõigi rakenduste taaskäivitamiseks lihtsalt rakendust Sule kõik.
2. meetod: sulgege rakendus menüü Rakenduse teave abil
Teine võimalus rakenduse sundimiseks on rakenduse enda seadetes sisenemine. See on küll ülaltoodud esimese meetodiga võrreldes pikem tee, kuid sama tõhus. Seda meetodit soovite kasutada, kui kavatsete nimetatud rakenduse jaoks muid tõrkeotsinguid teha, näiteks tühjendage selle vahemälu või andmed. Seda tehakse nii:
- Avage rakendus Seaded.
- Puudutage valikut Rakendused.
- Puudutage ikooni Rohkem seadeid (paremal ülal kolme punktiga ikoon).
- Puudutage valikut Kuva süsteemirakendused.
- Leidke rakendus ja puudutage seda.
- Puudutage käsku Peata sund.
Tühjendage telefoni rakenduse vahemälu. Kui rakenduse taaskäivitamine ei aita üldse, peate järgmise sammuna kustutama rakenduse Telefon vahemälu. See töötab tavaliselt juhul, kui rakendusega on toimivuse või külmutamise probleem. Kõigepealt proovige rakenduse vahemälu tühjendada ja vaadake, kas see töötab. Seda tehakse nii:
- Minge avakuvale.
- Puudutage ikooni Rakendused.
- Avage rakendus Seaded.
- Puudutage valikut Rakendused.
- Kui otsite süsteemi või vaikerakendust, puudutage paremas ülanurgas valikut Rohkem seadeid (kolme punktiga ikoon).
- Valige Kuva süsteemirakendused.
- Leidke sobiv rakendus ja puudutage seda.
- Puudutage valikut Salvestusruum.
- Puudutage nuppu Tühjenda vahemälu.
- Kontrollige probleemi.
Telefoni lähtestamine (rakenduse andmete kustutamine). Kaaluge selle tõrkeotsingu toimingu tegemist, kui pärast rakenduse tühjendamist midagi ei muutu. See taastab rakenduse vaikeväärtused. Tavaliselt on see värskenduste tõttu rakendusvigade parandamisel tõhus. Seda tehakse nii:
- Minge avakuvale.
- Puudutage ikooni Rakendused.
- Avage rakendus Seaded.
- Puudutage valikut Rakendused.
- Kui otsite süsteemi või vaikerakendust, puudutage paremas ülanurgas valikut Rohkem seadeid (kolme punktiga ikoon).
- Valige Kuva süsteemirakendused.
- Leidke sobiv rakendus ja puudutage seda.
- Puudutage valikut Salvestusruum.
- Puudutage nuppu Kustuta andmed.
Galaxy Tab A ei saa 5. korda kõnesid teha: taaskäivitage seade
Galaxy Note10 + tuleks taaskäivitada, kui see ei suuda endiselt kõnesid teha. See on tõrkeotsingu samm, mis aitab lahendada igasuguseid probleeme, nii et tehke seda kindlasti selles punktis. Galaxy Note10 + taaskäivitamiseks on kolm võimalust. Vaatame neid kõiki allpool.
1. meetod: proovige esmalt taaskäivitada, vajutades alglaadimismenüüsse toitenuppu. Seejärel valige suvand Taaskäivita ja vaadake, kas see töötab.
2. meetod. Teine võimalus seadme taaskäivitamiseks on helitugevuse vähendamise nupu ja Bixby / toitenupu korraga hoidmine 10 sekundi jooksul või kuni seadme ekraan lülitub sisse. See simuleerib aku seadmest lahtiühendamise efekti. Kui see töötab, võib see seadme avada.
3. meetod: kui tavalise taaskäivitamise tegemine ei aita, proovige järgmist.
- Kõigepealt hoidke helitugevuse vähendamise nuppu all ja ärge vabastage seda.
- Hoidke seda all hoides ja hoidke toitenuppu all.
- Hoidke mõlemaid klahve all vähemalt 10 sekundit.
Teise taaskäivitamise protseduuriga püütakse simuleerida aku eemaldamise tagajärgi. Vanemates seadmetes on aku lahtiühendamine sageli tõhus viis reageerimata seadmete parandamiseks. Kui midagi siiski ei muutunud, jätkake järgmiste soovitustega.
Kasulik võib olla seadme taaskäivitamine vähemalt kord nädalas. Kui kipute asju unustama, soovitame teil oma telefon taaskäivitada konfigureerida. Selle toimingu tegemiseks saate selle ajastada järgmiste toimingutega.
- Avage rakendus Seaded.
- Puudutage valikut Seadme hooldus.
- Puudutage ülaosas kolme punkti.
- Valige Automaatne taaskäivitamine.
Galaxy Tab A ei saa kõnesid parandada # 6: lähtestage võrguseaded
Kui probleem püsib, tuleks proovida tahvelarvuti võrgukonfiguratsiooni kustutamist. Võrgukonfiguratsiooni lähtestamine võib mõnikord aidata võrguga seotud probleemide, sealhulgas teie rakendusega seotud probleemide lahendamisel. Nii toimige järgmiselt.
- Avage rakendus Seaded.
- Puudutage valikut Üldine haldamine.
- Puudutage käsku Lähtesta.
- Puudutage käsku Lähtesta võrguseaded.
- Puudutage valiku Lähtesta seaded kinnitamiseks.
Galaxy Tab A ei saa kõnesid parandada: 7. Lülitage lennuk sisse ja välja
Lennurežiim võib blokeerida ka sissetulevad ja väljuvad kõned ning muud võrgufunktsioonid. Kui helistamisteenus on pärast reisile minekut müstiliselt lakanud töötamast, on võimalik, et olete lihtsalt unustanud lennukirežiimi välja lülitada. Kontrollimiseks tõmmake lihtsalt märguanderiba alla ja lülitage lennukirežiim välja.
Galaxy Tab A ei saa kõnesid parandada # 8: kontrollige, kas kõnesid pole
Kõnepiirang on enamiku telefonide funktsioon, kuid teie operaator võib seda lubada või mitte. Veenduge, et inimest, kes üritab teile helistada, ei oleks teie kõnepiirangute loendis.
Galaxy Tab A ei saa kõnesid parandada: 9. SIM-kaardi tõrkeotsing
Mõnede helistamisvormide põhjuseks on vale SIM-kaart. Proovige SIM-kaardilt tõrkeotsingut teha, et näha, kas see on probleemi põhjus. Kui SIM-kaart on salves lahti või kui selle kontaktid pole õigesti ühendatud, võivad tekkida võrguprobleemid. Proovige SIM-kaart välja võtta, seejärel pange see tagasi, et näha, kas see probleemi lahendab.
SIM-kaardi ja seadme lahtiühendamiseks toimige järgmiselt.
- Lülitage oma Galaxy Tab A. välja. See on oluline. SIM-kaardi sisestamine seadme sisselülitamise korral võib andmeid rikkuda.
- Kui telefoni ekraan on suunatud enda poole, eemaldage kaardisalv. Sisestamis- / eemaldamisriista (või kirjaklambri) abil saate salve avada, sisestades selle ettenähtud pessa. See väike auk peaks olema seadme küljel nähtav.
- Eemaldage SIM-kaart salvelt. Saate kaardi alt üles tõsta. Abistamiseks kasutage eemaldamiseks salve vastasküljel asuvat ava (kasutades küünte või muud sarnast tööriista).
- Sisestage kaardisahtel uuesti.
- Vajutage salve oma kohale lukustamiseks.
- See on kõik!
SIM-kaardi uuesti sisestamine on lihtsalt ülaltoodud toimingute vastupidine suund. Kaardi sisestamisel veenduge, et telefon oleks endiselt välja lülitatud.
Galaxy Tab A ei saa kõnesid parandada # 10: võrguga ühenduse katkestamine käsitsi
Kui teie Galaxy Tab A ei saa endiselt kõnesid teha, proovige kindlasti järgmist tõrkeotsingu sammu, mis on seadme sundimine koduvõrguga ühenduse loomiseks. Selleks proovitakse luua ühendus teise võrguga, mis eeldatavasti ebaõnnestub. See võib värskendada ühendust teie enda võrguga. See võib mõnikord töötada, kui mõni viga takistab praeguse konfiguratsiooni töötamist. Tehke järgmist.
- Avage rakendus Seaded.
- Puudutage valikut Ühendused.
- Puudutage valikut Mobiilsidevõrgud.
- Puudutage valikut Võrguoperaatorid.
- Puudutage valikut Käsitsi.
- Oodake, kuni seade võrke otsib.
- Kui otsimine on lõpetatud, valige ühenduse loomiseks teine võrk. Näiteks kui kasutate T-Mobile'i, valige AT&T või mõni muu võrk.
- Teie telefon on sunnitud veaga naasma, kuna seda ei saa edukalt registreerida.
- Seejärel valige uuesti oma võrk ja vaadake, kas teie seade suudab nüüd uuesti registreerida ja vea parandada.
Galaxy Tab A ei saa 11. korral kõnesid parandada: proovige helistada turvarežiimis
Teine võimalik põhjus, miks teie tahvelarvuti ei pruugi häälkõnesid teha, on halb kolmanda osapoole rakendus. Kontrollimiseks taaskäivitage seade turvarežiimis. Kõiki kolmandaid rakendusi, st rakendusi, mille lisasite tarkvaraga kaasas olnud algsete peale, ei lubata turvarežiimis töötada. Nad kõik on hallid, nii et te ei saa neid käivitada. Seega, kui teie Galaxy Tab A-l on kindel signaal ja olukord paraneb, võib see tähendada, et süüdi on üks rakendustest.
Samsung Galaxy Tab A taaskäivitamiseks turvarežiimis:
- Kui seade on sisse lülitatud, vajutage toitenuppu ja hoidke seda all, kuni ilmub menüü Toide välja, seejärel vabastage.
- Puudutage ja hoidke toide väljas, kuni kuvatakse turvarežiimi viip, seejärel vabastage.
- Puudutage kinnitamiseks valikut Turvarežiim.
- Protsessi lõpuleviimiseks võib kuluda kuni 30 sekundit.
- Taaskäivitamisel peaks avakuva vasakusse alanurka ilmuma „turvarežiim”.
- Kontrollige probleemi.
Turvarežiim võib olla probleemide otsimisel kasulik trikk, kuid see ei määra täpselt rakendust. Selleks et tuvastada, millised teie rakendused võivad probleemi taga olla, peate selle kõrvaldama. Täpselt peate tegema järgmist.
- Käivitage Galaxy Tab A turvarežiimile.
- Kontrollige probleemi.
- Kui probleem taastub või kui olete kinnitanud, et süüdi on kolmanda osapoole rakendus, võite hakata rakendusi ükshaaval desinstallima. Kui teil on installitud palju rakendusi, peate selleks veidi aega kulutama. Soovitame alustada kõige uuematest, mille olete lisanud.
- On oluline, et desinstalliksite korraga ainult ühe rakenduse. Pärast rakenduse eemaldamist taaskäivitage telefon tavarežiimile ja kontrollige probleemi uuesti.
- Kui teie Galaxy Tab A on endiselt problemaatiline, korrake samme 1–4, kuni petturitest rakendus on tuvastatud.
Pidage meeles, et pole mingit otseteed teadmiseks, milline rakendus on halb või lollakas. Olge lihtsalt kannatlik ja korrake ülaltoodud tsüklit, kui probleem taastub pärast ühe rakenduse eemaldamist. Kui probleem peatub, peab süüdlaseks olema viimane kustutatud rakendus. Ärge installige halba rakendust uuesti. Pärast saate lisada ülejäänud varem kustutatud rakendused.
Galaxy Tab A ei saa kõnesid parandada # 12: tühjendage vahemälu partitsioon
Android-tahvelarvuti ei pruugi töötada ootuspäraselt, kui selle süsteemi vahemälu on rikutud või aegunud. Süsteemi vahemäluprobleemide nägemiseks proovige vahemälu partitsioon kustutada. Nii toimige järgmiselt.
- Lülitage seade välja. See on tähtis. Kui te ei saa seda välja lülitada, ei saa te kunagi taasterežiimi käivitada. Kui te ei saa toitenuppu kaudu seadet regulaarselt välja lülitada, oodake, kuni telefoni aku on tühi. Seejärel laadige telefoni 30 minutit enne taasterežiimi käivitamist.
- Vajutage ja hoidke samal ajal 5 sekundit helitugevuse suurendamise nuppu ja toitenuppu all.
- Vabastage toite ja helitugevuse suurendamise nupud.
- Nüüd kuvatakse taastekuva menüü.
- Kasutage helitugevuse vähendamise nuppu, kuni tõstate esile valiku Pühi vahemälu partitsioon.
- Vajutage toitenuppu, et valida valik „Pühi vahemälu partitsioon”.
- Kasutage helitugevuse vähendamist, et esile tõsta Jah.
- Vahemälu sektsiooni tühjendamiseks jätkake nuppu Toide.
- Pärast vahemälu sektsiooni tühjendamist vajutage süsteemi taaskäivitamiseks uuesti toitenuppu.
- See on kõik!
Galaxy Tab A ei saa kõnesid parandada # 13: seadme kustutamine
Enamasti lahendatakse helistamisprobleemid ilma tehaseseadetele lähtestamata, kuid kui probleem taastub ja jõuab sellesse punkti, siis ärge kartke oma tahvelarvuti tarkvara pühkida. Enne tehaseseadetele lähtestamist looge kindlasti oma isiklikest andmetest varukoopia, et vältida nende kaotamist.
Allpool on kaks võimalust Galaxy Tab A tehaseseadete lähtestamiseks:
Allpool on kaks meetodit, kuidas oma Galaxy Tab A-d kõvasti lähtestada või tehases lähtestada.
1. meetod: kuidas Samsung Galaxy Tab A-s lähtestada seadete menüü kaudu
Tavaolukorras peaks menüü Seaded tehaseseadete lähtestamine olema teie jaoks peamine viis.Seda on lihtsam teha ja see ei nõua riistvaranuppude vajutamist, mida mõnel kasutajal võib olla keeruline teha.
- Looge oma isiklikest andmetest varukoopia ja eemaldage oma Google'i konto.
- Avage rakendus Seaded.
- Kerige ja puudutage valikut Üldine haldamine.
- Puudutage käsku Lähtesta.
- Valige antud suvanditest Tehaseandmete lähtestamine.
- Lugege teavet ja puudutage jätkamiseks lähtestamist.
- Toimingu kinnitamiseks puudutage käsku Kustuta kõik.
2. meetod: kuidas Samsung Galaxy Tab A-d kõvasti lähtestada riistvaranuppude abil
Kui juhtub, et tahvelarvuti ei käivitu või see käivitub, kuid menüü Seaded pole ligipääsetav, võib see meetod olla kasulik. Esiteks peate seadme taaskäivitama taasterežiimi. Kui olete taastele edukalt juurde pääsenud, alustate õige lähtestamise protseduuri. Enne taastele juurdepääsemist võib teie jaoks kuluda mõningaid katseid, seega olge kannatlik ja proovige lihtsalt uuesti.
- Kui võimalik, looge oma isikuandmete varukoopia enne tähtaega. Kui teie probleem takistab teil seda teha, jätke see samm lihtsalt vahele.
- Lisaks soovite kindlasti eemaldada oma Google'i konto. Kui teie probleem takistab teil seda teha, jätke see samm lihtsalt vahele.
- Lülitage seade välja. See on tähtis. Kui te ei saa seda välja lülitada, ei saa te kunagi taasterežiimi käivitada. Kui te ei saa toitenuppu kaudu seadet regulaarselt välja lülitada, oodake, kuni telefoni aku on tühi. Seejärel laadige telefoni 30 minutit enne taasterežiimi käivitamist.
- Vajutage ja hoidke samal ajal 5 sekundit helitugevuse suurendamise nuppu ja toitenuppu all.
- Vabastage toite ja helitugevuse suurendamise nupud.
- Nüüd kuvatakse taastekuva menüü.
- Kasutage helitugevuse vähendamise nuppu, kuni tõstate esile valiku „Pühi andmed / tehase lähtestamine”.
- Vajutage toitenuppu, et valida „Pühi andmed / tehase lähtestamine”.
- Kasutage helitugevuse vähendamist, et esile tõsta Jah.
- Tehase lähtestamise kinnitamiseks vajutage toitenuppu.
Galaxy Tab A ei saa 14. korral kõnesid parandada: pöörduge oma operaatori poole
Kui ükski ülaltoodud soovitustest pole aidanud, võite eeldada, et probleem pole teie seadmes. Probleemi lahendamiseks peate abi küsima oma võrguoperaatorilt. Kõiki kõneprobleeme ei saa kasutaja otsuses lahendada, seega rääkige kindlasti oma operaatori tehnilise toe meeskonnaga, et nad saaksid selle põhjuse välja selgitada.
Kui olete üks kasutajatest, kellel on teie seadmega probleeme, andke meile sellest teada. Pakume tasuta lahendusi Androidiga seotud probleemidele, nii et kui teil on probleeme oma Android-seadmega, täitke lihtsalt lühike küsimustik see link ja proovime oma vastused avaldada järgmistes postitustes. Me ei saa tagada kiiret reageerimist, nii et kui teie probleem on aeganõudev, leidke mõni muu viis probleemi lahendamiseks.
Kui leiate, et see postitus on kasulik, aidake meid, levitades seda oma sõpradele. TheDroidGuy on kohal ka suhtlusvõrgustikes, nii et võiksite suhelda meie kogukonnaga meie Facebooki ja Google+ lehtedel.