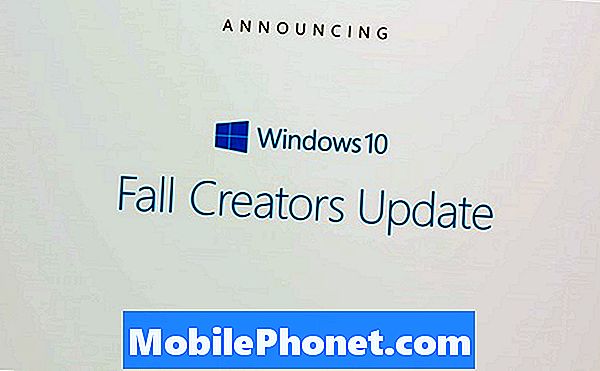Sisu
Samsung Galaxy seadmete rakendused võivad mõnikord luksuda. Kui soovite teada, kuidas parandada viga Galaxy S10 „Kahjuks on kaamera peatatud”, on see artikkel mõeldud teile. Järgige soovitusi esitatud järjekorras, et teie pingutus oleks loogiline.
Enne jätkamist tahame teile meelde tuletada, et kui otsite oma #Androidi probleemile lahendusi, võite meiega ühendust võtta, kasutades selle lehe lõpus olevat linki. Oma probleemi kirjeldamisel olge võimalikult üksikasjalik, et saaksime asjakohase lahenduse hõlpsalt leida. Kui saate, lisage palun täpsed veateated, et saada meile idee, kust alustada. Kui olete juba enne meile saatmist proovinud mõnda tõrkeotsingu toimingut, mainige need kindlasti, et saaksime need oma vastustes vahele jätta.
Kuidas parandada Galaxy S10 viga "Kahjuks on kaamera peatatud" | kaamera ei tööta
Vea „Kahjuks kaamera on peatatud” tõrkeotsinguks peate tegema mitu sammu. Tehke järgmist.
Kaamera on peatanud paranduse nr 1: sunnitud kaamera rakenduse sulgemine
Kõige esimene asi, mida soovite veaga „Kahjuks kaamera on peatatud” silmitsi tehes, on kaamerarakenduse sulgemine. Kui olete rakenduse avanud, töötab see taustal ja ületunnitöö võib põhjustada ajutise vea. Selleks, et näha, kas selles on süüdi väike viga, veenduge, et enne rakenduse uuesti kasutamist sundige rakendus sulgema. Nii toimige järgmiselt.
- Puudutage ekraanil valikuklahvi Hiljutised rakendused (see, millel on kolm vertikaalset joont nupust Kodu vasakul).
- Kui kuvatakse hiljutiste rakenduste ekraan, pühkige Instagrami rakenduse otsimiseks vasakule või paremale. See peaks olema siin, kui teil õnnestus seda varem käitada. Seejärel pühkige rakendus selle sulgemiseks üles. See peaks sundima selle sulgema. Kui seda pole, puudutage kõigi rakenduste taaskäivitamiseks lihtsalt rakendust Sule kõik.
Teine viis rakenduse sundimiseks on järgmine:
- Avage rakendus Seaded.
- Puudutage valikut Rakendused.
- Puudutage ikooni Rohkem seadeid (paremal ülal kolme punktiga ikoon).
- Puudutage valikut Kuva süsteemirakendused.
- Leidke kaamera rakendus ja puudutage seda.
- Puudutage käsku Peata sund.
Kui mõlemad need protseduurid ei aita vea parandamisel, jätkake ülejäänud tõrkeotsinguga allpool.
Kaamera on peatatud Kaamera on peatanud paranduse nr 2: lähtestage kaamera seaded
Järgmine samm on teie jaoks kaamera rakenduse seadete lähtestamine. See on veel üks põhiline kaamerarakenduse tõrkeotsing, mis tuleb selles olukorras teha. Tavaliselt parandab see vead, kui need on põhjustatud valedest seadetest. Nii teete seda:
- Avage rakendus Kaamera.
- Puudutage sätteikooni (hammasrattaikoon üleval vasakul).
- Kerige alla ja puudutage Reset settings.
- Puudutage kinnitamiseks RESET.
Kaamera on peatatud Kaamera on peatatud paranduse nr 3: taaskäivitamine
Kui rakenduse sunniviisiline sulgemine või taaskäivitamine ei toimi, on järgmine hea asi taaskäivitada seade ise. Nagu esimene, võib ka see samm pärast mõnda aega töötamist potentsiaalselt telefoni tühjendada. Mõned vead võivad tekkida, kui lasete telefonil päevi töötada ilma taaskäivitamata. Sellest olekust tulenevate probleemide lahendamiseks tehke oma seadmel kindlasti pehme lähtestamine. Erinevalt tavalisest taaskäivitamisest simuleerib pehme lähtestamine aku tõmbamise mõju, puhastades seeläbi ka RAM-i. See osutub minevikus väiksemate vigadega tegelemisel tõhusaks. Kuidas seda teha:
- Hoidke toitenuppu + helitugevuse vähendamise nuppe umbes 12 sekundit või kuni seade lülitub sisse. Märkus. Hoidke mitu sekundit, kuni kuvatakse hoolduse alglaadimisrežiimi ekraan.
- Valige ekraanilt Maintenance Boot Mode (Tavaline alglaadimine). Märkus. Kasutage saadaolevate valikute sirvimiseks helitugevuse nuppe ja valimiseks vasakut alumist nuppu (helitugevuse nuppude all). Lähtestamise lõpuleviimiseks lubage kuni 90 sekundit.
- Kui ekraani Maintenance Boot Mode ei kuvata, pole teie seadmel seda. Oodake lihtsalt, kuni seade täielikult välja lülitub.
Kaamera on peatatud Kaamera on peatanud paranduse nr 4: installige värskendused
Mõni viga on parandatud ainult värskendustega. Aeg-ajalt võib Samsung teadaolevate probleemide lahendamiseks oma rakenduste jaoks välja anda konkreetseid värskendusi. Kuigi Samsung on juba välja andnud värskendusi kaamera stabiilsemaks muutmiseks juba mitu päeva pärast Galaxy S10 turul kättesaadavaks tegemist, pole ükski rakendus ideaalne. Aeg-ajalt võivad tekkida uued vead, nii et arendajad peavad regulaarselt lahendusi pakkuma. Teie puhul veenduge, et kaamera rakendus oleks ajakohane, kontrollides käsitsi uute värskenduste olemasolu. Seda saate teha menüüs Kaamera sätted> Teave kaamera kohta.
Kaamera on peatanud paranduse nr 5: kaamera rakenduse andmete kustutamine
Teine tõrkeotsingu samm, mida saate kaamerarakenduse jaoks otse teha, on selle andmete kustutamine. See taastab rakenduse tehasevormi, mis võib olla praegusest olekust stabiilsem. Teie kaamerarakenduse andmete kustutamiseks toimige järgmiselt.
- Avage rakendus Seaded.
- Puudutage valikut Rakendused.
- Puudutage ikooni Rohkem seadeid (paremal ülal kolme punktiga ikoon).
- Puudutage valikut Kuva süsteemirakendused.
- Otsige üles ja puudutage rakendust Instagram.
- Puudutage valikut Salvestusruum.
- Puudutage nuppu Kustuta andmed.
Kaamera on peatanud paranduse nr 6: pühkige vahemälu partitsioon
Rakenduste kiireks laadimiseks salvestab Android sageli kasutatavad üksused, näiteks veebisaidi lingid, pildid, videod, reklaamid, sisemällu, mida nimetatakse vahemälu sektsiooniks. Mõnikord võivad need üksused, mida nimetatakse süsteemi vahemäluks, vananeda või rikutud, põhjustades jõudlusprobleeme või vigu. Telefoni tõhusa töötamise ja vahemälu parimas vormis tagamiseks peate vahemälu sektsiooni regulaarselt tühjendama (umbes kord mõne kuu jooksul). Mis tahes rakendusega seotud probleemide lahendamisel võib see olla ka üks tõrkeotsingu toimingutest. Siit saate teada, kuidas seda teha
- Lülitage seade välja.
- Vajutage ja hoidke all helitugevuse suurendamise klahvi ja Bixby klahvi, seejärel hoidke toitenuppu all.
- Kui kuvatakse roheline Androidi logo, vabastage kõik klahvid (enne Android-süsteemi taastemenüü suvandite kuvamist kuvatakse ‘Süsteemivärskenduse installimine’ umbes 30–60 sekundit).
- Vajutage mitu korda helitugevuse vähendamise klahvi, et tõsta esile „pühkige vahemälu partitsioon”.
- Valimiseks vajutage toitenuppu.
- Vajutage helitugevuse vähendamise klahvi, kuni ‘jah’ on esile tõstetud, ja vajutage toitenuppu.
- Kui vahemälu pühkimise sektsioon on lõpule viidud, tõstetakse esile „Taaskäivitage süsteem kohe”.
- Seadme taaskäivitamiseks vajutage toitenuppu.
Kaamera on peatanud paranduse nr 7: lähtestage rakenduse eelistused
Kaamera rakendus kasutab töötamiseks muid rakendusi ja vaiketeenuseid. Kui üks või mitu neist vaikerakendustest on kogemata keelatud, võib see probleeme tekitada. Kõigi vaikerakenduste ja -teenuste toimimise tagamiseks saate teha järgmist.
- Avage rakendus Seaded.
- Puudutage valikut Rakendused.
- Puudutage paremas ülaosas valikut Rohkem sätteid (kolme punktiga ikoon).
- Valige Lähtesta rakenduseelistused.
- Taaskäivitage S10 ja kontrollige probleemi.
Kaamera on peatanud paranduse nr 8: kasutage kaamerat turvarežiimis
Turvarežiim on tarkvarakeskkond, mida Samsungi tehnikud kasutavad rakenduse probleemide diagnoosimiseks. Selle tööriista abil saate kontrollida, kas kolmanda osapoole rakendus segab Androidi ja põhjustab kaamera rakenduse krahhi. Ainult eelinstallitud rakendustel lubatakse turvarežiimis töötada, nii et kui kaamera rakendus ei jookse kokku või kui kaamera on vea peatanud, ei kuvata, see näitab halba rakenduse probleemi.
Telefoni taaskäivitamiseks turvarežiimis toimige järgmiselt.
- Hoidke toitenuppu all, kuni kuvatakse aken Toide välja, seejärel vabastage.
- Puudutage ja hoidke toide väljas, kuni kuvatakse turvarežiimi viip, seejärel vabastage.
- Puudutage kinnitamiseks valikut Turvarežiim.
- Protsessi lõpuleviimiseks võib kuluda kuni 30 sekundit.
- Taaskäivitamisel ilmub avakuva vasakusse alanurka „turvarežiim“.
Pidage meeles, et kolmandate osapoolte rakendused on selles režiimis keelatud, nii et saate kasutada eelinstallitud rakendusi. Kui puuteekraaniga probleemi turvarežiimis ei kuvata, tähendab see, et probleem on tingitud valest rakendusest. Desinstallige hiljuti installitud rakendus ja vaadake, kas see parandab. Kui probleem püsib, kasutage petturirakenduse tuvastamiseks kõrvaldamisprotsessi. Nii toimige järgmiselt.
- Käivitage turvarežiim.
- Kontrollige probleemi.
- Kui olete kinnitanud, et süüdi on kolmanda osapoole rakendus, võite hakata rakendusi eraldi desinstallima. Soovitame alustada kõige uuematest, mille olete lisanud.
- Pärast rakenduse desinstallimist taaskäivitage telefon tavarežiimile ja kontrollige probleemi.
- Kui teie S10 on endiselt problemaatiline, korrake samme 1-4.
Kaamera on peatanud paranduse nr 9: pühkige seade
Viimane tõrkeotsingu samm, mille saate oma seadmes teha, on taastada tarkvara vaikeväärtused. See peaks teile selgitama, kas probleem on seotud tarkvaraga. Kui probleem kaob pärast tehaseseadete taastamist, peab toimuma tõrge, mis areneb kas ühe rakenduse või Androidiga.
Tehase lähtestamine:
1. meetod: kuidas Samsung Galaxy S10 seadeid menüü kaudu lähtestada
- Looge oma isiklikest andmetest varukoopia ja eemaldage oma Google'i konto.
- Avage rakendus Seaded.
- Kerige ja puudutage valikut Üldine haldamine.
- Puudutage käsku Lähtesta.
- Valige antud suvanditest Tehaseandmete lähtestamine.
- Lugege teavet ja puudutage jätkamiseks lähtestamist.
- Toimingu kinnitamiseks puudutage käsku Kustuta kõik.
2. meetod: kuidas Samsung Galaxy S10 riistvara nuppude abil lähtestada
- Kui võimalik, looge oma isikuandmete varukoopia enne tähtaega. Kui teie probleem takistab teil seda teha, jätke see samm lihtsalt vahele.
- Lisaks soovite kindlasti eemaldada oma Google'i konto. Kui teie probleem takistab teil seda teha, jätke see samm lihtsalt vahele.
- Lülitage seade välja. See on tähtis. Kui te ei saa seda välja lülitada, ei saa te kunagi taasterežiimi käivitada. Kui te ei saa toitenuppu kaudu seadet regulaarselt välja lülitada, oodake, kuni telefoni aku on tühi. Seejärel laadige telefoni 30 minutit enne taasterežiimi käivitamist.
- Vajutage korraga helitugevuse suurendamise nuppu ja Bixby nuppu.
- Hoidke endiselt helitugevuse suurendamise ja Bixby klahve, hoidke toitenuppu all.
- Nüüd kuvatakse taastekuva menüü. Kui seda näete, vabastage nupud.
- Kasutage helitugevuse vähendamise nuppu, kuni tõstate esile valiku „Pühi andmed / tehase lähtestamine”.
- Vajutage toitenuppu, et valida „Pühi andmed / tehase lähtestamine”.
- Kasutage helitugevuse vähendamist, et esile tõsta Jah.
- Tehase lähtestamise kinnitamiseks vajutage toitenuppu.
Kui leiate, et see postitus on kasulik, aidake meid, levitades seda oma sõpradele. TheDroidGuy on kohal ka suhtlusvõrgustikes, nii et võiksite suhelda meie kogukonnaga meie Facebooki ja Twitteri lehtedel.