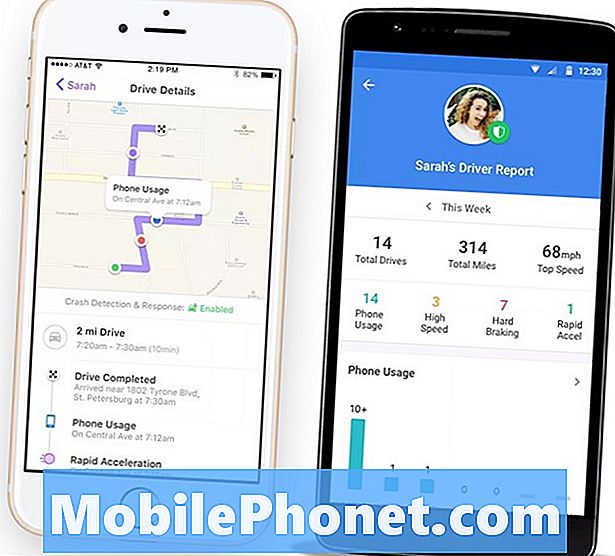Sisu
Kui teie Galaxy S10 kaamera on udune ja ei fokuseeri nii nagu peaks, ei tähenda see tingimata, et see on suur probleem. Enamasti võib probleem mööduda iseenesest või võib-olla te lihtsalt ei hoia seadet piisavalt kindlalt, et see saaks objektile keskenduda. Selles lühikeses juhendis näitame teile tõrkeotsingu samme, mida saate selle probleemi lahendamiseks teha.
Galaxy S10 kaamera parandamine on udune probleem (ei keskendu)
Galaxy S10 üks enimmüüdud omadusi on selle kaamera. Seetõttu on mõistetav, kui pettute siis, kui kaamera ei tööta ootuspäraselt. Kui teie Galaxy S10 kaamera on udune või tal on raskusi fokuseerimisega, lugege allpool, kuidas sellega toime tulla.
Siit saate teada, kuidas kaamerat fokuseerida
Teie Galaxy S10 on hämmastav miniarvuti ja enamasti haldab see kaamerat enamikul juhtudel väga hästi. Kuid nagu iga arvuti, ei saa ka see pilti tehes alati kõike ette näha, näiteks liikumist. Kuigi teie telefoni autofookus on hämmastav, võib see aeg-ajalt kaotada fookuse, kui tuvastab liikumise pildiotsijas (ekraanil) ja väljaspool seda. Galaxy S10 kaamera näeb laiemalt kui ekraanil kuvatav vaade. Kuigi see töötab enamikul juhtudel hästi, võib see süsteemi häirida ka siis, kui liikumine toimub servadel või külgedel. Kui märkate, et telefoni fookus kaob ja kaamera on pildi või video tegemisel endiselt udune, puudutage lihtsalt seda osa ekraanist, kuhu soovite telefoni fokuseerida. See peaks telefonile käskima selles piirkonnas uuesti keskenduda. Kui see ei paranda, jätkake järgmiste sammudega.
Värskendage kõiki rakendusi
Oma seadmetele saate värskendusi kahest kohast. Üks on Play poest ja teine Galaxy App Store'ist. Kui hankite rakendusi ainult Play poest, kontrollige kindlasti, kas olete sealt värskendusi otsinud. Vaikimisi on Galaxy App Store seadistatud rakenduste värskendusi automaatselt alla laadima, kuid kui muutsite seda käitumist, kontrollige värskendusi regulaarselt.
Sama kehtib üldiselt ka Galaxy App Store'i kohta. Tavaliselt saate süsteemiteatise, kui Samsungi rakendusel on värskendus saadaval. Kui teie kaamera rakendus ei käitu nii, nagu peaks, proovige minna selle seadete alt ja kontrollida, kas sellel on värskendusi saadaval.
Uuenda operatsioonisüsteemi
Mõni kaamerarakenduse viga on parandatav ainult mõne koodi muutmisega. Kui teie kaamera on udune ja ei fokuseeri, on võimalik, et selle taga võib olla tarkvara viga. Uued seadmed võivad väikeste tarkvaravigade tõttu kohata vigu. Paigaldage kindlasti süsteemivärskendused, kuna need vähendavad probleemide tõenäosust.
Tühjendage vahemälu partitsioon
Kehva rakenduse jõudlust võib mõnikord seostada rikutud süsteemi vahemäluga. Android kasutab seda vahemälu rakenduste kiireks laadimiseks, kuid mõnikord võib värskenduse või rakenduse installimine selle vananeda. Süsteemi vahemälu heas vormis hoidmiseks puhastage kindlasti vahemälu partitsioon. See on turvaline protseduur, mida ei saa teha ega kaota isikuandmeid. Kuidas seda teha:
- Lülitage seade välja.
- Vajutage ja hoidke all helitugevuse suurendamise klahvi ja Bixby klahvi, seejärel hoidke toitenuppu all.
- Kui kuvatakse roheline Androidi logo, vabastage kõik klahvid (enne Android-süsteemi taastemenüü suvandite kuvamist kuvatakse ‘Süsteemivärskenduse installimine’ umbes 30–60 sekundit).
- Vajutage mitu korda helitugevuse vähendamise klahvi, et tõsta esile „pühkige vahemälu partitsioon”.
- Valimiseks vajutage toitenuppu.
- Vajutage helitugevuse vähendamise klahvi, kuni ‘jah’ on esile tõstetud, ja vajutage toitenuppu.
- Kui vahemälu pühkimise sektsioon on lõpule viidud, tõstetakse esile „Taaskäivitage süsteem kohe”.
- Seadme taaskäivitamiseks vajutage toitenuppu.
Kustutage kaamera rakendus ja andmed
Enamik Samsung Galaxy seadmete kaamerarakenduste probleeme oli varem lahendatavad, tehes kahte asja: tühjendades kaamerarakenduse vahemälu ja andmed.
Esiteks soovite näha, mis juhtub, kui tühjendate rakenduse vahemälu. Sarnaselt operatsioonisüsteemiga kasutavad rakendused ülesannete kiiremaks täitmiseks vahemälu. Mõnikord võib rakenduse vahemälu põhjustada jõudlusprobleeme. Rakenduse vahemälu probleemide kontrollimiseks toimige järgmiselt.
- Avage rakendus Seaded.
- Puudutage valikut Rakendused.
- Leidke kaamera rakendus ja puudutage seda.
- Puudutage valikut Salvestusruum.
- Puudutage nuppu Tühjenda vahemälu.
- Taaskäivitage seade ja kontrollige probleemi.
Kui pärast rakenduse vahemälu tühjendamist midagi ei toimi, on järgmine hea asi selle andmete kustutamine.
- Avage rakendus Seaded.
- Puudutage valikut Rakendused.
- Leidke kaamera rakendus ja puudutage seda.
- Puudutage valikut Salvestusruum.
- Puudutage nuppu Kustuta andmed.
- Taaskäivitage seade ja kontrollige probleemi.
Kontrollige, kas pole halbu rakendusi
Teine võimalik põhjus, miks kaamera on udune, võib olla tingitud kehvast kolmanda osapoole rakendusest. Kaamera hägususe kontrollimiseks proovige seadet turvarežiimis käivitada. Nii tehes saate peatada kõigi kolmandate osapoolte rakenduste käitamise. Seega, kui seade töötab turvarežiimis oluliselt kiiremini, võite kihla vedada, et mõne teie rakendusega on probleem. Selleks et isoleerida, millised teie rakendused võivad selle põhjustada, toimige telefoni turvarežiimi laadimiseks järgmiselt.
- Lülitage seade välja.
- Vajutage ja hoidke toitenuppu mudeli nimeekraani taga.
- Kui ekraanile ilmub „SAMSUNG”, vabastage toitenupp.
- Pärast toitenupu vabastamist hoidke kohe all helitugevuse vähendamise klahvi.
- Hoidke helitugevuse vähendamise klahvi all, kuni seade taaskäivitamise lõpetab.
- Turvarežiim kuvatakse ekraani vasakus alanurgas.
- Kui näete turvarežiimi, vabastage helitugevuse vähendamise klahv.
Turvarežiimis olles proovige telefoni laadida vähemalt 30 minutit ja vaadake, mis juhtub.
Kui olete kinnitanud, et süsteemis on mõni halb rakendus, tuleb järgmisena kustutada viimane installitud rakendus. Kui te ei mäleta, milline rakendus hiljuti installiti või kui selle desinstallimine ei toimi, kasutage selle tuvastamiseks eemaldamisprotsessi. Nii tehakse:
- Käivitage turvarežiim.
- Kontrollige probleemi.
- Kui olete kinnitanud, et süüdi on kolmanda osapoole rakendus, võite hakata rakendusi eraldi desinstallima. Soovitame alustada kõige uuematest, mille olete lisanud.
- Pärast rakenduse desinstallimist taaskäivitage telefon tavarežiimile ja kontrollige probleemi.
- Kui teie S10 on endiselt problemaatiline, korrake samme 1-4.
Tehaseseadete taastamine
Kui telefoni vahemälude tühjendamine on ebaefektiivne ja kaamera on udune, on viimane asi, mida saate teha, seadme pühkimine ja selle tarkvara vaikeseadetele taastamine. Tehase lähtestamine kustutab kõik isikuandmed, seega varundage need kindlasti enne tähtaega. Allpool on toodud sammud S10 tehase lähtestamiseks:
- Sisemälust andmete varundamine. Kui olete seadmes Google'i kontole sisse loginud, olete aktiveerinud vargusevastase rakenduse ja peate lähtestamise lõpetamiseks vajate oma Google'i mandaate.
- Lülitage seade välja.
- Vajutage ja hoidke all helitugevuse suurendamise klahvi ja Bixby klahvi, seejärel hoidke toitenuppu all.
- Kui kuvatakse Androidi logo, vabastage kõik klahvid (enne Android-süsteemi taastemenüü suvandite kuvamist kuvatakse ‘Süsteemivärskenduse installimine’ umbes 30–60 sekundit).
- Vajutage mitu korda helitugevuse vähendamise klahvi, et esile tõsta „andmete pühkimine / tehase lähtestamine.
- Valimiseks vajutage toitenuppu.
- Vajutage helitugevuse vähendamise klahvi, kuni esile tõstetakse „Jah - kustuta kõik kasutajaandmed”.
- Põhilähtestuse valimiseks ja käivitamiseks vajutage toitenuppu.
- Kui lähtestamine on lõppenud, tõstetakse esile „Taaskäivitage süsteem kohe”.
- Seadme taaskäivitamiseks vajutage toitenuppu
Hankige Samsungi abi
Kui ükski ülaltoodud soovitustest ei toimi ja kaamera on praegu veel udune, peate abi saamiseks pöörduma Samsungi poole. Me pole praegu teadlikud ühestki märkimisväärsest hulgast Galaxy S10 seadmetest, millel oleks kaameraga probleeme, kuid on võimalik, et mõnel seadmel võivad olla tehasevead. Kõiki Galaxy S10 ei toodeta samas tehases ja mõnikord võivad partiil olla ainulaadsed probleemid konkreetsele tehasele omaste probleemide tõttu. Tavaliselt viib Samsung läbi uurimise ja probleemi põhjuste väljaselgitamine võib võtta aega. Olenevalt poest võivad nad pakkuda teie seadme vahetamist. Valikute saamiseks pöörduge kohaliku Samsungi teeninduskeskuse poole.
Kui leiate, et see postitus on kasulik, aidake meid, levitades seda oma sõpradele. TheDroidGuy on kohal ka suhtlusvõrgustikes, nii et võiksite suhelda meie kogukonnaga meie Facebooki ja Twitteri lehtedel.