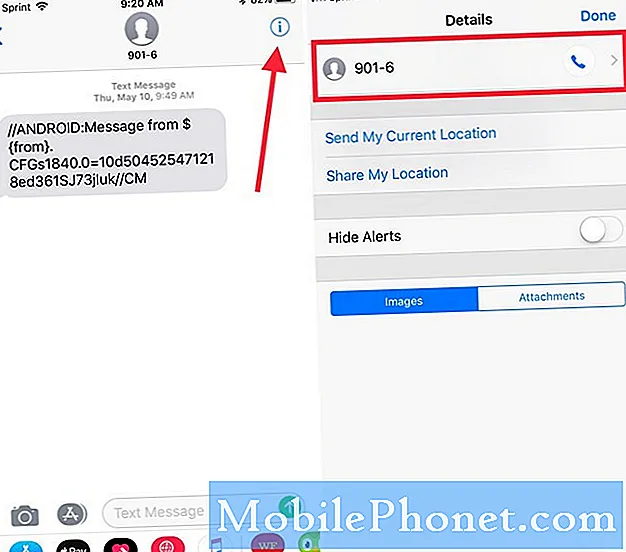Sisu
Spotify-probleemid võivad olla haruldased, kuid nende ilmnemisel võivad need olla peavalu. Selles postituses näitame teile, mida teha, kui Spotify teie Galaxy Note10 + kogu aeg kokku kukub. Siit saate teada, mida peate tegema.
Kuidas parandada Galaxy Note10 + Spotify krahhi | Spotify on vea peatanud
Kui teie Galaxy Note10 + Spotify rakendus jookseb kokku ja te ei tea, mida teha, järgige selles juhendis toodud soovitusi.
Galaxy Note10 + Spotify krahhi parandus nr 1: otsige veebilahendust
Nagu teisedki populaarsed rakendused, on ka Spotify probleemid tavaliselt seotud serveritega ja kaovad tavaliselt iseenesest. Kui väljaandja või arendaja on tuvastanud vea, vabastatakse parandus tavaliselt järgmisel värskendusel. Kõik, mida kasutaja peab tegema, on värskenduse installimine ja kõik. Selleks minge Play poe rakendusse ja kontrollige järgmist.
- Avage Play poe rakendus.
- Puudutage vasakus ülanurgas ikooni Rohkem sätteid (kolm horisontaalset joont).
- Puudutage valikut Minu rakendused ja mängud.
- Kontrolli kas uuendused on saadaval. Puudutage nuppu Värskenda või Värskenda kõiki.
- Kontrollige probleemi.
Mõnel harval juhul võivad ilmneda uued vead ja võib-olla pole hõlpsasti saadaval olevat parandust. Kui teie Spotify rakendus on praegu värskendatud (Play poes pole selle värskendust saadaval), kuid ilmneb tõrge, peate järgmisena tegema selle kohta kiire Google'i otsingu. Kui on palju kasutajaid, kes kogevad sama probleemi, võib selle otsimisel leida veebipõhise lahenduse. Kui neid pole, jätkake tõrkeotsingut, järgides juhendi lähtestamist.
Galaxy Note10 + Spotify krahhid parandavad # 2: kontrollige Interneti-kiirust
Ükski muusika- või video voogesitusrakendus ei pruugi katkise või aeglase Interneti-ühenduse korral töötada ootuspäraselt. Kui Spotify jookseb teie Galaxy Note10 + pidevalt kokku, isegi kui see on ajakohane, kontrollige kindlasti võimalust, et probleemi võib põhjustada teie Interneti-ühendus. Kui ühendate Interneti-ühenduse tavaliselt mobiilside või mobiilse andmeside kaudu, jälgige, kuidas Spotify töötab, lülitudes selle asemel wifi-le või vastupidi. Samuti proovige probleemide korral kontrollida teiste voogesitusrakendustega, näiteks Youtube, Pandora ja sarnaste rakendustega. Kui muud rakendused näivad puhverdavat või töötavad halvasti, võib selles süüdi olla aeglane või katkendlik ühendus. Sellisel juhul on teie prioriteet kõrvaldada algpõhjus, luues ühenduse kiire või usaldusväärse Interneti-ühendusega, olgu see siis mobiilne andmeside või wifi.
Galaxy Note10 + Spotify krahhi parandus nr 3: taaskäivitage Spotify
Probleemirakenduse taaskäivitamine on sageli sarnane teie olukorraga.Proovige sundida rakendus lõpetama ja vaadake, kas see aitab. Selleks on kaks võimalust.
1. meetod: sulgege rakendus hiljutiste rakenduste klahvi abil
- Puudutage ekraanil valikuklahvi Hiljutised rakendused (see, millel on kolm vertikaalset joont nupust Kodu vasakul).
- Kui kuvatakse hiljutiste rakenduste ekraan, pühkige rakenduse otsimiseks vasakule või paremale. See peaks olema siin, kui teil õnnestus seda varem käitada.
- Seejärel pühkige rakendus selle sulgemiseks üles. See peaks sundima selle sulgema. Kui seda pole, puudutage kõigi rakenduste taaskäivitamiseks lihtsalt rakendust Sule kõik.
2. meetod: sulgege rakendus menüü Rakenduse teave abil
Teine võimalus rakenduse sundimiseks on rakenduse enda seadetes sisenemine. See on küll ülaltoodud esimese meetodiga võrreldes pikem tee, kuid sama tõhus. Seda meetodit soovite kasutada, kui kavatsete nimetatud rakenduse jaoks muid tõrkeotsinguid teha, näiteks tühjendage selle vahemälu või andmed. Seda tehakse nii:
- Avage rakendus Seaded.
- Puudutage valikut Rakendused.
- Puudutage ikooni Rohkem seadeid (paremal ülal kolme punktiga ikoon).
- Puudutage valikut Kuva süsteemirakendused.
- Leidke rakendus ja puudutage seda.
- Puudutage käsku Peata sund.
Galaxy Note10 + Spotify krahhid parandavad # 4: lähtestage võrguseaded
Praeguse võrgukonfiguratsiooni kustutamine aitab mõnikord rakenduse probleemide lahendamisel. Mõni operaatori värskendus või rakendus võib muuta võrguseadeid ja põhjustada häireid teistes rakendustes. Veenduge, et teie telefonil oleks kõik õiged võrguseaded.
- Rakenduste ekraanile pääsemiseks pühkige avaekraanil ekraani keskelt üles või alla.
- Avage rakendus Seaded.
- Puudutage valikut Üldine haldamine.
- Puudutage käsku Lähtesta.
- Puudutage käsku Lähtesta võrguseaded.
- Puudutage valiku Lähtesta seaded kinnitamiseks.
Galaxy Note10 + Spotify krahhi parandus nr 5: tehke pehme taaskäivitamine
Kui Spotify ikkagi kokku jookseb, on järgmine hea asi oma Galaxy Note10 + taaskäivitamine. Telefoni taaskäivitamiseks on kolm meetodit.
1. meetod
See on tavaline viis töötava Galaxy Note10 + taaskäivitamiseks. Enne kahe järgmise meetodi proovimist proovige seda kõigepealt. Reageerimata Galaxy Note10 + tavaliselt taaskäivitamiseks tehke järgmist.
- Vajutage ja hoidke toitenuppu all.
- Kui toide on käivitunud, valige Taaskäivita.
- Puudutage kinnitamiseks taaskäivitamist.
2. meetod
Teine võimalus reageerimata Galaxy Note10 + külmutamiseks on teha teatud riistvaranuppude kombinatsioon. Erinevalt Galaxy S10 seeriast pole teie Note10 + -il spetsiaalset Bixby nuppu, seega on pehme lähtestamise jaoks erinev viis. Allpool on toodud juhised, kuidas oma Note10 välja lülitada riistvaranuppude abil:
- Hoidke umbes 10 sekundit all helitugevuse vähendamise ja Bixby / toitenuppe.
- Kui toitenupp ilmub, vabastage nii helitugevuse vähendamise kui ka Bixby / toitenupud.
- Puudutage valikut Lülita välja.
- See simuleerib aku seadmest lahtiühendamise efekti. Kui see töötab, peaks see seadme külmutama.
3. meetod
See kolmas meetod on põhimõtteliselt sama mis teine meetod. Ainus erinevus on see, et Bixby / toitenupu vajutamine viibib. See läheb nii:
- Kõigepealt hoidke helitugevuse vähendamise nuppu all ja ärge vabastage seda.
- Hoides seda all, vajutage ja hoidke all Bixby / toitenuppu.
- Hoidke mõlemaid nuppe all vähemalt 10 sekundit.
- Kui toitenupp ilmub, vabastage nii helitugevuse vähendamise kui ka Bixby / toitenupud.
- Puudutage valikut Lülita välja.
TÄHTIS NÕUANNE. Kasulik võib olla seadme taaskäivitamine vähemalt kord nädalas. Kui kipute asju unustama, soovitame teil oma telefon taaskäivitada konfigureerida. Selle toimingu tegemiseks saate selle ajastada järgmiste toimingutega.
- Avage rakendus Seaded.
- Puudutage valikut Seadme hooldus.
- Puudutage ülaosas kolme punkti.
- Valige Automaatne taaskäivitamine.
- Lubage automaatne taaskäivitamine, liigutades liugurit paremale.
- Valige automaatse taaskäivitamise korral oma ajakava.
Galaxy Note10 + Spotify krahhid parandavad # 6: tühjendage Spotify vahemälu või andmed
Rakenduse probleemid võivad pärast rakenduse vahemälu tühjendamist kaduda. Proovige seda kindlasti, kui sel hetkel pole midagi muutunud.
- Minge avakuvale.
- Puudutage ikooni Rakendused.
- Avage rakendus Seaded.
- Puudutage valikut Rakendused.
- Kui otsite süsteemi või vaikerakendust, puudutage paremas ülanurgas valikut Rohkem seadeid (kolme punktiga ikoon).
- Valige Kuva süsteemirakendused.
- Leidke sobiv rakendus ja puudutage seda.
- Puudutage valikut Salvestusruum.
- Puudutage nuppu Tühjenda vahemälu.
- Kontrollige probleemi.
Kui probleem on pärast Spotify vahemälu tühjendamist endiselt olemas, saate sellele rakenduse andmed kustutades järele minna. See taastab rakenduse vaikeväärtused, mis võivad probleemi lahendada. Seda tehakse nii:
- Minge avakuvale.
- Puudutage ikooni Rakendused.
- Avage rakendus Seaded.
- Puudutage valikut Rakendused.
- Kui otsite süsteemi või vaikerakendust, puudutage paremas ülanurgas valikut Rohkem seadeid (kolme punktiga ikoon).
- Valige Kuva süsteemirakendused.
- Leidke sobiv rakendus ja puudutage seda.
- Puudutage valikut Salvestusruum.
- Puudutage nuppu Kustuta andmed.
Galaxy Note10 + Spotify krahhi parandus nr 7: installige uuesti
Kui Spotify ei kuulu algsesse tarkvarapaketti, mis tähendab, et lisasite selle ise, võite proovida selle andmete kustutamise asemel selle uuesti kustutada ja installida. Meie kogemuse kohaselt on uuesti installimine rakenduse probleemide lahendamisel tõhusam kui andmete kustutamine.
Allpool on toodud rakenduse kustutamise või desinstallimise juhised
- Rakenduste ekraanile pääsemiseks pühkige avaekraanil ekraani keskelt üles või alla.
- Avage rakendus Seaded.
- Puudutage valikut Rakendused.
- Veenduge, et kõik on valitud (üleval vasakul). Vajadusel puudutage rippmenüü ikooni (üleval vasakul) ja valige seejärel Kõik.
- Leidke ja valige siis sobiv rakendus. Kui süsteemirakendused pole nähtavad, puudutage menüüikooni (paremas ülanurgas) ja valige siis Kuva süsteemirakendused.
- Rakenduse kustutamiseks puudutage käsku Desinstalli.
- Puudutage kinnitamiseks OK.
Kui rakendus on eemaldatud, taaskäivitage seade ja installige see uuesti.
Galaxy Note10 + Spotify krahhid parandavad # 8: lähtestage rakenduse eelistused
Mõni rakendus ei pruugi korralikult töötada, kui vajalik vaikerakendus ebaõnnestub või keelatakse. Kõikide vaikerakenduste sisselülitamise tagamiseks toimige järgmiselt.
- Avage rakendus Seaded.
- Puudutage valikut Rakendused.
- Puudutage paremas ülaosas valikut Rohkem sätteid (kolme punktiga ikoon).
- Valige Lähtesta rakenduseelistused.
- Taaskäivitage oma Galaxy Note10 + ja kontrollige probleemi.
Galaxy Note10 + Spotify jookseb kokku parandus nr 9: tühjendage vahemälu partitsioon
Teine teie Google Mapsi probleemi võimalik põhjus võib olla süsteemi vale vahemälu. Kui probleem langes pärast süsteemivärskenduse või rakenduse installimist kokku, peaksite kaaluma vahemälu sektsiooni pühkimist. Vahemälu sektsiooni pühkimiseks toimige järgmiselt.
- Lülitage seade välja.
- Vajutage ja hoidke all helitugevuse suurendamise klahvi ja Bixby / toitenuppu.
- Kui kuvatakse roheline Androidi logo, vabastage mõlemad klahvid (enne Android-süsteemi taastemenüü suvandite kuvamist kuvatakse ‘Süsteemivärskenduse installimine’ umbes 30–60 sekundit).
- Nüüd kuvatakse taastekuva menüü. Kui seda näete, vabastage nupud.
- Kasutage helitugevuse vähendamise nuppu, kuni tõstate esile valiku Pühi vahemälu partitsioon.
- Vajutage toitenuppu, et valida valik „Pühi vahemälu partitsioon”.
- Kasutage helitugevuse vähendamist, et esile tõsta Jah.
- Vahemälu tühjendamiseks toimingu kinnitamiseks vajutage toitenuppu.
- Oodake sekund, kui süsteem tühjendab vahemälu.
- Seadme taaskäivitamiseks vajutage uuesti toitenuppu. See taastab seadme tavalise liidese.
- See on kõik!
Galaxy Note10 + Spotify jookseb kokku parandus nr 10: käivitage turvarežiimis
Kui Spotify kukub pärast uue rakenduse installimist Galaxy Note10 + -le kokku, kustutage uus rakendus ja vaadake, mis juhtub. Selle kontrollimiseks võite seadme käivitada ka turvarežiimis. Turvarežiimis on kõigi kolmandate osapoolte rakenduste käitamine takistatud, nii et kui rakendus töötab ainult turvarežiimis, võite kihla vedada, et rakendus on selles süüdi. Kui teie Spotify rakendus on esimese osapoole rakendus, see tähendab, et see tuli originaaltarkvaraga, siis see protseduur töötab. Kui lisasite Spotify pärast seadme esialgset seadistamist, ei tööta turvarežiimi protseduur teie jaoks, nii et jätke see lihtsalt vahele.
Samsung Galaxy Note10 + taaskäivitamiseks turvarežiimis:
- Hoidke toitenuppu all, kuni kuvatakse menüü Toide välja, seejärel vabastage.
- Puudutage ja hoidke toide väljas, kuni kuvatakse turvarežiimi viip, seejärel vabastage.
- Puudutage kinnitamiseks valikut Turvarežiim.
- Protsessi lõpuleviimiseks võib kuluda kuni 30 sekundit.
- Taaskäivitamisel peaks avakuva vasakusse alanurka ilmuma „turvarežiim”.
- Kontrollige probleemi.
- Kui probleem kaob turvarežiimis, lülitage turvarežiim välja, tõmmates ülalt alla teavitusvarju ja puudutades märguannet. See peaks võimaldama teil kontrollida, kas probleem taastub. Kui see juhtub, peate tuvastama halva rakenduse.
Turvarežiim võib olla kasulik trikk probleemi otsimisel, kuid see ei tuvasta probleemirakendust. Selleks et tuvastada, millised teie rakendused võivad probleemi taga olla, peate selle kõrvaldama. Täpselt peate tegema järgmist.
- Käivitage Galaxy Note10 + turvarežiimis.
- Kontrollige probleemi.
- Kui probleem taastub või kui olete kinnitanud, et süüdi on kolmanda osapoole rakendus, võite hakata rakendusi ükshaaval desinstallima. Kui teil on installitud palju rakendusi, peate selleks veidi aega kulutama. Soovitame alustada kõige uuematest, mille olete lisanud.
- On oluline, et desinstalliksite korraga ainult ühe rakenduse. Pärast rakenduse eemaldamist taaskäivitage telefon tavarežiimile ja kontrollige probleemi uuesti.
- Kui teie Galaxy Note10 + on endiselt problemaatiline, korrake samme 1–4, kuni petturitest rakendus on tuvastatud.
Pidage meeles, et pole mingit otseteed teadmiseks, milline rakendus on halb või lollakas. Olge lihtsalt kannatlik ja korrake ülaltoodud tsüklit, kui probleem taastub pärast ühe rakenduse eemaldamist. Kui probleem peatub, peab süüdlaseks olema viimane kustutatud rakendus. Ärge installige halba rakendust uuesti. Pärast saate lisada ülejäänud varem kustutatud rakendused.
Galaxy Note10 + Spotify krahhi parandus nr 11: tarkvara vaikeseadetele taastamine (tehase lähtestamine)
Kui Spotify kukub teie Galaxy Note10 + sellel hetkel endiselt kokku, kaaluge seadme tehaseseadetele lähtestamist. Kui probleemi põhjus on tarkvaraviga, võib aidata tehase lähtestamine. Isiklike andmete, näiteks fotode, videote, dokumentide ja tekstsõnumite kaotamise vältimiseks varundage need kindlasti enne tähtaega.
Allpool on kaks võimalust oma Note10 + tehaseseadetele lähtestamiseks:
1. meetod: kuidas Samsung Galaxy Note10 + seadeid menüü kaudu lähtestada
See on kõige lihtsam viis oma Galaxy Note10 + pühkimiseks. kõik, mida peate tegema, on minna menüüsse Seaded ja järgida alltoodud samme. Soovitame seda meetodit, kui teil pole seadete jaotises probleeme.
- Looge oma isiklikest andmetest varukoopia ja eemaldage oma Google'i konto.
- Avage rakendus Seaded.
- Kerige ja puudutage valikut Üldine haldamine.
- Puudutage käsku Lähtesta.
- Valige antud suvanditest Tehaseandmete lähtestamine.
- Lugege teavet ja puudutage jätkamiseks lähtestamist.
- Toimingu kinnitamiseks puudutage käsku Kustuta kõik.
2. meetod: kuidas seadet Samsung Galaxy Note10 + kõvasti lähtestada riistvaranuppude abil
Kui teie juhtum on see, et telefon ei käivitu või see käivitub, kuid menüü Seaded pole ligipääsetav, võib see meetod olla kasulik. Esiteks peate seadme taaskäivitama taasterežiimi. Kui olete taastele edukalt juurde pääsenud, alustate õige lähtestamise protseduuri. Enne taastele juurdepääsemist võib teie jaoks kuluda mõningaid katseid, seega olge kannatlik ja proovige lihtsalt uuesti.
- Kui võimalik, looge oma isikuandmete varukoopia enne tähtaega. Kui teie probleem takistab teil seda teha, jätke see samm lihtsalt vahele.
- Lisaks soovite kindlasti eemaldada oma Google'i konto. Kui teie probleem takistab teil seda teha, jätke see samm lihtsalt vahele.
- Lülitage seade välja. See on tähtis. Kui te ei saa seda välja lülitada, ei saa te kunagi taasterežiimi käivitada. Kui te ei saa toitenuppu kaudu seadet regulaarselt välja lülitada, oodake, kuni telefoni aku on tühi. Seejärel laadige telefoni 30 minutit enne taasterežiimi käivitamist.
- Vajutage ja hoidke all helitugevuse suurendamise klahvi ja Bixby / toitenuppu.
- Kui kuvatakse roheline Androidi logo, vabastage mõlemad klahvid (enne Android-süsteemi taastemenüü suvandite kuvamist kuvatakse ‘Süsteemivärskenduse installimine’ umbes 30–60 sekundit).
- Nüüd kuvatakse taastekuva menüü. Kui seda näete, vabastage nupud.
- Kasutage helitugevuse vähendamise nuppu, kuni tõstate esile valiku „Pühi andmed / tehase lähtestamine”.
- Vajutage toitenuppu, et valida „Pühi andmed / tehase lähtestamine”.
- Kasutage helitugevuse vähendamist, et esile tõsta Jah.
- Telefoni andmete kustutamiseks toimingu kinnitamiseks vajutage toitenuppu.
Kui olete üks kasutajatest, kellel on teie seadmega probleeme, andke meile sellest teada. Pakume tasuta lahendusi Androidiga seotud probleemidele, nii et kui teil on probleeme oma Android-seadmega, täitke lihtsalt lühike küsimustik see link ja proovime oma vastused avaldada järgmistes postitustes. Me ei saa tagada kiiret reageerimist, nii et kui teie probleem on aeganõudev, leidke mõni muu viis probleemi lahendamiseks.
Kui leiate, et see postitus on kasulik, aidake meid, levitades seda oma sõpradele. TheDroidGuy on kohal ka suhtlusvõrgustikes, nii et võiksite suhelda meie kogukonnaga meie Facebooki ja Google+ lehtedel.