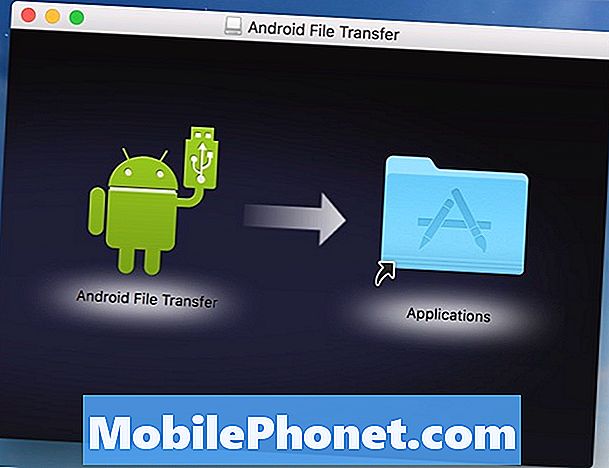Sisu
Galaxy Note10 + peamine kaamera on tõsine riistvara. Neljakaamera seadistamine on lausa suurepärane, kuid siiski võib tekkida kaameraga seotud probleeme. Selle põhjuseks on asjaolu, et kapoti all töötav tarkvara on keeruline ja võib mõnikord välja töötada vigu, mida Samsung, Google või teised arendajad ei oska alati ette näha. Selles veaotsingu episoodis näitame teile üldisi lahendusi, mida saate proovida, kui teil on Galaxy Note10 + kaameraga probleeme. Nutitelefonide kaamerateemalisi probleeme on palju, kuid enamikku neist on suhteliselt lihtne lahendada. Järgige kindlasti meie lahendusi, kui tegelete kaamera probleemidega ja te ei tea, mida teha.
Kuidas lahendada Galaxy Note10 + kaamera probleeme | kaamera jookseb pidevalt kokku või kaamera on peatunud
Kas teil on Galaxy Note10 + kaameraga probleeme? See tõrkeotsingu artikkel peaks aitama.
Galaxy Note10 + kaameraga seotud probleemid lahendavad 1. probleemi: hankige viga
Kaameraga seotud probleeme võib olla palju. Kui teie Galaxy Note10 + kuvab konkreetse kaameraprobleemi korral veateate või koodi, peate selle teadmiseks võtma. Veakoodid või teated on tavaliselt probleemide lahendamisel võtmetähtsusega. Sel juhul peate vea hankima, otsima selle Google'is ja järgima selle parandamiseks veebipõhiseid soovitusi. Kui kood on tavaline, võivad mõned kasutajad sellest juba teada anda ja parandus võib olla veebis saadaval.
Galaxy Note10 + kaameraga seotud probleemid on lahendatud # 2: taaskäivitage seade
Paljudel juhtudel kaamera probleemid kaovad pärast seadme taaskäivitamist. Kui teie Galaxy Note10 + kaameras pole viga ja probleemid on endiselt olemas, on järgmine hea asi telefoni taaskäivitamine. See võib töötada, kui probleemi põhjuseks on ajutine viga, mis põhjustab süsteemi külmumise või reageerimise. Kui te pole seda veel proovinud, veenduge, et teeksite seda seekord. Esmalt proovige taaskäivitada, vajutades alglaadimismenüüsse toitenuppu. Seejärel valige suvand Taaskäivita ja vaadake, kas see töötab.
Teine võimalus seadme taaskäivitamiseks on, kui vajutate korraga helitugevuse vähendamise nuppu ja toitenuppu 10 sekundit või kuni seadme ekraan lülitub sisse. See simuleerib aku seadmest lahtiühendamise efekti. Kui see töötab, võib see seadme avada.
Kui tavalise taaskäivitamise tegemine ei aita, proovige järgmist.
- Kõigepealt hoidke helitugevuse vähendamise nuppu all ja ärge vabastage seda.
- Hoidke seda all hoides ja hoidke toitenuppu all.
- Hoidke mõlemaid klahve all vähemalt 10 sekundit.
Teise taaskäivitamise protseduuriga püütakse simuleerida aku eemaldamise tagajärgi. Vanemates seadmetes on aku lahtiühendamine sageli tõhus viis reageerimata seadmete parandamiseks. Kui midagi siiski ei muutunud, jätkake järgmiste soovitustega.
Kasulik võib olla seadme taaskäivitamine vähemalt kord nädalas. Kui kipute asju unustama, soovitame teil oma telefon taaskäivitada konfigureerida. Selle toimingu tegemiseks saate selle ajastada järgmiste toimingutega.
- Avage rakendus Seaded.
- Puudutage valikut Seadme hooldus.
- Puudutage ülaosas kolme punkti.
- Valige Automaatne taaskäivitamine.
Galaxy Note10 + kaameraga seotud probleemid lahendavad 3. probleemi: taaskäivitage kaamera rakendus
Muul ajal parandab kaamera rakenduse taaskäivitamine ise. Proovige sundida rakendust sulgema ja vaatama, mis juhtub. See võib mõnikord lahendada probleemid, mis võivad olla tekkinud väiksemate või ajutiste vigade tõttu. Nii tehakse:
- Puudutage ekraanil valikuklahvi Hiljutised rakendused (see, millel on kolm vertikaalset joont nupust Kodu vasakul).
- Kui kuvatakse hiljutiste rakenduste ekraan, pühkige vasakule või paremale, et otsida rakendust Seaded. See peaks olema siin, kui teil õnnestus seda varem käitada. Seejärel pühkige rakendus selle sulgemiseks üles. See peaks sundima selle sulgema. Kui seda pole, puudutage kõigi rakenduste taaskäivitamiseks lihtsalt rakendust Sule kõik.
Teine viis rakenduse sundimiseks on järgmine:
- Avage rakendus Seaded.
- Puudutage valikut Rakendused.
- Puudutage ikooni Rohkem seadeid (paremal ülal kolme punktiga ikoon).
- Puudutage valikut Kuva süsteemirakendused.
- Leidke rakendus Kaamera ja puudutage seda.
- Puudutage käsku Peata sund.
Galaxy Note10 + kaameraga seotud probleemid lahendavad probleemi nr 4: tühjendage kaamera vahemälu ja andmed
Galaxy Note10 + kaameraga seotud probleemid võivad mõnikord olla vale rakenduse vahemälu tulemus. Kui soovite kontrollida, kas kaamera rakenduse vahemälu vajab värskendamist või värskendamist, kustutage see järgmiste toimingutega. Ärge muretsege, see veaotsingu toiming ei kustuta teie fotosid ja videoid.
- Avage rakendus Seaded.
- Puudutage valikut Rakendused.
- Puudutage ikooni Rohkem seadeid (paremal ülal kolme punktiga ikoon).
- Puudutage valikut Kuva süsteemirakendused.
- Leidke rakendus Kaamera ja puudutage seda.
- Puudutage valikut Salvestusruum.
- Puudutage nuppu Tühjenda vahemälu.
- Taaskäivitage telefon ja kontrollige probleemi.
Kui vahemälu tühjendamisest pole abi, lähtestage rakendus vaikeseadetele.
- Avage rakendus Seaded.
- Puudutage valikut Rakendused.
- Puudutage ikooni Rohkem seadeid (paremal ülal kolme punktiga ikoon).
- Puudutage valikut Kuva süsteemirakendused.
- Leidke rakendus Kaamera ja puudutage seda.
- Puudutage valikut Salvestusruum.
- Puudutage nuppu Kustuta andmed.
Kumbki neist kahest tõrkeotsingu toimingust ei mõjuta teie isikuandmeid, kuid soovitame teil varakult varukoopia luua.
Galaxy Note10 + kaameraga seotud probleemid lahendavad nr 5: installige värskendused
Värskenduste installimine võib mõnikord olla tõhus viis teadaolevate probleemide lahendamiseks. Kui teil on praegu ootel värskendusi, soovite need kindlasti installida. See kehtib nii tarkvara kui ka rakenduste värskenduste kohta. Vaikimisi on Galaxy Note10 + määratud automaatselt ütlema, kas tarkvara või rakenduste jaoks on saadaval värskendus. Kui muudate seda seadet enne, võite jätkata värskenduste käsitsi kontrollimist.
Kui soovite vaadata, kas tarkvaravärskendus on saadaval, minge jaotisse Seaded> Tarkvaravärskendused.
Rakenduste värskenduste saamiseks avage lihtsalt Play poe rakendus ja installige oma rakenduste värskendused sealt.
Galaxy Note10 + kaameraga seotud probleemid parandavad 6. probleemi: värskendage süsteemi vahemälu
Rakenduste kiireks laadimiseks salvestab Android sageli kasutatavad üksused, näiteks veebisaidi lingid, pildid, videod, reklaamid, sisemällu, mida nimetatakse vahemälu sektsiooniks. Mõnikord võivad need üksused, mida nimetatakse süsteemi vahemäluks, vananeda või rikutud, põhjustades jõudlusprobleeme või vigu. Telefoni tõhusa töötamise ja vahemälu parimas vormis tagamiseks peate vahemälu sektsiooni regulaarselt tühjendama (umbes kord mõne kuu jooksul). Mis tahes rakendusega seotud probleemide lahendamisel võib see olla ka üks tõrkeotsingu toimingutest. Kuidas seda teha:
- Lülitage seade välja.
- Vajutage ja hoidke all helitugevuse suurendamise klahvi ja Bixby / toitenuppu.
- Kui kuvatakse roheline Androidi logo, vabastage mõlemad klahvid (enne Android-süsteemi taastemenüü suvandite kuvamist kuvatakse ‘Süsteemivärskenduse installimine’ umbes 30–60 sekundit).
- Nüüd kuvatakse taastekuva menüü. Kui seda näete, vabastage nupud.
- Kasutage helitugevuse vähendamise nuppu, kuni tõstate esile valiku Pühi vahemälu partitsioon.
- Vajutage toitenuppu, et valida valik „Pühi vahemälu partitsioon”.
- Kasutage helitugevuse vähendamist, et esile tõsta Jah.
- Vahemälu tühjendamiseks toimingu kinnitamiseks vajutage toitenuppu.
- Oodake sekund, kui süsteem tühjendab vahemälu.
- Seadme taaskäivitamiseks vajutage uuesti toitenuppu. See taastab seadme tavalise liidese.
- See on kõik!
Galaxy Note10 + kaameraga seotud probleemid lahendavad 7. probleemi: kasutage kaamerat turvarežiimis
Kui teil tekkis Galaxy Note10 + kaameraga probleeme pärast uue rakenduse installimist, saate selle rakenduse kustutada ja vaadata, mis juhtub. Kui te ei mäleta, millise rakenduse olete installinud, taaskäivitage telefon turvarežiimis. Selles režiimis peatatakse kõik kolmanda osapoole rakendused, st rakendused, mille lisasite pärast telefoni seadistamist. Kui teie kaameraga seotud probleemi pole turvarežiimis töötamise ajal olemas, võite eeldada, et selles on süüdi mõni kolmanda osapoole rakendus. Turvarežiimi taaskäivitamiseks toimige järgmiselt.
- Lülitage seade välja.
- Vajutage ja hoidke toitenuppu ekraanil kuvatud mudeli nime kuvast mööda.
- Kui ekraanile ilmub SAMSUNG, vabastage toitenupp.
- Pärast toitenupu vabastamist hoidke kohe all helitugevuse vähendamise klahvi.
- Hoidke helitugevuse vähendamise klahvi all, kuni seade taaskäivitamise lõpetab.
- Kui ekraani vasakusse alanurka ilmub turvarežiim, vabastage helitugevuse vähendamise klahv.
- Laske oma telefonil töötada, tõmmake kaamera rakendus üles ja kontrollige probleemi.
Kui kaameraga pole üldse probleeme ja teie Galaxy Note10 + töötab normaalselt ainult turvarežiimis, võite kahtlustatavate rakenduste kitsendamist jätkata järgmiste sammudega:
- Käivitage turvarežiim.
- Kontrollige probleemi.
- Kui olete kinnitanud, et süüdi on kolmanda osapoole rakendus, võite hakata rakendusi eraldi desinstallima. Soovitame alustada kõige uuematest, mille olete lisanud.
- Pärast rakenduse desinstallimist taaskäivitage telefon tavarežiimile ja kontrollige probleemi.
- Kui teie Galaxy Note10 + on endiselt problemaatiline, korrake samme 1–4.
Galaxy Note10 + kaameraga seotud probleemid lahendavad 8. probleemi: lähtestage rakenduse eelistused
Mõni kaameraga seotud probleem on tingitud sellest, et mõned rakendused ei tööta valede seadete tõttu korralikult. Lähtestage tarkvara rakenduse üldsätted järgmiselt:
- Avage rakendus Seaded.
- Puudutage valikut Rakendused.
- Puudutage paremas ülaosas valikut Rohkem sätteid (kolme punktiga ikoon).
- Valige Lähtesta rakenduseelistused.
- Taaskäivitage oma Galaxy Note10 + ja kontrollige probleemi.
Galaxy Note10 + kaameraprobleemid lahendavad probleemi nr 9: tehase lähtestamine
Mõned kaamera probleemid ei kao, kui te ei tee midagi drastilist. Lõplik tarkvara tõrkeotsing, mida saate siin teha, on tehase lähtestamine. Kui teie Galaxy Note10 + kaameraga seotud probleemide põhjus on oma olemuselt tarkvara, on suur võimalus, et põhi- või tehaseseadete lähtestamine aitab.
Allpool on kaks võimalust oma Note10 + tehaseseadetele lähtestamiseks:
1. meetod: kuidas Samsung Galaxy Note10 + seadeid menüü kaudu lähtestada
See on kõige lihtsam viis oma Galaxy Note10 + pühkimiseks. kõik, mida peate tegema, on minna menüüsse Seaded ja järgida alltoodud samme. Soovitame seda meetodit, kui teil pole seadete jaotises probleeme.
- Looge oma isiklikest andmetest varukoopia ja eemaldage oma Google'i konto.
- Avage rakendus Seaded.
- Kerige ja puudutage valikut Üldine haldamine.
- Puudutage käsku Lähtesta.
- Valige antud suvanditest Tehaseandmete lähtestamine.
- Lugege teavet ja puudutage jätkamiseks lähtestamist.
- Toimingu kinnitamiseks puudutage käsku Kustuta kõik.
2. meetod: kuidas seadet Samsung Galaxy Note10 + kõvasti lähtestada riistvaranuppude abil
Kui teie juhtum on see, et telefon ei käivitu või see käivitub, kuid menüü Seaded pole ligipääsetav, võib see meetod olla kasulik. Esiteks peate seadme taaskäivitama taasterežiimi. Kui olete taastele edukalt juurde pääsenud, alustate õige lähtestamise protseduuri. Enne taastele juurdepääsemist võib teie jaoks kuluda mõningaid katseid, seega olge kannatlik ja proovige lihtsalt uuesti.
- Kui võimalik, looge oma isikuandmete varukoopia enne tähtaega. Kui teie probleem takistab teil seda teha, jätke see samm lihtsalt vahele.
- Lisaks soovite kindlasti eemaldada oma Google'i konto. Kui teie probleem takistab teil seda teha, jätke see samm lihtsalt vahele.
- Lülitage seade välja. See on tähtis. Kui te ei saa seda välja lülitada, ei saa te kunagi taasterežiimi käivitada. Kui te ei saa toitenuppu kaudu seadet regulaarselt välja lülitada, oodake, kuni telefoni aku on tühi. Seejärel laadige telefoni 30 minutit enne taasterežiimi käivitamist.
- Vajutage ja hoidke all helitugevuse suurendamise klahvi ja Bixby / toitenuppu.
- Kui kuvatakse roheline Androidi logo, vabastage mõlemad klahvid (enne Android-süsteemi taastemenüü suvandite kuvamist kuvatakse ‘Süsteemivärskenduse installimine’ umbes 30–60 sekundit).
- Nüüd kuvatakse taastekuva menüü. Kui seda näete, vabastage nupud.
- Kasutage helitugevuse vähendamise nuppu, kuni tõstate esile valiku „Pühi andmed / tehase lähtestamine”.
- Vajutage toitenuppu, et valida „Pühi andmed / tehase lähtestamine”.
- Kasutage helitugevuse vähendamist, et esile tõsta Jah.
- Tehase lähtestamise kinnitamiseks vajutage toitenuppu.
- Järgige ülesande täitmiseks ülejäänud juhiseid.
Galaxy Note10 + kaameraga seotud probleemid lahendavad probleemi nr 10: parandamine
Kui ükski ülaltoodud ettepanekutest ei toimi, võib teie Galaxy Note10 + kaameraga probleeme põhjustada mõni sügavam põhjus. Telefoni uurimiseks külastage oma kohalikku Samsungi poodi või hoolduskeskust.
Kui olete üks kasutajatest, kellel on teie seadmega probleeme, andke meile sellest teada. Pakume tasuta lahendusi Androidiga seotud probleemidele, nii et kui teil on probleeme oma Android-seadmega, täitke lihtsalt lühike küsimustik see link ja proovime oma vastused avaldada järgmistes postitustes. Me ei saa tagada kiiret reageerimist, nii et kui teie probleem on aeganõudev, leidke mõni muu viis probleemi lahendamiseks.
Kui leiate, et see postitus on kasulik, aidake meid, levitades seda oma sõpradele. TheDroidGuy on kohal ka suhtlusvõrgustikes, nii et võiksite suhelda meie kogukonnaga meie Facebooki ja Google+ lehtedel.