
Sisu
On palju põhjuseid, miks võiksite oma iTunes'i muusika # GalaxyS9-le üle kanda. Võite olla uus Androidi teisendaja ja soovite tutvuda uue Samsungi kasutuskogemusega või proovite lihtsalt oma muusikat oma uue S9-ga varundada. Mis iganes see ka pole, oma lugude teisaldamine oma Galaxy S9-le saab nüüd suhteliselt lihtsalt toimuda. Nagu see postitus teile näitab, on selleks paar võimalust.
Tänane lühike õpetus juhendab teid, kuidas oma iTunes'i muusikat kolme erineva meetodi abil oma Samsung Galaxy S9-sse tuua. Muusikafailide teisaldamiseks on ka muid võimalusi, kuid need nõuavad kolmanda osapoole rakenduste ja programmide installimist, nii et me ei soovita neid. Me ei saa garanteerida, et nad ei varasta teie teavet, nii et me tahame jääda ametlikele vahenditele. Loodetavasti leiate sellest lühikesest õpetusest abi.
Kuidas oma iTunes'i muusikat oma Galaxy S9-le üle kanda
Nagu eespool mainitud, on iTunes'i muusika uude S9 hõlpsaks migreerimiseks kolm võimalust. Allpool on üksikasjad, kuidas neid kõiki teha.
1. meetod: kuidas oma iTunes'i muusikat nutika lüliti abil oma Galaxy S9-le üle kanda
Samsung püüab Smart Switchi rakenduse abil muuta oma kasutajate jaoks varukoopiate loomise ja failide teisaldamise seadmete vahel isegi erinevate platvormide vahel lihtsamaks. Nutikas lüliti on teie Galaxy S9-sse eelinstallitud, kuid kui teisaldate faile arvutist või Macist, peate selle ka arvutisse installima. Smart Switchi abil saate faile isegi otse iOS-seadmest oma S9-le üle kanda.
Kuidas teisaldada muusikat iPhone'ilt Samsung S9-le
Smart Switchi rakenduse kaudu saate faile iPhone'ist S9-sse teisaldada kahel viisil - traadita ja traadiga. Failide traadita meetodil edastamiseks peate oma iCloudi varukoopia ette valmistama. Selleks toimige järgmiselt.
- Ühendage oma iOS-seade WiFi-ga.
- Avage rakendus Seaded.
- Minge iCloudi.
- Puudutage valikut Varundamine.
- Lülitage iCloud Backup sisse, kui see pole veel sisse lülitatud.
- Puudutage valikut Varunda kohe.
- Kontrollige oma varukoopiat, puudutades valikuid Seaded> iCloud> Salvestusruum> Halda salvestusruumi ja valige seejärel seade. Kui näete oma viimast varukoopiat, on teil hea minna.
Veenduge, et mõlemad seadmed - iOS ja S9 - oleksid laetud. Ideaalis peaks igaühel neist olema vähemalt 80% aku laetud, kuna ülekanne võib võtta aega. Kui teie iCloudi konto on korras, saate oma Galaxy S9-s avada rakenduse Smart Switch. Puudutage rakenduses Smart Switch nuppu Juhtmeta. Seejärel puudutage valikut SAADA JA puudutage iOS-i. Sisestage oma Apple ID ja parool ning logige sisse. Seejärel palutakse teil valida, millist sisu soovite üle kanda. Valige asjad, mida soovite teisaldada, ja puudutage valikut IMPORT. Seejärel oodake, kuni teie andmed üle kantakse. Sõltuvalt ülekantavate andmete hulgast võib selle protsessi lõpuleviimine aega võtta.
Kui soovite faile USB-kaabli abil teisaldada, toimige järgmiselt.
Veenduge, et mõlemad seadmed oleksid laetud täpselt nagu eelmises juhendis. Traadiga edastamiseks on vaja Galaxy S9 jaoks mikro-USB-USB-adapterit või OTG-kaablit, nii et veenduge, et teil oleks see enne tähtaega. Seejärel käivitage S9-s rakendus Smart Switch ja puudutage valikut USB-KAABEL. Seejärel ühendage need kaks seadet oma iOS-seadme välgukaabli abil. Teie iPhone'is kuvatakse hüpikaknad. Kui näete seda, puudutage valikut Usalda ja seejärel valikut JÄRGMINE. Valige sisu, mida soovite edastada, ja seejärel puudutage valikut EDASI. Oodake kannatlikult, kuni kogu teie sisu on üle kantud.
Kui soovite muusikat oma arvuti iTunes'ist üle kanda, peate kõigepealt oma arvutisse või Maci installima ka Smart Switchi. Pärast Smart Switchi arvutisse installimist saate selle abil oma muusikat oma S9-sse lohistada.
2. meetod: kuidas iTunes'i muusikat oma Galaxy S9-sse teisaldada, lohistades faile
Kui seadmete vahel failide teisaldamisel on vaja ainult mugavust, on lohistamismeetod teie jaoks. Lisaks sellele, et see meetod on hõlpsasti teostatav, annab see teile ka palju paindlikkust, kui soovite faile üle kanda. See meetod on oma lihtsuse poolest veidi vana kool ja see ei nõua nii palju muud. Selle kasutamiseks peate lihtsalt ühendama oma S9 arvutiga, valima teisaldatavad üksused ja lohistama need seejärel oma S9 kausta.
Selle meetodi toimimiseks peab teil olema toimiv USB-kaabel. Võite kasutada seadmega kaasas olnud USB-kaablit. Kui teie S9 on arvutiga ühendatud, võite hakata oma laule, albumeid või mis tahes faile telefoni kausta lohistama. See kaust võib olla teie S9 kataloogi vaikemuusikakaust või uus, mille saate oma arvuti abil luua.
Teise võimalusena võite oma muusikafailide salvestamiseks kasutada ka microSD-kaarti, et säästa S9 sisemälus ruumi. Mis puutub muusikafailidesse, siis soovitame tungivalt hoida neid microSD-kaardil mitte ainult ruumi kokkuhoiuks, vaid ka paindlikkuse tagamiseks, kui soovite neid oma arvutisse varundada või kui soovite midagi oma kollektsioon hiljem.
Enne lohistamismeetodi kasutamist peate siiski veenduma, et installite oma S9 jaoks vajalikud Samsungi draiverid. Soovitame teil need hankida Samsung Smart Switchi installimisega. Kui rakendus on installitud, peaks teie arvuti suutma pärast seda teie S9 korralikult lugeda.
Kus asub teie arvutis iTunes?
iTunes'i programm installitakse tavaliselt arvutis eelnevalt kokkulepitud teele. Kui te seda teed installimise ajal käsitsi ei muutnud, peaksid need asukohad andma teile idee, kust oma iTunes'i kausta leida:
- Kui teil on vanem Windows XP masin: C: Documents and Settings (kasutajanimi) My Documents My Music iTunes
- Kui teil on Windows 7, 8, 10 või Windows Vista - C: (kasutajanimi) My Music iTunes
- Kui teil on Mac OS X - / users / username / Music / iTunes
Kui olete oma arvutis iTunes'i kausta leidnud, saate oma Galaxy S9 USB-kaabli abil arvutiga ühendada. Seejärel veenduge, et lubate oma telefonis failiedastuse, tõmmates märguanderiba alla ja valides MTP-s Media Transfer Protocol. See peaks olema viimane takistus enne, kui lubate arvutil juurdepääsu telefoni failidele ja kaustadele.
Kui kasutate Maci, peate kõigepealt installima Androidi failiedastuse programmi, enne kui saate faile oma telefoni teisaldada. Seejärel, nagu ülejäänud sammud, ühendage lihtsalt S9 USB-kaabli abil Maciga ja navigeerige oma iTunes'i muusikakausta.
3. meetod: kuidas oma iTunes'i muusikat Google Play muusika abil oma Galaxy S9-le üle kanda
Kui soovite kogu Androidi minna, saate oma muusikafailid Google Play muusikasse üle viia. See on Google'i tasuta teenus, mis võimaldab teil tasuta edastada umbes 50 000 muusikapealkirja. Google Play muusika on üks parimatest seadmes muusika esitamise võimalustest, kuna see võimaldab teil oma faile pilves salvestada, mis tähendab, et saate neile igal ajal juurde pääseda. Google Play muusika võimaldab teil oma muusikafaile salvestada ka kohapeal, st telefoni või microSD-kaardile.
Google Play muusika kasutamiseks peate kõigepealt oma iTunes'i muusika Google'i pilve üles laadima. Kui teil on kodus kiire wifi, saab seda teha mõne minutiga. Kui teil on aeglasem ühendus, võite proovida üles laadida üleöö.
Google Play muusika on eelinstallitud rakendus ka teie Galaxy S9-le, nii et te ei pea seda tegelikult installima. Muusika Google'i pilve üleslaadimise alustamiseks avage veebibrauseri kaudu juurdepääs teenusele Google Play muusika. Praegu ei pakuta Google Play muusikat kõigis riikides, nii et kui teid suunatakse lehele, kus on kiri „Google Play muusika on praegu valitud territooriumidel ja valitud kontotüüpide jaoks saadaval”. sul pole õnne. Me teame, et praegu pakutakse nendes riikides Google Play muusikat: Argentina, Austraalia, Austria, Valgevene, Belgia, Boliivia, Bosnia ja Hertsegoviina, Brasiilia, Bulgaaria, Kanada, Tšiili, Colombia, Costa Rica, Horvaatia, Küpros, Tšehhi Vabariik, Taani, Dominikaani Vabariik, Ecuador, El Salvador, Eesti, Soome, Prantsusmaa, Saksamaa, Kreeka, Guatemala, Honduras, Ungari, Island, India, Iirimaa, Itaalia, Jaapan, Läti, Liechtenstein, Leedu, Luksemburg, Makedoonia, Malta, Mehhiko, Holland, Uus-Meremaa, Nicaragua, Norra, Panama, Paraguay, Peruu , Poola, Portugal, Rumeenia, Venemaa, Serbia, Slovakkia, Sloveenia, Lõuna-Aafrika, Hispaania, Rootsi, Šveits, Ukraina, Ühendkuningriik, Ameerika Ühendriigid, Uruguay, Venezuela.
Kui pääsete juurde teenusele Google Play muusika, peate seejärel puudutama vasakus ülanurgas olevat seadete ikooni (kolmerealine ikoon) ja kerima alla muusika üleslaadimiseni. Kui teil palutakse Music Manageri alla laadida, jätkake. ITunes'i muusikafailide üleslaadimiseks vajate seda tööriista.
Pärast allalaadimist logige sisse oma Gmaili kontole ja alustage Music Manageri installimist. Seejärel järgige ekraanil kuvatavaid juhiseid ja alustage failide üleslaadimist oma iTunes'i kaustast. Google'i muusikahaldur otsib teie arvutist muusikafaile ja pakub üles laadida need ka pilve. Üleslaadimisseadete juhtimiseks võite minna selle alla Seaded> Eelistused.
Rakenduse Google Music abil saate oma muusikat kas pilves salvestada ja neile juurde pääseda ainult siis, kui olete võrgus või salvestate oma failid seadmesse füüsiliselt (kas sisemällu või microSD-kaardile). Soovitame tungivalt hoida oma muusikafaile microSD-kaardil, et vältida telefoni sisemälust suure hulga GB-de tarbimist.
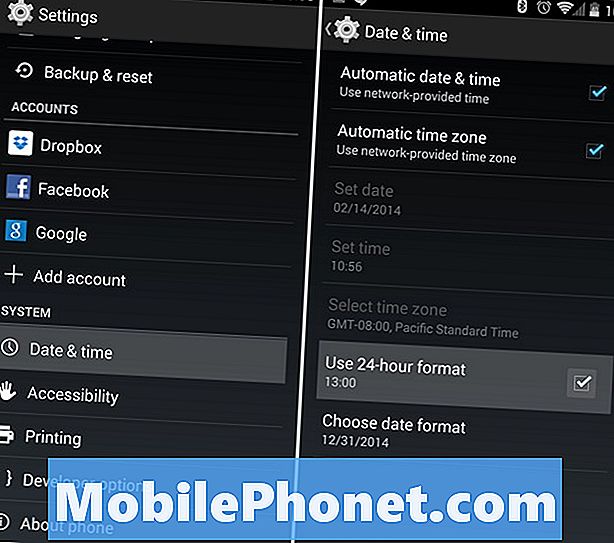
![4G LTE väljalülitamine Droid Bionicil [Video] 4G LTE väljalülitamine Droid Bionicil [Video]](https://a.mobilephonet.com/how-to/how-to-turn-off-4g-lte-on-the-droid-bionic-video.jpg)
