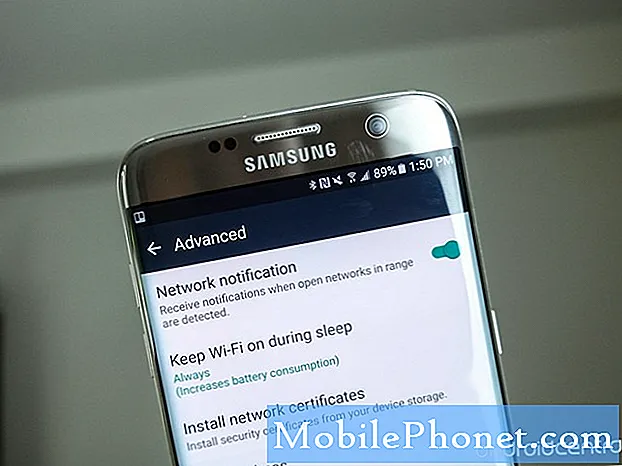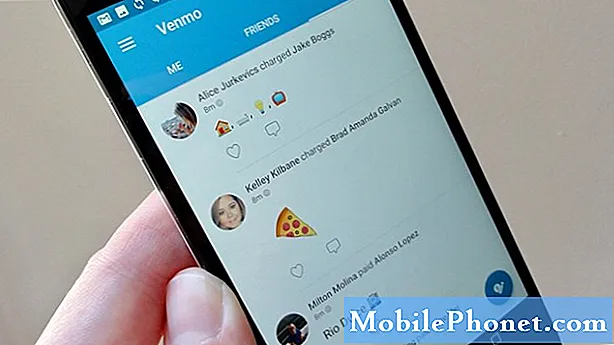Sisu
Sülearvutile, töölauale või tahvelarvutisse installitud operatsioonisüsteem Windows 10 on Windowsi kõige pilvepõhine ja kasutajasõbralik versioon. Ja sõltuvalt sellest, keda te küsite, võite kasutada seda jaotust, et keelata iga funktsioon, mis muudab selle kasutajasõbraliku operatsioonisüsteemi töö.
Windows 10 ei ole kohutav, kuid see teeb palju uusi asju. Paljud selle parimad omadused on kahe teraga mõõgad. Vastutasuks midagi lahedat või kasulikku, peab operatsioonisüsteem teie kohta andmeid koguma. See teave võib olla sama oluline kui see, kui kaua kulub rakenduste ja mängude avamiseks. See võib sisaldada ka asju, mida te ei tea, nagu operatsioonisüsteem teab, nagu iga klaviatuur, mida te teete, või iga asukoht, mida olete arvutiga külastanud.

Loe: Kas Windows 10 on ohutu?
Ja seal on palju asju, mida Windows 10-s keelata isegi siis, kui olete sellega rahulolevate andmete kogumise osas rahul. Operatsioonisüsteemil on sisseehitatud tugi jälgitavatele reklaamidele ja paljud selle kõige olulisemad funktsioonid julgustavad teid külastama Bingit või ostma Windows 10 rakendusi Microsofti poest. Rakendused võivad töötada taustal ja te ei tea kunagi. Uuendused, mis vajavad aega, et installida ja oluliselt muuta, kuidas operatsioonisüsteem töötab, installitakse automaatselt.
Loe: 52 Windows 10 näpunäiteid ja trikke, mida vajate oma arvuti kasutamiseks
Kui soovite kasutada kõiki Windows 10-s olevaid võimalusi, jätke need funktsioonid kasutusele ja nautige seda alati, nagu teil alati on. Kui aga soovid lahja, puhta Windows 10 operatsioonisüsteemi, mis ei kogu teie kohta teavet ega näidata teile reklaame, keelake need 13 asja Windows 10-s.
Windows 10 keelamine Saate tundma oma funktsioone
Kollektiivselt tuntakse teid tundma õppides Windows 10-s võimalusi, mis jälgivad iga sisestatavat sõna ja iga kord, kui räägite Windowsi sisseehitatud isikliku assistendiga. Need funktsioonid analüüsivad ka teie kalendrit, kontakte ja käekirja.
Et olla õiglane, ei kasuta Windows 10 seda teavet ebameeldivatel eesmärkidel. See peab teadma, mida te kirjutate, et see saaks parandada oma sõnastikku ja pakkuda teile paremat automaatset korrigeerimist. Mida rohkem Windows 10 suudab teie häält analüüsida, seda parem Cortana saab aru küsitud küsimustest ja antud korraldustest.
Selle funktsiooni väljalülitamiseks avage Seaded rakenduse käivitamiseks teie arvutis. Klõpsake lihtsalt ekraani vasakus alumises nurgas asuval Windowsi ikoonil. Nüüd puudutage või klõpsa seadistuste roolil.

Klõpsake või koputage Privaatsus ikooni ekraani allosas.

Kliki Kõne, tindimine ja kirjutamine ekraani paremas servas asuvas menüüs.

Klõpsake nüüd Lülita kõneteenused välja ja kirjuta soovituste nupp.
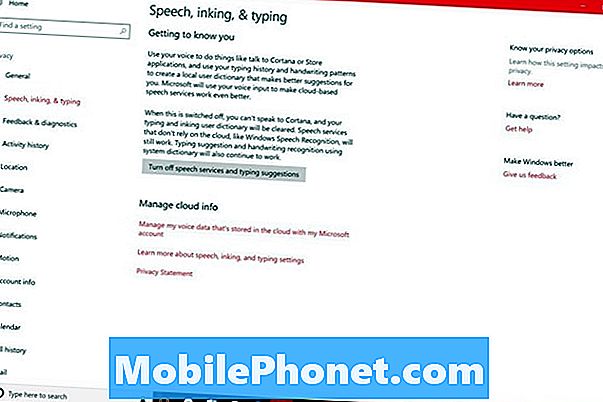
Avage Microsofti Interneti-privaatsuse juhtpaneel, et uurida ja kustutada kõikidel andmetel, mida Windows 10 ja Microsofti võrguteenused on teie kohta kogunud.
Keela automaatvärskendused operatsioonisüsteemis Windows 10
Windows on alati lubanud kasutajatel otsustada, milliseid värskendusi nad installivad, kuid Microsoft võttis selle võimaluse Windows 10 jaoks ära. On tõenäoline, et teie arvuti on Interneti-ühendusega, Windows 10 laadib ja installib värskendusi eraldi.
Kasutage Gotta Be Mobile's, kuidas peatada sunnitud Windowsi 10 värskendused rikkeid, et õppida nende uuenduste lõpetamist. On erinevaid lahendusi ja lahendusi, millest ükski ei tugine Microsoftile kunagi, et lisada operatsioonisüsteemile Windows 10 värskenduste lüliti.
Käivitage menüükäskude menüü reklaamid Windows 10-s
Te ei pruugi seda mõista, kuid teie menüü Start - ala, kus kõik rakendused ja mängud käivitatakse - näitab rakenduste ja teenuste reklaame, kui te ei ütle seda.
Nende reklaamide peatamiseks avage Seaded rakendus.
Kliki Isikupärastamine valiku esimeses reas.
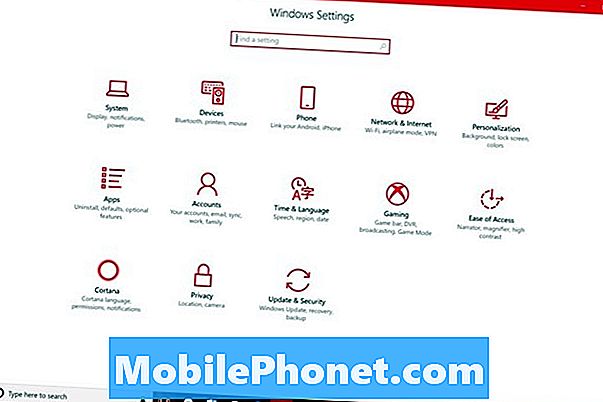
Kliki Alusta ekraani paremas servas asuvast menüüst.
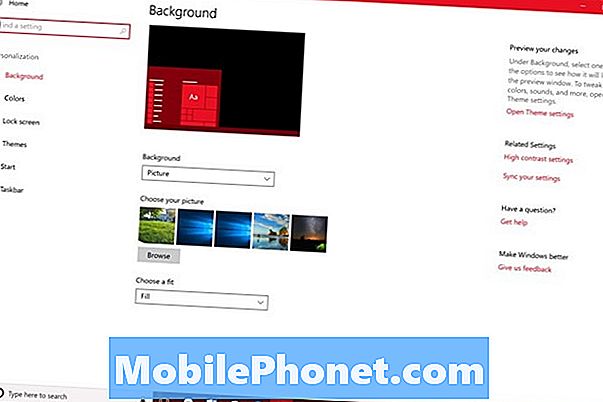
Keerake lüliti märgistusega Mõnikord näidata soovitusi menüüs Start väljas. Windows 10 lõpetab teie rakenduste ja teenuste näitamise, mida saate alla laadida rakenduses Start.
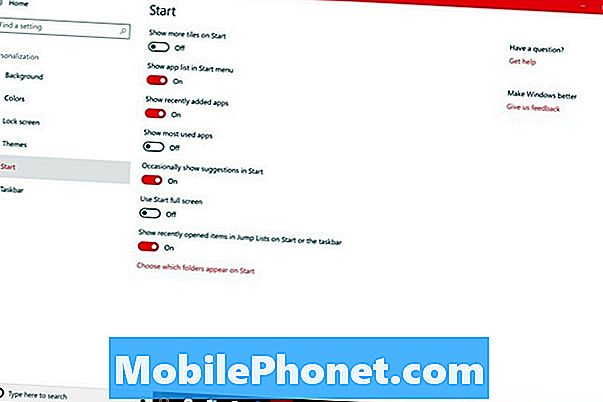
Sa pole veel teinud. Microsoft Store, Windows 10 sisseehitatud rakendus raamatute, filmide ja rakenduste ostmiseks reklaamib ka menüüs Start. Selle lõpetamiseks minge menüüsse Start ja paremklõps Microsoft Store'i rakenduses. See on Live Tile koos ostukottide ikooniga.

Nüüd liigutage kursorit Veel.
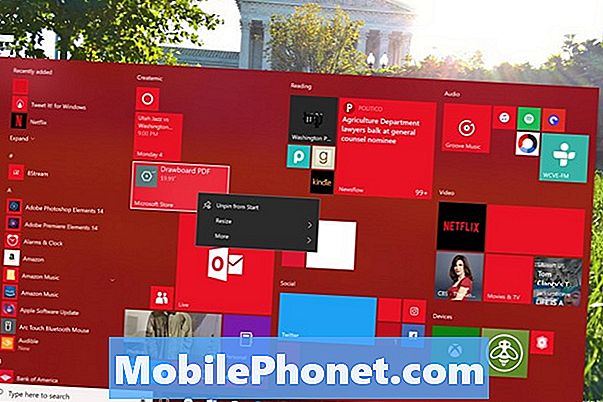
Kliki Lülitage Live Tile Off välja.
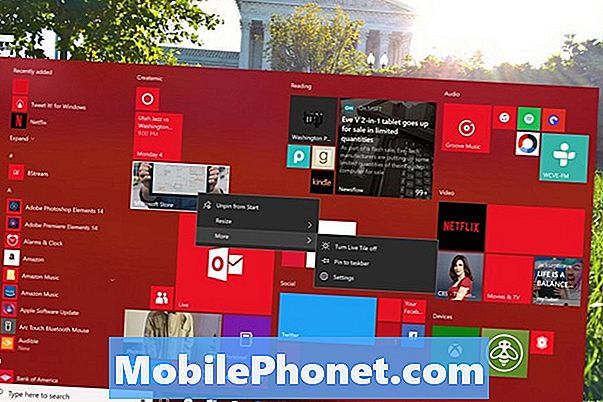
Keela Cortana Windows 10-s
Igal operatsioonisüsteemi valmistaval ettevõttel on oma isiklik assistent. Cortana kogub teile palju teavet, et töötada õigesti. Kui leiate, et ta on mugav kasutada, jätke ta siia. Kui eelistate teist isiklikku assistenti või ei taha, et teie andmeid jälgitaks, lülitage ta välja ja kustutage kogu teave, mida ta juba on.
Loe: Kõik hämmastavad asjad, mida saate Microsoft Cortanaga teha
Mine Seaded rakendus.
Kliki Cortana valikute alumisel real.
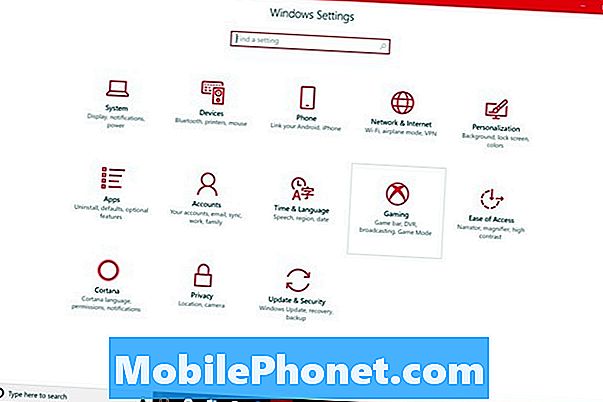
Kliki Load ja ajalugu vasakul asuvas menüüs.
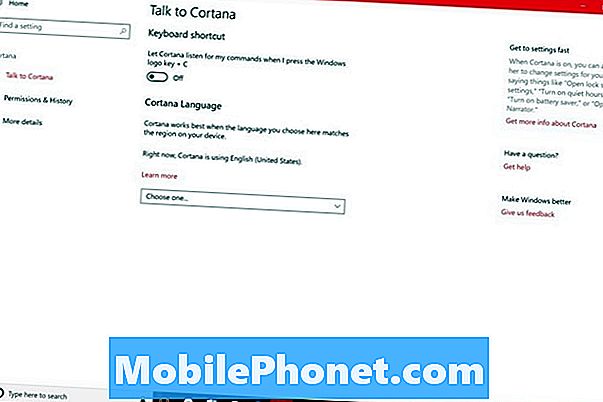
Nüüd klõpsa Teabe haldamine Cortana saab selle seadmega juurde pääseda.

Veenduge, et kõik need lülitid on välja lülitatud.

Mine tagasi eelmisele ekraanile, klõpsates ekraani vasakus ülanurgas olevale tagasi-nupule.
Klõpsake Teabe haldamine Cortana saab juurdepääsu muudest teenuste lingist.

Keela kõik teenused hüpikaknas.
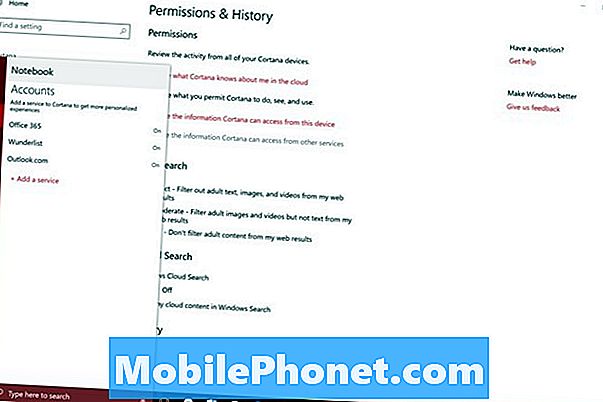
Lõpuks klõpsake nuppu Muuda seda, mida Cortana minust pilves teab link.

Liikuge hüpikakna allosas ja klikkige Kustuta kõik.
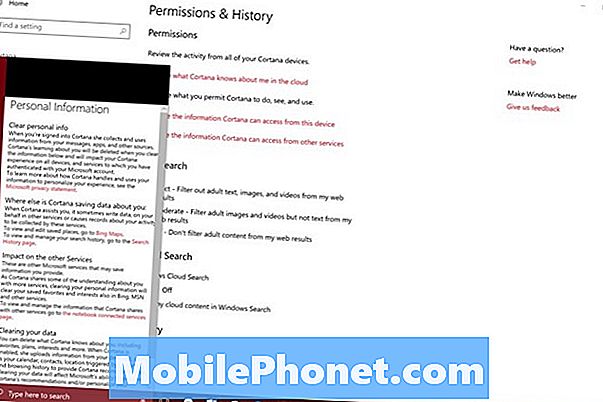
Keela Windows 10 jälgitavad reklaamid
Kui olete Windows Store'ist alla laadinud tasuta rakendusi, on neil tõenäoliselt neil reklaame. Rangelt öeldes ei ole reklaamidega midagi viga, kuid Windows 10 kasutab jälgimist, et muuta need reklaamid teile huvitavamaks. Windows 10 jälgitavate reklaamide väljalülitamiseks toimige järgmiselt.
Ava Seaded rakendus.
Klõpsake Privaatsus ikooni seadete alumisel real.
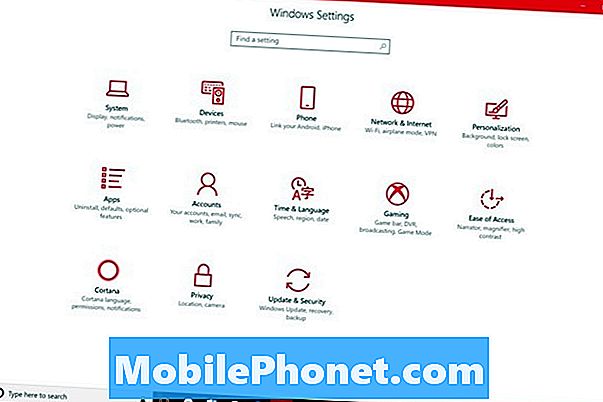
Keerake ekraanil esimene lüliti Muuda privaatsusvõimalusi ala välja. See muudab teie konto reklaami ID-d.

Keela Windowsi 10 asukoha jälgimine ja asukoha ajalugu
Windows 10 asukoha jälgimine ja asukoha ajalugu pole kõik halb. Rakendused ja teenused kasutavad teie arvuti asukohta, et pakkuda teile parimaid pakkumisi ja õiget ilma. Kui te ei kavatse kasutada sellist teavet toetavaid rakendusi Windowsi poest, lülitage asukoha jälgimine välja.
Mine Seaded rakendus.
Klõpsake või koputage Privaatsus valikute alumisel real.
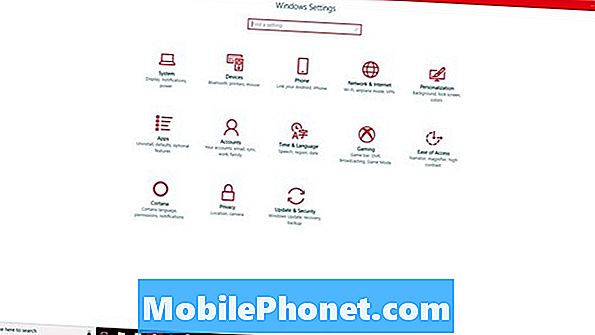
Kliki Asukoht. See on ekraani vasakul pool asuv teine menüüelement.

Üksikute rakenduste asukoha keelamiseks kasutage ekraani allosas asuvate rakenduste loendit. Kui soovid peatada iga rakenduse teie asukohateabe kasutamisel, siis pöörake Asukohateenus lülitage ekraani keskele välja. Kui olete siin, klõpsa ka Selge nupp, et kustutada kogu oma asukohateave arvutist.
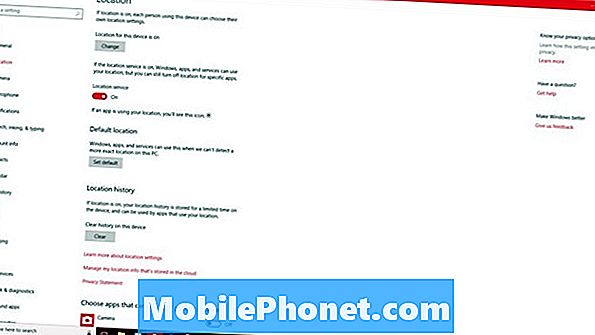
Keela need funktsioonid parema jõudluse ja aku kasutusaega
Mitte kõik, mida peaksite Windows 10-s keelama, on privaatsuse probleem. Mõned funktsioonid on lihtsalt tüütu. Teised võivad tühjendada aku eluiga ja kaasata tegevusi, mida te sageli ei tee. Keelake need funktsioonid, et parandada seadme jõudlust ja kogemusi.
Keela mänguriba
Windows 10-s on sisseehitatud salvestaja, mis võtab videomaterjali otse mängust ja laseb teil selle Xbox Live'i saata. Kui te seda ei kasuta, lülitage see funktsioon välja.
Ava Seaded rakendus.
Klõpsake Gaming seadistuste teisel real.
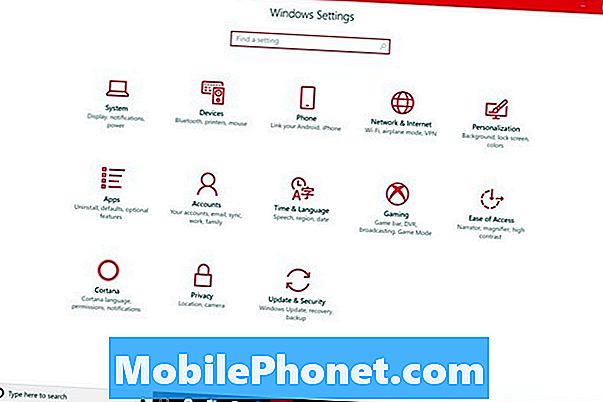
Keerake Salvestage mänguklippe, ekraanipilte ja edastage mänguriba lüliti abil väljas. See keelab mänguriba kogu teie arvutis. Kliki Mängu DVR ekraani vasakul pool asuvas menüüs.
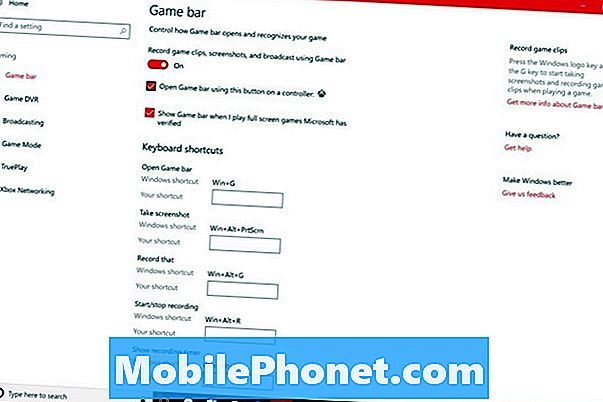
Veenduge, et Salvestage taustal, kui mängin mängu lüliti on välja lülitatud.
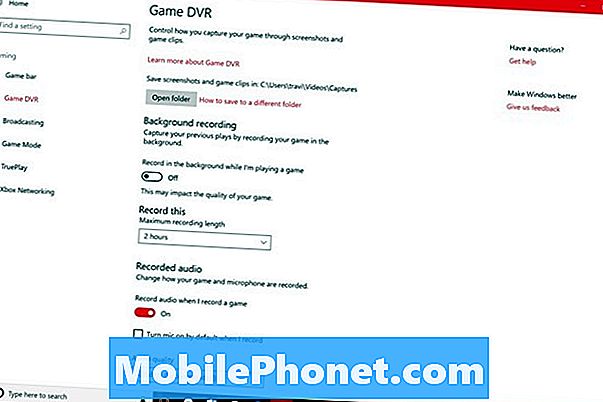
Keela Windows 10 teemade sünkroonimine
Kui teil on rohkem kui üks arvuti, keelake Windows 10 teema sünkroonimine. Esiteks on see ebausaldusväärne. Teiseks, kuna see on ebausaldusväärne, sünkroniseerib see mõnikord vale teema iga teie arvutisse.
Ava Seaded rakendus.
Kliki Kontod.
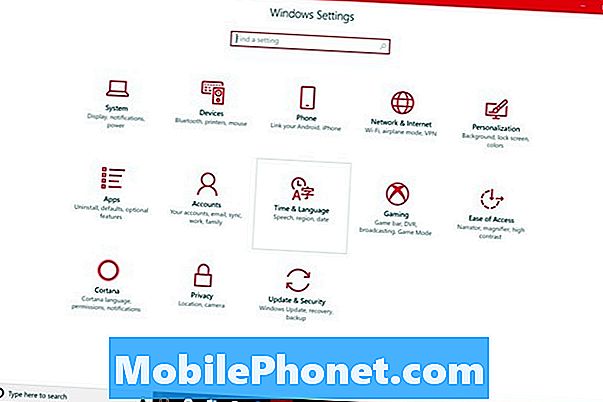
Valige Sünkroonige seaded ekraani vasakul pool asuvast menüüst.
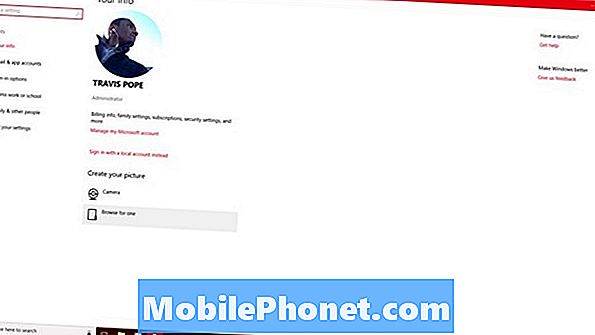
Nüüd veenduge, et Teema lüliti all Individuaalse sünkroonimise seaded on välja lülitatud. Kui olete siin, võite ka Windows 10-s peatada paroolide, sirvimisajaloo ja muude asjade sünkroonimise.
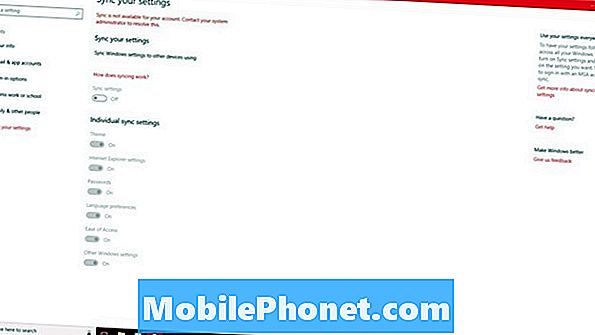
Keela Windows 10 Wi-Fi teenused
Peaaegu kõik ühenduvad internetiga Wi-Fi kaudu. Microsoft teab, et Windows 10 võimaldab teil osta traadita internetiühendust, kui teile ei ole saadaval tasuta ühendust. Probleem on selles, et see kasutab teie asukohateavet.
Selle väljalülitamiseks avage Seaded rakendus.
Kliki Võrk ja Internet seadete ülemisel real.
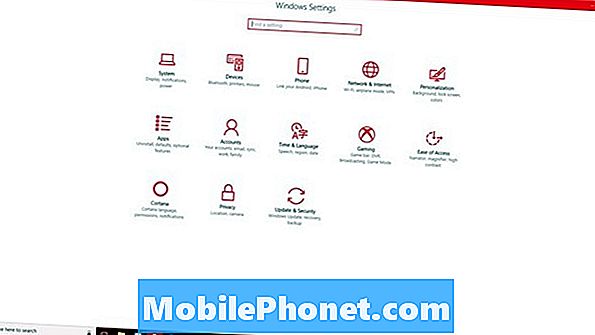
Kliki WiFi-ühendus ekraani paremas servas asuvas menüüs.
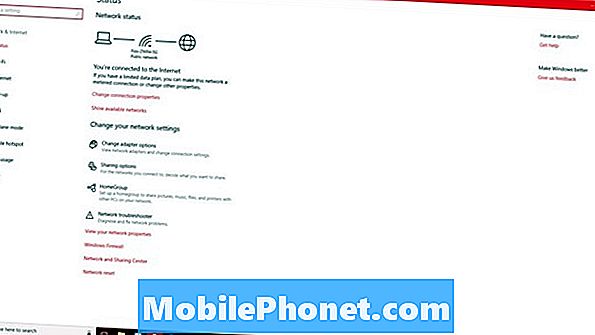
Nüüd veenduge, et lüliti oleks märgistatudLeidke tasulised plaanid minu lähedal olevate avatud avatud punktide kohta on välja lülitatud.
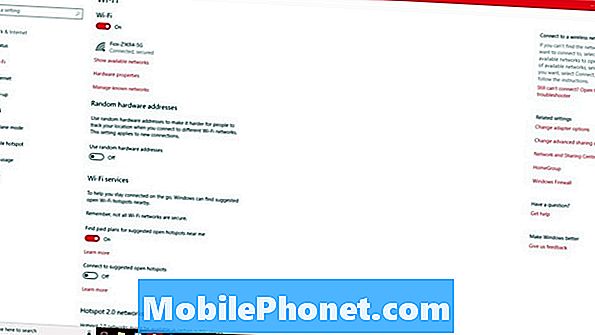
Keela Windows 10 teatised
Iga rakenduse Microsoft Store installitud rakendus soovib taustal töötamise luba. See on nii, et nad saavad ennast ajakohastada ilma, et te seda esimest korda avaksite. Näiteks värskendab teie uudiste rakendus mõne viimase päevaga uusimaid pealkirju, kui te seda välja ei lülita. Need teated ei ole lihtsalt tüütu. Nad võivad ka teie andmeid raisata.
Mine Seaded rakendus.
Kliki Süsteem seadete esimeses reas.
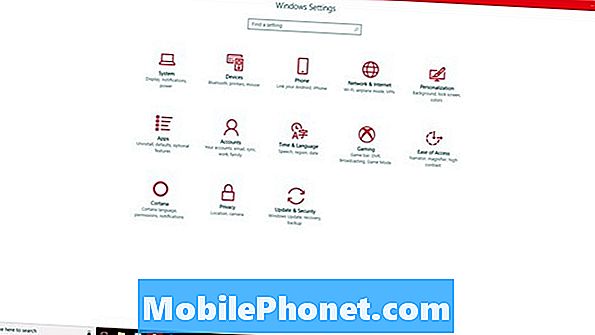
Valige Teated ja toimingud.
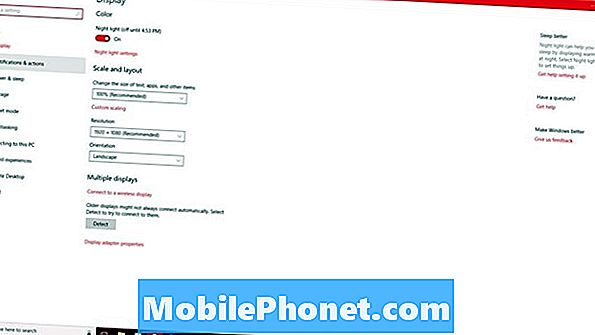
Nüüd liikuge allapoole, et saada loend igast rakendusest või programmist, mis toimib teie jaoks teate saatmiseks kulisside taga. See loend võimaldab teil mõned rakenduse teated keelata ja teised jätta. Kui soovite kõik teated keelata. Keerake Hankige rakendustest ja teistest saatjatest teateid välja lülitama.
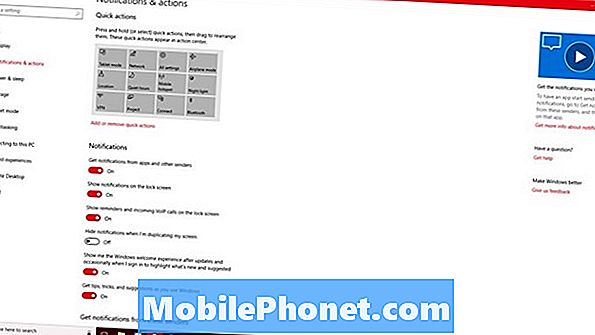
Loe: 56 Parimat Windows 10 rakendust 2017. aastal
Keela Windows 10 lukustusekraan
Windows 10 lukustuste ekraan on üleliigne ja tüütu, eriti kui teil on arvutis ainult üks kasutajakonto ja logite sisse parooliga. Kasutage Gotta Be Mobile's Windows 10 lukustusekraani väljalülitamine õpetus selle ala vahelejätmiseks, kui äratate arvuti unerežiimist.
Keela Windowsi 10 kohanduv heledus
Kui teie arvutil on ümbritseva valguse andur, jälgib Windows 10 mis tahes ruumi valgust, mida te olete, ja seejärel reguleerige oma ekraani sätteid, et kompenseerida seda valgust. Seega, kui teie tuba on tume, siis tumeneb teie ekraan näiteks. Adaptive Brightness'i väljalülitamine Windows 10-s kõnnib teid selle funktsiooni keelamise kaudu.
Windows 10 taustaprogrammide keelamine
Lõpuks, parim muutus, mida saate oma Windows PC-s teha, kui te ei kavatse Microsoft Store'i rakendusi kasutada, on peatada Microsoft Store'i rakendused, mida te ei saa eemaldada taustal.
Ava Seaded rakendus.
Klõpsake Privaatsus ikoon.

Otsi Taustarakendused seadete rakenduse vasakul küljel olevate valikute loendis. See on seitsmeteistkümnes valik loendi ülaosast, nii et selle leidmine võib võtta aega.

Mõnede rakenduste loa tühistamiseks saate kasutada ekraani allosas olevat loendit. Selle ala ülaosas asuv lüliti lülitab tausta juurdepääsu kõigile Windows Store'i rakendustele.
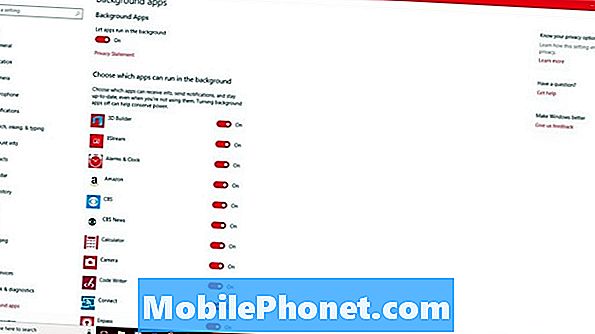
5 parimat Windows 10 sülearvutit alla $ 500 aastal 2018