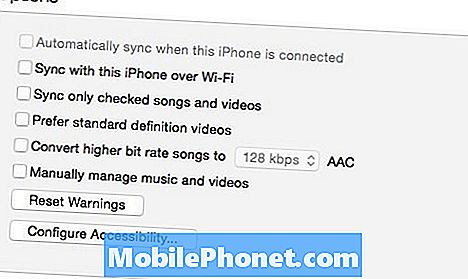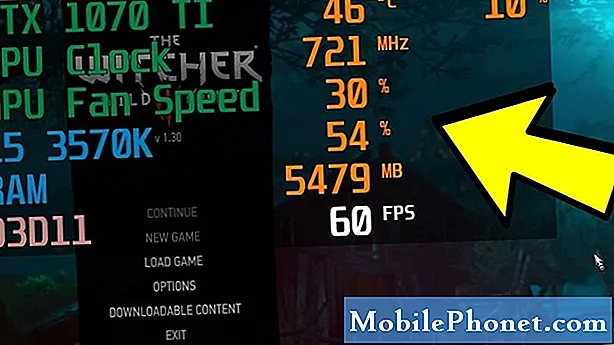
Sisu
Olenemata sellest, kas olete huvitatud oma arvuti mängujõudlusest või tõrkeotsingust, pole paha mõte teada, kuidas kontrollida kaadrisagedust (FPS), protsessori kasutamist, GPU kasutamist ja muid asjakohaseid üksikasju oma seadme kohta. Kui olete mängur, on veelgi olulisem teada oma süsteemi jälgida, et anda teile eeliseid või parandada oma masina jõudlust.
Isegi tavalistel mängijatel on oma riistvara jälgimine huvitav, kuna neile näidatakse graafikakaardi, protsessori või üldiselt süsteemi reaalajas toimimist.
Selles õpetuses näitame teile, kuidas teie masin töötab, jälgides mängimise ajal peamisi mõõdikuid, nagu kaadrisagedus (FPS), protsessori kasutamine, GPU kasutamine ja muu teave. Kasutame populaarset MSI Afterburneri tarkvara ja selle paari Rivatuneri statistikaserverit. Mõlemad on tuntud tarkvara, mille eesmärk oli algselt aidata mängijatel oma GPU-d mugavalt üle ajada. Kuigi me pole siin, et näidata teile, kuidas kiirendada, leiame MSI Afterburneri ja Rivatuneri statistikaserveri lihtsad tööriistad meie eesmärgi täitmiseks.

1. samm: laadige alla ja installige MSI Afterburner ja Rivatuner Statistics Server (RTSS)
Minge oma brauseris MSI ametlikule veebisaidile. Seejärel kerige allapoole, kuni näete MSI Afterburneri allalaadimisnuppu.

Pärast installifaili allalaadimist avage see eelistatud programmi abil, näiteks Winzip või Winrar, seejärel installige tarkvara.

Installige kindlasti nii MSI Afterburner kui ka RTSS.
2. samm: seadistage Afterburner
Pärast installimist käivitage MSI Afterburner ja avage Seaded (hammasrattaikoon) menüü.
Seejärel minge Järelevalve ja valige jaotises Graafik üksused, mida soovite jälgida.

Seega, kui soovite saada reaalajas teavet FPS-i, protsessori ja GPU kasutamise kohta, peate veenduma, et GPU kasutamine, protsessori kasutamine, ja Kaadrisagedus on aktiivsed.

Kui soovite teada, kuidas iga protsessori tuum töötab, saate loendis lubada ka kõik protsessorid. Näiteks kui teil on 12 protsessorit, klõpsake kindlasti CPU1-12 märkeruutudel.
Kui olete jälgitavad üksused juba lubanud, tõstke see esile ja klõpsake kindlasti kastil, mis ütleb Kuva ekraanil.

Tehke seda kindlasti kõigi lubatud graafiku jaotise üksuste puhul. Iga üksuse vahekaart Atribuudid peaks olema kuvatud OSD-s.

Nüüd, kui olete valinud vajaliku teabe, klõpsake nuppu Rakenda nuppu allosas ja seejärel klõpsake nuppu Okei.
3. samm: muutke RTSS-i fondi suurust
Kas mäletate RTSS-i? Teil on seda vaja ainult ühe asja jaoks (kuigi sellel on mitu muud täpsemat valikut) ja see on teie eelistatud fondisuuruse muutmine MSI Afterburneri ülekattel.

RTSS-iga saate fondi suuruse muuta vastavalt oma valikule väiksemaks või suuremaks. Et seda teha,
Avage RTSS ja leidke Ekraanikuva suum. Fondi suuruse suurendamiseks või vähendamiseks liigutage liugurit paremale või vasakule.
See on kõik! Nüüd saate mängude ajal reaalajas kontrollida oma arvuti FPS-i, protsessori kasutamist, GPU kasutamist ja palju muud.
Soovitatavad näidud:
- Kuidas graafikakaardi kaadrisagedust või FPS-i reguleerida NVIDIA või AMD
- Kuidas parandada Call Of Duty Warzone'i mäluviga 13-71 | Xboxi
- Kuidas parandada Call of Duty Warzone'i viga 262146 | PC PS4 Xbox One
- Kuidas lahendada Call Of Duty mobiilse mahajäämise või külmutamise probleem
Veel tõrkeotsinguvideote saamiseks külastage meie TheDroidGuy Youtube'i kanalit.