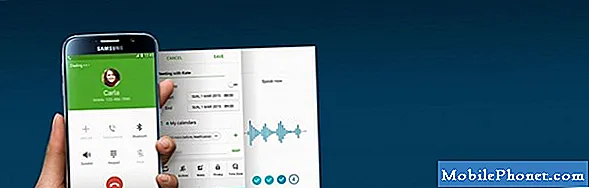Sisu
- Kuidas Fix Asus ZenBook UX330UA Dark Screen probleeme
- Kuidas Fix Asus ZenBook UX330UA aku eluiga probleeme
- Kuidas Fix Asus ZenBook UX330UA Trackpad Probleemid
- Kuidas Fix Asus ZenBook UX330UA Wi-Fi probleemid
- Kuidas määrata Asus ZenBook UX330UA sõrmejälgede lugeja probleemid
- Kuidas Fix Asus ZenBook UX330UA Windows 10 probleeme
- Razer Blade Stealth - $ 1,499,99
Asus ZenBook UX330UA probleemid võivad hoida teid töö tegemast, külastades oma lemmikveebisaite ja jäädes produktiivseks Windows 10-ga. Sellepärast peate teadma, kuidas neid nende tekkimise hetkel parandada.
Teie ZenBook UX330UA on Asuse vastus MacBookile. See muudab ZenBook UX330UA probleemid keerulisemaks. Sülearvutil on suur protsessor ja see peaks kestma terve päeva üheainsa tasu eest. Masina sees olevad riistvaraprobleemid ja Windows 10 operatsioonisüsteem, mida see töötab, võivad teid kogu selle aku kasutusaega nautida. Nad võivad ka masinaid ja programme masinast hoolimata jätta hoolimata suurest protsessorist.
Siin on Asus ZenBook UX330UA probleemide jaotus. Võimaluse korral oleme nende probleemide jaoks lisanud parandused või lahendused.

Loe: 7 parimat Windows 10 sülearvutit, mida saate osta
Kuidas Fix Asus ZenBook UX330UA Dark Screen probleeme
Teie ZenBook UX330UA on varustatud Splendidiga. See on tarkvara, mis automaatselt reguleerib teie ekraani silma tervise säilitamiseks. Kahjuks võib see põhjustada ka teie ekraani päris tume või muuta tooni, kui te seda ei soovi.
Avage menüüst Start asus Splendid ja muutke selle värvitooni või heleduse seadeid. Kui see siiski ei aita, võite proovida Splendid'i desinstallida. Vajutage nuppu Alusta nupp klaviatuuril või ekraanil olev nupp Start all vasakul ekraani nurgas. Sisestage menüü Start menüüs Programmide lisamine või eemaldamine ja vajutage Sisenema klaviatuuril.

Lugege: Kuidas eemaldada rakendused ja mängud Windows 10-s
Otsige installitud rakenduste ja programmide loendist Asus Splendid. Klõpsake seda, seejärel valige Desinstallimine.
Ilma tarkvara installimiseta peaks Windows 10 üle võtma ekraani heleduse haldamise, et aku kasutusaeg oleks järjepidev. Neid sätteid saate hallata tegevuskeskusest. Klõpsake sõnumi mullil kella parempoolses osas paremalt alumine ekraani nurgas.
Kuidas Fix Asus ZenBook UX330UA aku eluiga probleeme
Igal Windows 10 arvutil võib olla aku kasutusaega. Selle põhjuseks on, kui palju aku eluiga võib eeldada sõltuvalt teie tegevusest, ekraani heledusest ja sellest, kas teil on Wi-Fi ja Bluetooth sisse lülitatud.
Aku kasutusea tõkestamiseks sulgege kõik rakendused või programmid, mida te ei kasuta. Kui see ei aita veel palju, klõpsake nuppu aku ikoon ekraani allosas. Ekraani heleduse reguleerimiseks või sisselülitamiseks kasutage selle akna sees asuvaid nuppe Aku säästmine. Aku Saver võimaldab arvutil kauem töötada, piirates seda, mis toimub taustal kuni järgmise laadimiseni. Olge sellega ettevaatlik.

Loe: Kuidas Fix Bad Windows 10 aku kasutusaega
Isegi headel päevadel ärge oodake 12 tundi akut ZenBook UX330UA-lt. Oodake selle asemel umbes 9 tundi reaalset kasutamist. Kui see kestab ainult vähem kui pool sellest, peate aku sees asuva sülearvuti sees. Abi saamiseks võtke ühendust Asus'i toega.
Kuidas Fix Asus ZenBook UX330UA Trackpad Probleemid
Asus ZenBook UX330UA juhtplaadi probleemide lahendamiseks avage Seaded rakendus ja klikkige Seadmed. Valige Juhtpaneel ekraani vasakul pool asuvast menüüst. Siin saate reguleerida juhtpaneeli tundlikkust ja žeste.

Juhtpaneeli seaded Windows 10-s.
Kui see ei lahenda teie probleemi, külastage Asus'i tuge, et veenduda, et kõik teie sülearvuti draiverid on ajakohased.
Kuidas Fix Asus ZenBook UX330UA Wi-Fi probleemid
Kui teie ZenBook UX330UA-l on probleeme Wi-Fi-ga, alustage kinnitamisega, et probleemid on ainult teie seadmes ja mitte kogu teie võrgus. Selleks ühendage telefon või tahvelarvuti samasse võrku ja proovige Interneti sirvimist. Probleemiks on teie Interneti-ühendus, kui ükski seade teie võrgus ei tööta.
Loe: Mida teha, kui te ei leia oma Wi-Fi parooli Windows 10-s
Kui probleemid on lihtsalt sülearvutil, alustage arvuti taaskäivitamisega. Tehke seda puudutades või klõpsates ikoonil Start all vasakul ekraani nurgas. Klõpsake Toitenupp ja valige Taaskäivita.
Kui teie võrk ei toimi ikka korralikult, on aeg avada Windowsi võrgutõrkeotsing. Klõpsake nupul Start all vasakul ekraani ja tüübi nurgas Võrgu probleemide tuvastamine ja parandamine. Klõpsake otsingutulemustes tööriista ja kasutage seda oma ZenBook UX330UA Wi-Fi-ühenduse valesti tuvastamiseks.

Kuidas määrata Asus ZenBook UX330UA sõrmejälgede lugeja probleemid
Teie Asus ZenBook UX330UA võib oma sõrmejälje sisse ehitada sõrmejälje lugeja. Kui teie ZenBookil on sõrmejälje lugeja, kuid see ei võimalda enam oma parooli sisestamata usaldusväärselt sisse logida, avage Seaded rakendus. Kliki Kontodja valige Logi sisse Valikud.
Loe: Windows Tere: Windows 10-sse sisselogimine oma sõrmega
Nüüd kasutage allolevaid valikuid Windows Tere uue sõrmejälje lisamiseks või sõrmejälje täpsuse parandamiseks, mida kasutate seadme avamiseks.
Kuidas Fix Asus ZenBook UX330UA Windows 10 probleeme
Kui teil on pidevalt probleeme Asus ZenBook UX330UA probleemidega, siis kaaluge Windows 10 taastamist tehase seadetele. See on parim viis Microsofti serva brauseriga seotud probleemide lahendamiseks, rakenduste installimise probleemide, katkiste funktsioonide ja viiruste käsitlemiseks.

Loe: Kuidas taastada oma Windows 10 arvuti
Arvuti taaskäivitamiseks tehaseseadistustele minge aadressile Seaded rakendus. Kliki Update & Security. Valige Taastamine ekraani vasakul pool asuvast menüüst. Klõpsake nuppu Alustama nuppu Alla see arvuti. Veenduge kindlasti, et varundate kõik failid kõvakettale või pilvesalvestusteenusele, sest peate pärast lähtestamise edukaks lõpetamist neid kustutama.
6 Parim Windows 10 sülearvuti 2018. aastal