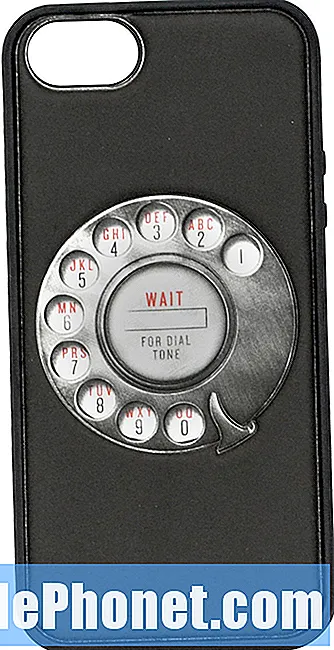Sisu
- Apple TV seadistamiseks kasutage oma iPhone'i või iPadi
- Korrastage avakuva rakendusi
- Peegeldage oma Maci ekraani oma telerisse
- Peegeldage oma iPhone'i või iPadi ekraani oma telerisse
- Mängige oma Apple TV-s mänge
- Laadige alla kolmanda osapoole rakendused
- Kasutage oma iPhone'i või iPadi kaugjuhtimispuldina
- Kasutage oma Apple TV-ga universaalset kaugjuhtimispulti
- Nimeta oma Apple TV ümber
- Pange oma Apple TV kohe magama
- Minge tagasi avakuva kiiremini juurde
- Vanemliku järelevalve seadistamine
- Juurdepääs oma fotodele Apple TV-s
- Kasutage oma fotosid ekraanisäästja slaidiseansina
- Vaadake kõigi uusimate filmide treilereid
- Filmide ja telesaadete ostmine ja rentimine
- Siduge kaugjuhtimispult kiiresti oma Apple TV-ga
- Tooge üles rakenduste vahetaja
- Käivitage ekraanisäästja käsitsi
- Taaskäivitage Apple TV
- Kiire üleminek suur- / väiketähele
- Rakenduse kustutamine avaekraanilt
- Jätke mis tahes videos 10 sekundit ette
- Muutke puuteplaat puutetundlikumaks
- Hüppa kiiresti muusikarakenduse juurde
- Kontrollige puldi aku taset
- Ühendage Bluetooth-kõrvaklapid
- Lisage veel üks Apple ID
- Tasandage filmi helitugevus
- Vaadake täielikku Siri käskude loendit
- Kontrollige oma Apple TV Interneti-ühenduse tugevust
- Esitage toetamata videofaile
- Vaadake otse-TV-d
See vinge 34 Apple TV näpunäidete ja nippide loend aitab kasutajatel õppida TVOS voogesituse digiboksiga rohkem tegelema, ilma et peaksite palju aega kulutama seadete uurimiseks, et asjad selgeks saada.
Kuigi me oleme varem arutanud mõningaid vahvaid Apple TV funktsioone, arvasime, et võib-olla on hea mõte koostada hea loetelu mõnest usaldusväärsest näpunäidetest ja trikkidest, millest te ei pruugi uue neljanda põlvkonna Apple TV jaoks teada olla.
Nagu paljud Apple'i tooted, on ka Apple TV lihtne seade, kuid see sisaldab palju potentsiaali, mida paljud kasutajad pole veel lahti lasknud.
Võite teha näiteks Maci ekraani või iPadi ekraani peegeldamist teleriga, Apple TV avakuva oma maitse järgi kohandamist, Apple TV kaudu mänge ja isegi oma iPhone'i või iPadi kasutamist Apple TV puldina.
Ilma pikema jututa on siin 34 Apple TV nõuannet ja nippi, mida saate kasutada oma elutoa meelelahutuskogemuse paremaks muutmiseks.
Apple TV seadistamiseks kasutage oma iPhone'i või iPadi
Nii nagu kolmanda põlvkonna Apple TV, saate ka oma uue Apple TV hõlpsalt seadistada, ilma et peaksite ekraanil olevates menüüdes käsitsi navigeerima, kasutades selle seadistamiseks oma iPhone'i.
Kõik, mida peate tegema, on veenduda, et teie iPhone või iPad töötab vähemalt iOS 9.1-ga ja on ühendatud teie eelistatud WiFi-võrguga ning Bluetooth on sisse lülitatud. Seejärel lihtsalt seadke oma iPhone või iPad Apple TV peale ja see tuvastab automaatse seadistamise. Meil on põhjalikum juhend, millest saate üle minna.
Korrastage avakuva rakendusi
Kui te pole oma avakuva rakenduste paigutusega päris rahul, saate need tegelikult oma vajadustele paremini ümber korraldada.
Tõstke lihtsalt esile rakendus, mida soovite teisaldada, seejärel vajutage ja hoidke Apple TV puldil puutepaneelil all. Rakenduse ikoonid hakkavad värisema ja sealt on vaja ainult kasutada, kui pühkida üle puuteplaadi, et rakendus rakenduse soovitud avakuval asukohta viia.
Peegeldage oma Maci ekraani oma telerisse
Apple'il on funktsioon nimega AirPlay, mis võimaldab teleris esitamiseks sisu Maci või iOS-i seadmest Apple TV-sse voogesitada. Samuti saate seda kasutada Maci ekraani televiisori peegeldamiseks.
Klõpsake lihtsalt oma Maci menüüribal AirPlay ikooni ja valige loendist oma Apple TV. Sealt alates kuvatakse teie Maci ekraan teie teleris ja saate seda kasutada fotode näitamiseks sõpradele ja perele ning mida mitte.
Peegeldage oma iPhone'i või iPadi ekraani oma telerisse
Sarnaselt sellele, kuidas saate Maci ekraani teleriga peegeldada, saate sama teha ka oma iPhone'i või iPadiga.
Lihtsalt avage oma iPhone'is või iPadis juhtimiskeskus ja puudutage nuppu AirPlay. Klõpsake ilmuvas loendis oma Apple TV-l ja seejärel lubage Peegeldamine. Teie iPhone'i või iPadi ekraan kuvatakse nüüd teie teleris.
Mängige oma Apple TV-s mänge
Uue Apple TV üks suur omadus on mängude mängimine otse digiboksil ja paljusid populaarseid mänge, mida olete varem oma iPhone'is mänginud, saab nüüd oma teleris mängida.

Parim osa on see, et teil pole vaja mänge teleris AirPlay'iga mängida. Mängud salvestatakse Apple TV-s kohapeal ja saate lihtsalt kasutada pulti kontrollerina või osta kolmanda osapoole mängupuldi.
Laadige alla kolmanda osapoole rakendused
Varasematel Apple TV mudelitel olid teil ainult saadaval olevad rakendused ja paljusid neist te tõenäoliselt ei kasutanud. Uus Apple TV võimaldab teil aga alla laadida kolmandate osapoolte rakendusi, pakkudes seadmes vaatamiseks palju rohkem sisu.
Saadaval on palju Apple TV rakendusi ja me koostasime tohutu loetelu neist, mida peaksite kontrollima.
Kasutage oma iPhone'i või iPadi kaugjuhtimispuldina
Teie Apple TV-ga kaasas olev pult on üsna lahe, eriti kui sellel on puuteplaat ja Siri-nupp, kuid see võib kergesti kaduma minna. Kui te ei leia oma Apple TV kaugjuhtimispulti, võite puldina tegelikult kasutada oma iPhone'i või iPadi.

Rakenduse Remote allalaadimise ja installimise abil saate muuta oma iOS-seadme Apple TV puldiks ja juhtida voogesituskasti oma iPhone'i või iPadi abil.
Kasutage oma Apple TV-ga universaalset kaugjuhtimispulti
Kui te ei ole Apple TV puldi suur fänn või soovite pigem kasutada juba olemasolevat universaalpulti, saate selle programmeerida oma Apple TV-ga töötamiseks.
Apple'i puldi abil navigeerige Seaded> Puldid ja seadmed ja valiÕpi kaugjuhtimist. Valige universaalsest puldist seade, mis ei juhi ühtegi teie praegust seadet, ja vajutage seejärelAlusta.
Nimeta oma Apple TV ümber
Kui teie majas on rohkem kui üks Apple TV, võib olla hea mõte need ümber nimetada, et teaksite, kumb neist on.
Selleks navigeerige saidile Seaded> AirPlay> Apple TV nimi ja valige loendist sõltuvalt sellest, kus see konkreetne Apple TV kast asub, näiteks elutuba, magamistuba jne.
Pange oma Apple TV kohe magama
On olemas viis, kuidas saate oma Apple TV välja lülitada või õigemini selle magama panna. See hõlmab siiski mõningaid samme ja navigeerimismenüüsid, mis tuleb läbi vaadata, enne kui saate selle tegelikult välja lülitada.
Siiski on kiire viis, kuidas saate oma Apple TV kohe magama panna, ja peate vaid vajutama ja hoidma all Apple TV puldi nuppu Kodu ja seejärel valima Magama.
Minge tagasi avakuva kiiremini juurde
Kui olete haige menüünupu viis korda allavajutamisest, et lõpuks avakuvale naasta, saate seda teha kiiremini.

Vanemas Apple TV-s hoiaksite avakuvale naasmiseks nuppu Menüü all, kuid uuel puldil saate põhiekraanile naasmiseks lihtsalt klõpsata nuppu Avaleht.
Vanemliku järelevalve seadistamine
Kui teil on lapsi ja te ei soovi, et nad vaataksid teie elutoas Apple TV-st kõike, võite seada piirangud, et nad saaksid vaadata ainult teie heakskiidetud sisu.
Navigeerige Seaded> Üldine> Piirangud. Siin saate filmidele ja telesaadetele seada igasuguseid piiranguid, näiteks piirata sisu hinnangu alusel ja takistada oma lastel ilma teie loata filme või telesaateid osta või rentida.
Juurdepääs oma fotodele Apple TV-s
Kõiki oma iPhone'is või iPadis tehtud fotosid saab kohe vaadata Apple TV-s, lubades My Photo Streami nii iOS-i seadmes kui ka Apple TV-s.
Kõigepealt avage see oma Apple TV-s lubamiseks lihtsalt rakendus Photos ja klõpsake nuppu Lülitage iCloud Photos sisse.
Järgmisena navigeerige oma fotovoo sisselülitamiseks iOS-i seadmes Seaded> iCloud> Fotod ja lülitage sisse Minu fotovoog. Nüüd, kui pildistate, kuvatakse see teie Apple TV-s rakenduses Photos.
Kasutage oma fotosid ekraanisäästja slaidiseansina
Teie Apple TV saab kasutada Apple'i enda Aerial taustapilte, mida on väga lahe ja lõbus vaadata. Kuid kui soovite kasutada oma fotosid, saate ka selle juhtuda.

Kuna lubasite iCloud Photos juba eelmises näpunäites, peate te ainult navigeerima Seaded> Ekraanisäästja> Tüüp ja valige Minu fotod. Sealt saate valida, kas kasutada oma fotosid Apple TV ekraanisäästjana.
Vaadake kõigi uusimate filmide treilereid
Võite tehniliselt minna YouTube'i ja otsida filmitreilerit, mida soovite vaadata, kuid see pole treilerite kogust vaadates parim valik.
Kui olete lihtsalt huvitatud mõne uusima filmi suvalise filmitreilerite vaatamisest, on Trailersi rakendus hea rakendus, mida soovite kasutada, kui soovite leida filmi, mida võiksite kinodes vaadata. Kuigi see oli vanemate Apple TV mudelite vaikerakendus, peate selle uue Apple TV App Store'ist alla laadima.
Filmide ja telesaadete ostmine ja rentimine
Ehkki see pole tehniliselt varjatud näpunäide või nipp, ei pruugi paljud uued Apple TV kasutajad teada, et saate filme ja telesaateid otse Apple TV-st osta või rentida ja neid kohe vaatama asuda.
The Filmid ja TV saated Rakendus avakuva ülaosas võimaldab teil sirvida iTunes'i videosisu kataloogi, mida saate osta või rentida. Pärast ostu sooritamist saate seda kohe oma Apple TV-s vaadata. See on võib-olla kõige lihtsam viis filmide ja telesaadete ostmiseks või rentimiseks.
Siduge kaugjuhtimispult kiiresti oma Apple TV-ga
Kas teie majas on rohkem kui üks Apple TV, kuid näib, et leiate ainult ühe Apple TV puldi? Selle abil saate juhtida mis tahes Apple TV kasti.

Kuna uus Apple TV kaugjuhtimispult kasutab Bluetoothi, peate uue kaugjuhtimispuldi kastiga siduma, mida saab teha, hoides korraga nuppu Menüü ja Helitugevuse suurendamine.
Tooge üles rakenduste vahetaja
Nii nagu iPhone'is ja iPadis, on ka uuel Apple TV-l rakenduste vahetaja.
Selle aktiveerimiseks lihtsalt topeltklõpsake nuppu Avaleht. Sealt saate pühkida läbi kõik avatud rakendused. Kui konkreetne rakendus on külmunud või toimib ülespoole, saate selle esile tõsta ja seejärel pühkimiseks üles sundida.
Käivitage ekraanisäästja käsitsi
Seadetes saate määrata, kui palju aega võtab ekraanisäästja aktiveerimine, kuid kui soovite selle igal ajal käsitsi käivitada, on selle toimimiseks kiire otsetee.
Avakuval olles topeltklõps menüünupul sunnib ekraanisäästja käivituma, kui te ei soovi oodata, kuni see automaatselt kuvatakse.
Taaskäivitage Apple TV
Kui teie Apple TV toimib üldiselt, võib olla hea see taaskäivitada ja anda sellele uus algus.

Apple TV saate seadetest taaskäivitada, kuid lihtsaim viis on korraga hoida nuppu Menüü ja Kodu.
Kiire üleminek suur- / väiketähele
Apple TV ekraanipõhine klaviatuur on pigem puudu - see pole lihtsalt nii tore, kuid siin on korralik nipp, mis võib selle kasutamise hõlbustada.
Lihtsalt nupul Esita / Peata klõpsamine muudab klaviatuuri väiketähest suureks ja vastupidi. Samuti saate hõljutada kursorit mis tahes tähe kohal ja hoida puuteplaati all, et avada menüü, mis sisaldab selle tähe suurtähelist või väiketähelist versiooni.
Rakenduse kustutamine avaekraanilt
Kas laadisite rakenduse või mängu alla, kuid ei kasutanud seda enam? On olemas viis, kuidas need kiiresti oma avaekraanilt Apple TV-st kustutada.
Hõljutage lihtsalt kustutatava rakenduse kohal ja hoidke siis puuteplaati all, kuni kõik rakendused hakkavad jigitama. Sealt klõpsake esiletõstetud rakenduse või mängu kustutamiseks nuppu Esita / Peata.
Jätke mis tahes videos 10 sekundit ette
Apple TV puldis saate video sirvimiseks pühkida, kuid kui soovite vaid paar sekundit edasi liikuda, võite klõpsata puuteplaadi paremal küljel, et edasi liikuda 10 sekundit. Sama saab teha puuteplaadi vasakul küljel 10 sekundi tagasikerimiseks.

Muutke puuteplaat puutetundlikumaks
Kui tunnete, et puuteplaat pole nii tundlik kui soovite, saate seadetes tundlikkust tõsta või vähendada.
Mine sisse Seaded> Puldid ja seadmed ja valige Puudutage valikut Pinna jälgimine kaugjuhtimispuldi puuteplaadi tundlikkuse muutmiseks.
Hüppa kiiresti muusikarakenduse juurde
Apple TV muusikarakendus on ainus rakendus, mis saab sisu praegu avatud oleku ajal esitada, seega kui lugu esitate ja rakendusest väljute, jätkub selle loo esitamine.
Siiski on kiire nipp, mille abil saate kohe muusika rakendusse naasta. Hoidke nuppu Esita / Peata lihtsalt mõni sekund all, kuni see viib teid otse rakendusse Muusika.
Kontrollige puldi aku taset
Teie Apple TV pult kasutab sisemist akut ja see võib ühe laadimisega kesta mitu kuud, kuid saate vaadata, kui palju aku on sellest järele jäänud.

Aku taseme kontrollimiseks minge saidileSeaded> Puldid ja seadmed> Bluetooth.
Lubage puldil oma teleri helitugevust reguleerida
Apple TV puldi tõeliselt lahe omadus on see, et see suudab juhtida teie teleri või heli vastuvõtja helitugevust.
Mine sisseSeaded> Puldid ja seadmed ja valige Helitugevuse reguleerimine. Siit saab Apple TV õppida tavalise kaugjuhtimispuldi helitugevuse nuppe ja korrata seda Apple TV puldi helitugevuse nuppudega.
Ühendage Bluetooth-kõrvaklapid
Kui soovite oma Apple TV-s filmi vaadata, kuid ei soovi kellelegi teisele majast teada anda, võite vaikseks kuulamiseks oma Apple TV-ga ühendada Bluetooth-kõrvaklapid.
MinemaSeaded> Puldid ja seadmed> Bluetooth ja teie Apple TV hakkab otsima vahemikus olevaid seadmeid. Veenduge, et kõrvaklapid oleksid sidumisrežiimis ja saaksite need seejärel oma Apple TV-ga ühendada.
Lisage veel üks Apple ID
Võib-olla te pole seda teadnud, kuid võite oma Apple TV-sse lisada veel ühe Apple ID ja teie Apple TV-boksiga on seotud mitu Apple ID-d.
Minema Seaded> Kontod> iTunes ja App Store> Lisa uus Apple ID. Pärast teise konto lisamist saate nende vahel vahetada Seaded> Kontod> iTunes ja App Store ja seejärel valige konto, mida soovite sel ajal kasutada.
Tasandage filmi helitugevus
Kui vaatate filmi, mis sisaldab nii valjuhäälseid plahvatusi kui ka vaikset dialoogi, võib teile kasu olla unikaalsest Apple TV funktsioonist.

Minema Seaded> Heli ja video ja valige Vähendage valju heli. Võite ka Sirile öelda, et ta vähendaks filmi ajal valju helisid seadetesse minemata.
Vaadake täielikku Siri käskude loendit
Siri saab Apple TV-s teha igasuguseid asju, kuid kui te pole kindel, kust alustada, võite lihtsalt klõpsata nupul Siri ja kuvatakse loend käskudest, mida saate Siriga kasutada.
Sealt Siri nuppu all hoides aktiveeritakse Siri ja saate seejärel öelda käsu.
Kontrollige oma Apple TV Interneti-ühenduse tugevust
Kui teie sisu on kogelev ja võite arvata, et see on teie WiFi-signaal Apple TV-le, mis on süüdlane, võite minna Seaded> Üldine> Teave ja vaadake oma WiFi signaali tugevust allosas. Seda kuvatakse viies ringis täpselt nagu iPhone'is.
Esitage toetamata videofaile
Apple TV suudab esitada vaid käputäie videofailivorminguid, mida Apple lubab, kuid rakendusega Infuse saate mängida kõiki Apple TV-sse visatud videoid.

Kuna aga välist kõvaketast ei saa ühendada, esitab Infuse selle asemel videoid mõnest muust seadmest, näiteks sülearvutist või NAS-ist, või isegi USB-ühenduse kaudu ruuterisse ühendatud kõvakettast.
Vaadake otse-TV-d
Kui te ei soovi oma Apple TV ja otseülekande vaatamise vahel edasi-tagasi vahetada, saate oma Apple'i otseülekannet mängima panna, kasutades rakendust nimega Kanalid ja ühendades Etherneti HD tuuneri.
Midagi sellist nagu HD Homeruni telerihäälestaja võib suurepäraselt töötada ja rakendus Kanalid äratab reaalajas telerivõimalused ellu.