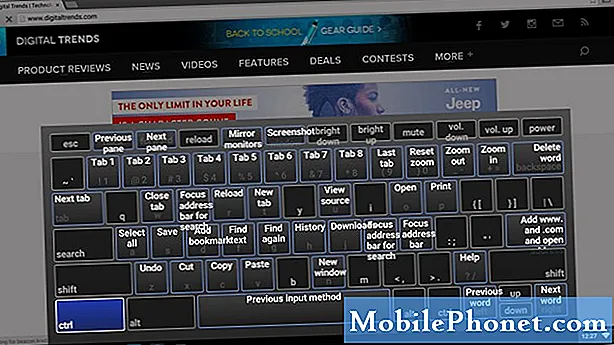
Chromebookid pole uus nähtus. Kuid platvorm on selle esmakordsest käivitamisest alates tohutult kasvanud. Oluline on märkida, et Chromebooke turustatakse MacBookide ja PC-de elujõulise asendusena ning paljudel juhtudel teevad nad seda tööd suurepäraselt. Selle põhjuseks on asjaolu, et Chromebookid töötavad pilves ja kõik toimingud on libedad. Google teeb platvormil siiski mõningaid muudatusi, tuues süsteemi Androidi rakendused. See aitab Chromebooki kasutuskogemuse edendamisel palju ära teha.
Kuna enamikul teenustel pole veel Chromebookis rakendust, peavad kasutajad mõnikord veebirakendustele lootma. Arutame Chromebooki käputäie näpunäidete üle, millest te pole võib-olla varem teadnud. Nii saate Chromebookist paremini aru ja saate sellest maksimumi võtta.
Kuidas kasutada Skype'i Chromebookis
Kuigi Chromebookidel on vaikimisi Hangouts, ei pruugi kõik teie kontaktisikud Hangoutsi kasutada. See on siis, kui sellised rakendused nagu Skype tulevad kasuks. Chromebooki jaoks pole aga spetsiaalset Skype'i rakendust. Kuid õnneks on ka sellel lahendus. Peate lihtsalt minema brauserisse ja sisestama web.skype.com alustamiseks. Teil palutakse sisestada oma volitused ja saate sealt edasi minna.
Kahjuks ei saa Skype nõuetekohaste pistikprogrammide puudumise tõttu Chrome'i brauseris normaalselt töötada. Teil on vaja Windowsi pistikprogramme, mis loomulikult ei ühildu Chromebookiga. Nii et praeguses olukorras saate tekstsõnumeid kasutada ainult Skype'is, kuid ei toeta hääl- ega videokõnesid. See on suur hoiatus, mis võib muuta klientide tõenäolisemaks Hangoutsile tagasi lülitumise. Siiski on hea teada, et võite hankida mingisuguse Skype'i toimimiseks Chromebookis, mis muidu varem polnud võimalik. Samuti ei taha kõik Skype'i kasutajad video- või häälkõnesid teha. Proovige seda kindlasti.
Kuidas saada tasuta Google Drive'i pilveruumi kuni 100 GB Chromebookis
Google pakub teile Chromebooki ostmiseks palju eeliseid. Kuid te ei saa Chromebooki ostmise eest automaatselt preemiaid ja peate oma preemiad taotlema spetsiaalselt Google'i lehelt. Alustamiseks minge üle aadressilechromebook.com/goodies ja kontrollige, milliseid maiuspalasid teil on. Teid tervitatakse mõne hea meelega, sealhulgas tasuta muusika ja filmidega. Kerige alla Google Drive'i ja leiate, et teid ootab 100 GB Google Drive'i salvestusruumi. Talletusruumi saamiseks klõpsake nuppu „Lunasta pakkumine”. Postitage see, kuvatakse viip, milles palutakse teie luba kontrollida Chromebooki ühilduvust selle uue pakkumisega. Klõpsake nuppu Jah ja näete teadet “Võit”, mis viitab sellele, et olete 100 GB Google Drive'i salvestusruumi edukalt lunastanud.
Pidage meeles, et Google Drive'i muudatuste kajastamine oma seadmetes võib võtta veidi aega, seega olge kindlasti kannatlik, kui te seda kohe ei näe. 100 GB tasuta salvestusruum võib olla Chrome OS-i seadmete jaoks hädavajalik, arvestades asjaolu, et sellega ei kaasne alustuseks palju sisemälu. Nii et kui hankisite hiljuti Chromebooki ja olete seadme sisemälus pettunud, lunastage kindlasti oma tasuta salvestusruum.
Kuidas teha ekraanipilti Chromebookis
Kuigi Chromebook tugineb teatud ülesannete täitmisel enamasti pilvele, saate teatud ülesandeid, näiteks ekraanipilti teha, suhteliselt hõlpsalt. Ekraanipildi tegemiseks peate põhimõtteliselt puudutama nuppu, millel on mitu akent, enamasti klaviatuuri ülaservas. Ekraanipildi tegemiseks peate seda klahvi koos CTRL-iga hoidma.
Samamoodi võite akna osalise ekraanipildi tegemiseks puudutada sama nuppu + CTRL ja Tõstuklahv. Need kiirklahvid võivad olla väga kasulikud klientidele, kes on Chrome OS-i platvormi uued kasutajad.
Kuidas Dropboxi Chromebookis kasutada
Dropboxi salvestusruumi saate integreerida Chrome OS-i vaikefailisüsteemiga. Seda saab saavutada, laadides Chrome'i veebipoest alla rakenduse „File Dropboxi failisüsteem“. Dropbox ei kinnita seda ametlikult, kuigi see töötab tõrgeteta. Kui olete andnud talle vajalikud õigused, avage rakendus ja klõpsake nuppu „Mount”. Alustamiseks peate nüüd sisestama oma Dropboxi mandaadi. Rakendus küsib teie õigusi. Kui olete need kõik andnud, leiate oma Dropboxi salvestusruumi failihalduri vasakult küljelt.
Kaugtöölaua seadistamine Chromebookis
Chrome Remote Desktopi seadistamine on Chromebookis üsna lihtne. See funktsioon võimaldab teil Chromebookiga ühendada mis tahes arvuti või Maci ja seda sujuvalt kasutada. Kõik, mida vajate, on kõigi kaasatud masinate Chrome'i brauser. Selle funktsiooni töötamine on kohustuslik ka kõigile sama Google'i kontot kasutavatele brauseritele. Kui olete neid eeltingimusi silmas pidanud, on see tegelikult üsna lihtne protsess.
Esiteks peate minema ülechrome.google.com/webstorearvutis või Macis, millele soovite kaugjuurdepääsu. Siit otsige üles Chrome Remote Desktop ja lisage brauserisse laiendus. See annab teile kiire teate vajalike õiguste kohta, klõpsake kindlasti nuppu "Lisa". Nüüd näete oma Chrome'i avakuval rakendust Kaugtöölaud. Klõpsake seda ja näete viipa, milles palutakse teil protsess volitada, klõpsake nuppu "Jätka". Postitage see, teid suunatakse teisele lehele, kus kuvatakse vajalikud load, klõpsake siin nuppu „Luba juurdepääs”.
Nüüd peate lihtsalt jaotises Minu arvutid puudutama nuppu Alusta, mis suunab teid lehele, mis aitab teil kaugtöölaua jaoks unikaalse PIN-koodi seadistada. Pärast seda on Chromebookilt kaugtöölauale juurdepääsemine väga lihtne. Peate lihtsalt käivitama kaugtöölaua Chromebooki rakenduste loendist, valima „Jätka” ja „Luba juurdepääs”, nagu tegite ülaltoodud juhistes. Nüüd palutakse teil oma arvutisse või Maci kaugjuurdepääsu jaoks sisestada varem loodud PIN-kood. Pärast neid toiminguid saate ühenduse luua arvuti või Maciga nii, nagu kasutasite seda enda ees. See funktsioon on kasulik, kui reisite kodust kaugemale ja soovite oma Maci või arvuti teatud aspekte juhtida.
Saame müügitasu, kui ostate esemeid meie linkide abil. Lisateave.
