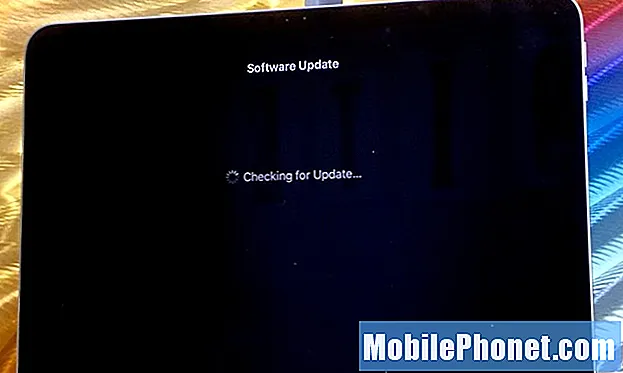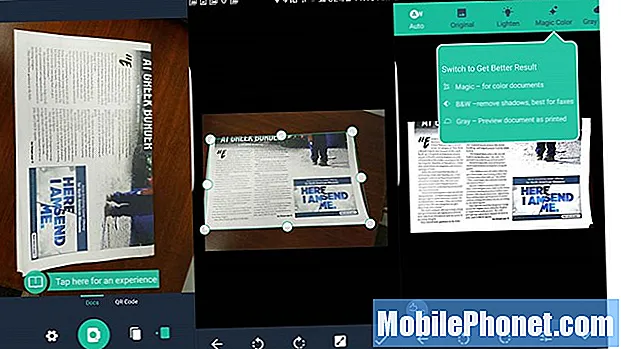
Sisu
Tänu nendele suurepärastele Androidi skannerirakendustele saavad nutitelefonide omanikud oma kaamerat kasutada rohkem kui hetktõmmiste tegemiseks mälestuste salvestamiseks või kunsti loomiseks. Minge paberivabaks, kasutades ühte neist suurepärastest Androidi jaoks mõeldud skannerirakendustest. Salvestage dokumendid, visiitkaardid, klassi märkmed tahvlilt või skannige dokumente digitaalselt allkirjastamiseks ja saatmiseks. Näitame teile Android-nutitelefonide 5 parimat skannerirakendust, mis aitavad teil paberivabaks muutuda ja produktiivsemaks muutuda.
Evernote

Uue märkmemenüü avamiseks avage Evernote ja puudutage ikooni Plus.
Evernote'i (tasuta saadaval tellimustega) kasutajad ei peaks otsima rakendust, mida nad juba kasutavad. Sellel on rakendusse sisse ehitatud suurepärane skannimisfunktsioon. Seal on ka kena vidin, mille Androidi kasutajad saavad oma telefoni avaekraanile paigutada, et skannida dokumente või visiitkaarte kiiresti Evernote'i.
Avage rakendus ja logige sisse kontole või registreeruge kontole, kui teil seda pole. Puudutage paremas alanurgas plussmärgi ikooni (vt ülalt vasakpoolset ekraanipilti). Seejärel puudutage plussikooni kohal kuvatavast hüpikloendist ühte uutest märkmetüüpidest (ülemine ekraanipilt ülalt). Paremal ülaltoodud ekraanipildil on skannitud pilt. See oli läikiv dokument ja Evernote andis mulle hoiatuse, mis ütles, et see ei näe hea välja ja et ma peaksin pimestuse eemaldamiseks kaamera nurga alla panema. See on kena tähelepanu sisseehitatud detailidele.

Skannimisfunktsioonile kiireks juurdepääsuks kasutage ühte või mõlemat Evernote Androidi vidinatele.
Kasutajad saavad Androidi avaekraanile paigutada kena vidina, mis annab kiire juurdepääsu Evernote'i uue märkme funktsioonile. Ülal näete kahte erinevat vidinat. Asetage need enamiku Android-telefonide avakuvale ja hoidke neid all. Vidinate sahtli avamiseks puudutage vidinaid. Mõni Android-telefon või Android-kanderakett töötab erinevalt. Vidinate avakuvale paigutamiseks järgige telefoni juhiseid.
Ülalolevas vidinas toimivad ülaltoodud funktsioonid järgmiselt:
- Otsetee Evernote'i rakenduse avamiseks.
- Dokumendikaamera skannib dokumente ja lisab need vaikemärkmikku.
- Uus märkus alustab Evernote'is uut tühja märget.
- Helimärkus avab uue helisalvestuse märkuse häälmemode jaoks.
- Joonismärkus avab Evernote'is uue joonistuse, mis sobib suurepäraselt visuaalsete ideede jäädvustamiseks.
- Otsing märkmed otsivad teie Evernote'i kontot.
- Tekst kõneks ühe toiminguga vidin käivitab uue märkme teksti kõneks, et saaksite oma märkuse rääkida.
Esimesed kuus funktsiooni kuvatakse ühes Evernote'i vidinas pärast vidina kohandamist (vt allpool). Kui saate palju visiitkaarte, saate lisada muud tüüpi märkmefunktsioonid, näiteks visiitkaardiskanner. Seitsmes noot on eraldi vidin. Evernote võimaldab kasutajal paigutada ühe funktsiooni vidina funktsioone üks kuni kuus hoidva vidinariba asemel.

Vidin Evernote lubab kasutajal kohandada lisaks Evernote'i rakenduse avamiseks otseteele vidinaribale paigutatavad uued märkmefunktsioonid (vt ülaltoodud nummerdatud ekraanipilte). Peate selle kohandama, et teha asju, mille ma oma vidinaribale paigutasin. Vidina avakuvale asetamisel avaneb see ülaltoodud keskmisel ekraanipildil. Puudutage nuppuROHKEM kõigi saadaolevate vidinafunktsioonide kuvamiseks. Nende eemaldamiseks puudutage esmalt neid, mida te ei soovi. Seejärel puudutage soovitud funktsioone (kuni viis funktsiooni). Valige kohandamisekraani allservas roheline või must värviekraan.
Evernote on suurepärane rakendus, mis sisaldab skannitud dokumentide või tekstiga piltide OCR-i. Tasulise tellimusega saate rohkem funktsioone ja salvestusruumi. Need algavad kesktaseme Pluss kava jaoks 25 dollarilt aastas. Premiumi plaan maksab 45 dollarit aastas.
Paljud teised skannimisrakendused toetavad eksportimist ka Evernote'i. Kui nad seda otseselt ei toeta, paneb Android Evernote'i menüüsse Jaga. Iga rakendus, mis kasutab menüüd OS Share, saab sisu Evernote'i salvestada.
Kontorilääts

Need, kes on palju investeerinud Microsoft Office'i ja OneNote'i, soovivad proovida Office Lensit (tasuta). See töötab lihtsalt. Suunake kaamera dokumendi või foto poole ja see teeb pildi. Kasutaja saab puudutada salvestamise ikooni (ülal vasaku ekraanipildi allosas) ja see avab ekraani, kus küsitakse, kuhu pilt salvestada (parem ekraanipilt ülal). Ta küsib nime ja valib automaatselt OneNote'i ja Galerii, mis salvestab pildi telefoni pildigaleriisse. Samuti pakub see salvestamist OneDrive'i, Wordi, PowerPointi või PDF-faili.
Kasutaja saab enne salvestamist foto kärpida. Mul oli seda harva vaja teha, kuna rakendus teeb dokumentide kärpimisel suurepärast tööd.
Enne skannimist puudutage enne skannimist skanneri ikooni (vt ülal vasakpoolset ekraanipilti), et näha skannimistüüpide loendit. See skaneerib dokumente, klassitoa või koosolekuruumi tahvlit, fotot või visiitkaarti. Parimate tulemuste saamiseks valige sobiv. Kui valite visiitkaardi, kuvatakse salvestusekraanil selle salvestamiseks valikuliste kohtadena ainult Galerii ja OneNote. See salvestatakse OneNote'i märkmikusse nimega Kontaktid. Selle märkmiku nägemiseks telefonis puudutage seda Office Lensi lähiajaloost ja see avaneb rakenduses OneNote automaatselt.
Rakenduse maksimaalseks kasutamiseks vajate Office 365, kuid see töötab tasuta Microsofti kontoga nagu Live, Outlook või Hotmail.
CamScanner
CamScanner (tasuta koos tellimusega) on hea võimalus neile, kes ei soovi Office'i ega Evernote'i kasutada. See töötab nii Androidis kui ka iOS-is, seega on see hea võimalus Androidi kasutajatele, kellel on ka iPad.
CamScanneri rakendus Androidile pakub rikkalikke ja võimsaid funktsioone isegi rakenduse tasuta versioonis. See tegeleb nii dokumentide ja piltide skannimisega kui ka QR-koodidega.

CamScanner tegeleb QR-koodi lugemisega lihtsalt.
Suunake skanner QR-koodi poole ja tulemuseks olev veebisaidi link avaneb kasutaja jaoks valmis vajutama Avatud URL saidile minemiseks. QR-koodi skannimise ja dokumentide skannimise vahel vahetamiseks peab kasutaja pühkima vasakule või paremale.

Dokumendi skannimiseks puudutage kaameraikooni ja pange kaamera oma dokumendi kohale. Kui olete valmis, puudutage võtte klõpsamiseks uuesti kaameraikooni. Rakendus kärpib võtet nii, et see valib dokumendi. See toimib kõige paremini kontrastsel värvilisel taustal. Kaadri täpsustamiseks puudutage nuppe allosas. Nupud pildi särituse pööramiseks ja muutmiseks asuvad ekraani allosas. Märge salvestab löögi.
Ekraani ülaosas on nupud, mis määravad jäädvustatud võtte teatud režiimidele. See sisaldab…
- Automaatne - seab särituse ja värvi seaded automaatseks, et kasutaja ei peaks midagi muutma.
- Originaal - kasutab kaadrit, kui kaamera selle klõpsatas.
- Heledamaks - teeb tumedama pildi ja muudab selle heledamaks.
- Maagiline värv - parandab kõik värviprobleemid automaatselt.
- Hall režiim - muudab pildi halltooniliseks dokumendiks, mis saab hästi hakkama näiteks ajalehtedega.
- B & W - kasutab puhta tekstidokumendi paremaks käsitsemiseks mustvalget mustvalget värvi.
Mõne telefoni kõigi nuppude nägemiseks peate kerima vasakule või paremale. 5,5-tollise ekraaniga Galaxy S7 Edge'is ei näinud ma kahte paremat nuppu.
CamScanner töötab tasuta versioonis suurepäraselt. Registreeruge konto saamiseks ja põhikonto versioon annab skannitud dokumentide otsimiseks 200 MB pilvemälu ja automaatse OCR-i. Samuti võimaldab see kasutajatel dokumente faksida ja kohandatud vesimärki lisada. Jagage kuni 10 inimesega.
4,99 dollari / kuu või 49,99 dollari / aasta eest lisab CamScanner kuni 10 GB salvestusruumi, redigeeritavaid OCR-dokumente, skannitud lehtedelt dokumentide kollaaže, üleslaadimist kolmandate osapoolte saitidele (Box, Google Drive, Dropbox, Evernote, OneDrive) ja allalaaditavaid salvestatud PDF-faile rakendus. Samuti saavad tellijad parooliga kaitsta ja lisada dokumendile jagatud juurdepääsu aegumiskuupäevi.
CamScanner pakub oma rakenduse tasulist versiooni 1,99 dollarit (tavaliselt 4,99 dollarit), mis teeb suurema eraldusvõimega kaadreid, eemaldab rakendusesiseseid reklaame ja võimaldab kasutajatel üles laadida Evernote'i ja OneDrive'i. Samuti eemaldatakse see PDF-failidele lisatud vesimärk, mille kasutaja loob skannitud dokumentidest.
Pisike skanner
Appxy teeb teise Androidi lemmiku nimega Tiny Scanner (tasuta koos tasulise valikulise versiooniga, mis on saadaval hinnaga 4,99 dollarit).

TinyScanner pakub meile neist dokumendiskanneritest lihtsamaid. See klõpsab pildi, kärpib dokumendi ja seejärel saab kasutaja dokumenti jagada. QR-koodilugejat pole.
Mõned funktsioonid, mis seda eristavad, on…
- Kiirus - see on lihtne, mis muudab selle kiireks ja hõlpsaks kasutamiseks.
- Viis kontrastitaset ühe nupuvajutusega.
- Tasulist tellimust ei nõuta ega teenusele registreerumiseks. Kasutage seda ainult telefonis.
- Lisage eksporditud PDF-failidele pääsukoodid.
- Pisikese faksi abil saate skannitud dokumendid saata faksiaparaati (faksi hind jääb vahemikku 0,15 kuni 0,20 USD / leht).
- Importige juba telefoni salvestatud fotosid.
Kuigi ülaltoodud skannerid pakuvad meile võimsamaid funktsioone, peaksid inimesed, kes soovivad lihtsalt väga lihtsat skannerit, TinyScannerile pilgu heita.
Bingi otsing

Bingi vöötkoodi / QR-koodi skanneri kasutamiseks puudutage kaameraikooni.
Ehkki see ei aita kellelgi tehniliselt paberiteta minna, otsib Bing Searchi (tasuta) rakendus vöötkoodi ja QR-koodi skannimist, et hõlbustada pakkumiste või QR-lingitud veebisaitide leidmist. Avage Android-telefonis rakendus Bing ja vajutage suurt otsinguikooni, kuni kaamera ja mikrofoni ikoonid kuvatakse otsinguikoonist vasakule ja paremale (suurendusklaas). Puudutage kaamerat ja ilmub vöötkoodi / QR-koodi skanner. Suunake see vöötkoodi või QR-koodi poole ja hoidke telefoni paigal. See kas laadib veebisaidi või otsib toodet veebis.
Skanneri rakendused Androidi jaoks
Skannerirakendused impordivad telefoni kõike dokumentidest visiitkaartideni ja piltideni, et neid saaks kasutada teistes rakendustes või isegi muudes seadmetes. Järgmised näpunäited aitavad kasutajatel oma Android-telefoniga skannimisest maksimumi võtta.
- Pange dokumendid või visiitkaardid terava kontrastiga taustale - must valgel või valge mustal.
- Kui rakendus seda toetab, ärge salvestage oma pildigaleriisse, et te fotode rakendust dokumentide ja visiitkaartidega segamini ei ajaks.
- Hoidke telefoni väga paigal eredalt valgustatud ruumis, nii et te ei saa uduseid pilte. Hägune tekst muudab OCR-i täpsete tulemuste saamiseks peaaegu võimatuks.
- Lehekülgede skannimiseks portreerežiimis hoidke telefoni vertikaalses režiimis ja maastikurežiimis asjade skannimiseks horisontaalrežiimis.
- Kasutage pööramist, kui rakendus seda toetab, nii et teie skannitud pildid ja dokumendid jõuavad õigesse suunda.
Kui leiate muid näpunäiteid, lisage need allpool toodud kommentaaridesse.