
Sisu
- 4 viisi ruumi vabastamiseks operatsioonisüsteemis Windows 10: ajutiste failide ja vanade uuenduste kustutamine
- 4 viisi ruumi vabastamiseks operatsioonisüsteemist Windows 10: desinstallige mittevajalikud programmid ja rakendused
- 4 viisi ruumi vabastamiseks operatsioonisüsteemis Windows 10: mõnda välist mälu
- 4 viisi ruumi vabastamiseks operatsioonisüsteemist Windows 10: Fotode, muusika ja dokumentide teisaldamine OneDrive'i
Igapäevases andmetöötluses on palju vähem kaupu kui salvestusruum. Kui palju vaba ruumi teie seade määrab, kui palju pilte saab hoida ja kui palju muusikat teil on. Mõnel juhul piirab see isegi, kui hästi teie lemmikprogrammid suudavad. Windowsi vanad versioonid sundisid teid ise palju uurima. Õnneks on lihtne leida viise, kuidas vabastada ruumi Windows 10-st, Microsofti uusimast tarkvara uuendamisest.
Windows 10 loodi piiratud mäluruumiga. Salvestusseade skannib teie kõvakettale, seejärel annab sulle teada, kui palju kogu salvestusruumi teil on ja milline on see kõik. Uued valikud uue meedia salvestamise valimiseks annavad teile suurepärase võimaluse mitte-oluliste asjade laadimiseks mälukaardi SD-kaardile.

Loe: 36 Eepilised aknad 10 Funktsioonid uuendamiseks
Siin on 4 viisi, kuidas vabastada ruumi Windows 10-s, olgu see siis sülearvuti, 2-in-1, töölaua või tahvelarvuti puhul. Mõned neist nõuetest töötavad isegi Windows 10 telefonide puhul.
4 viisi ruumi vabastamiseks operatsioonisüsteemis Windows 10: ajutiste failide ja vanade uuenduste kustutamine
Kõik jõupingutused ruumi vabastamiseks operatsioonisüsteemist Windows 10 peaksid algama ajutiste failide ja vanade värskenduste puhastamisega, mis teie Windows 10 PC-s istuvad. Te ei pruugi seda mõista, kuid ajutised failid võivad teie süsteemi salvestusruumi tohutult tühjendada, sest teie arvuti hoiab alati brausereid veebisaitide kiireks sirvimiseks või uuendamiseks, mida vajate installimiseks.
Puuduta või klõpsa nupul Ask Me Anything ja kirjuta sisse Ladustamine. Valige see hüpikmenüüs.

Nüüd puudutage või klõpsake See arvuti: C akna ülaosas. See on teie Windows 10 arvutisse installitud vaikeseade.
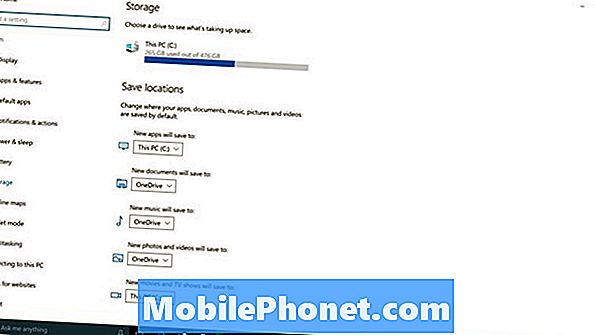
Nüüd laske Storage tööriistal töötada. See võib võtta aega, sõltuvalt sellest, kui suur on teie kõvaketas ja kui kiiresti see on. See kontrollib teie arvutit, et näha, millist mälu kasutatakse. Rohkem sellest hiljem. Kui see on tehtud, koputage või klõpsake Ajutised failid loendis.
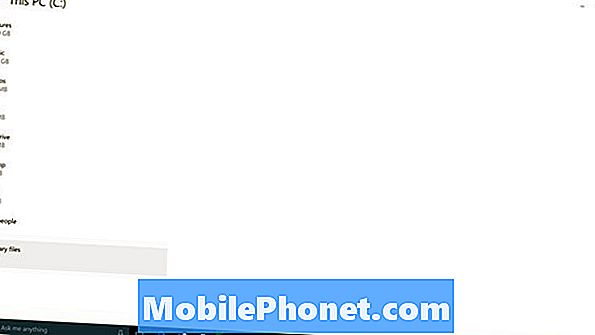
Valige ajutised failid, allalaadimiskaust ja Windowsi varasem versioon. Nüüd klõpsa Eemalda failid.

See peaks saama natuke ruumi tagasi. Selles näites kasutataval arvutil moodustasid ainuüksi ajutised failid umbes 1 GB kasutatud salvestust.
Ära jäta seda tööriista veel alles.
4 viisi ruumi vabastamiseks operatsioonisüsteemist Windows 10: desinstallige mittevajalikud programmid ja rakendused
Ka teie salvestatud salvestusaruande sees on kirje nimega Apps & Games. See on saadaval väljaspool salvestusvahendit rakenduse Seaded all Süsteem ka. Koputage ja klõpsake Rakendused ja mängud.
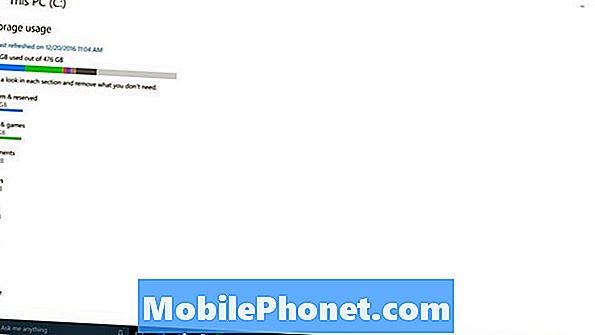
Mida peaksite nüüd looma kõigist arvutisse installitud rakendustest või mängudest. Vaikimisi on see loend järjestatud tähestikulises järjekorras.

Muutke see sorteerimine suuruse järgi rippmenüüst.

Nüüd, mida teil on, on põhjalik pilk sellele, millised rakendused ja programmid võtavad kõige rohkem ruumi. See muudab Windows 10-le ruumi vabastamise lihtsaks, eemaldades loendist kõrgemad üleliigsed rakendused ja mängud.

Kui teie arvutisse on arvutisse installitud mänge või meedia redigeerimisprogramme, siis oodake, et need oleksid üleval. Näiteks üleval on üleval üleval, kus domineerib Planet Coaster, Linnade liistud ja programmid video ja fotodega töötamiseks.
4 viisi ruumi vabastamiseks operatsioonisüsteemis Windows 10: mõnda välist mälu
Kui olete need asjad teinud ja te olete ikka veel kitsas ruumis, on aeg kaaluda failide salvestamist mujal kui teie arvuti sisseehitatud kõvakettal. See võib toimuda mälupulgal, kõvakettal või SD-kaardil, kui teie arvuti neid toetab. See on eriti hea idee tablettide ja odavate sülearvutite jaoks, millel on väga piiratud ladustamine, näiteks Surface Pro 4 ja HP Steam.
Ühendage oma välismälu.
Tüüp Ladustamine Salvesta tööriistale tagasi pöördumiseks uuesti otsinguribale Ask Me Anything.

Kasutage rippmenüüd, et otsustada, kus Windows 10 teie uued failid vaikimisi asetab.
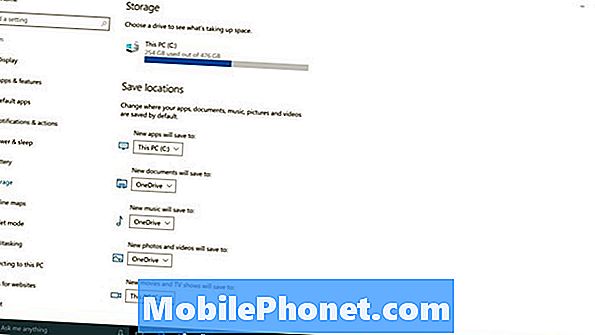
Sisemälu asemel saate Windowsi salvestada uusi rakendusi, muusikat, telesaadete allalaadimisi ja otse otse oma välisse salvestusse. Meie näites on näiteks võimalus salvestada kõike näiteks SD-kaardile.
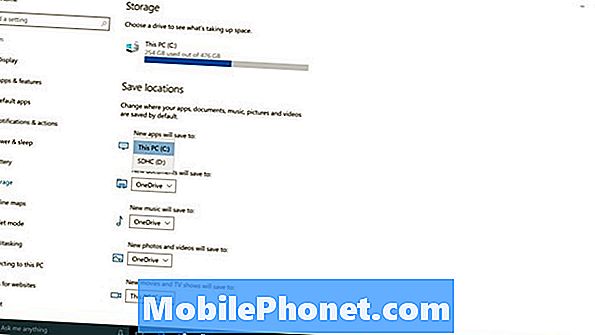
Kui olete konfigureerinud oma Windows 10 seadme kõigi uute meediumide salvestamiseks välise mäluseadmesse, on hea, et ka kõik vanad meediumid oleksid seal teisaldatud. See peaks vabastama teile korraliku ruumi, eriti kui teil on palju fotosid ja muusikat.
4 viisi ruumi vabastamiseks operatsioonisüsteemist Windows 10: Fotode, muusika ja dokumentide teisaldamine OneDrive'i
Me ei kuule enam pilvhoone utiliitide kohta, kuid nad on ikka veel seal, mis aitab inimestel vabastada oma kohalik salvestus. Windows 10-l on sisseehitatud tugi Microsofti enda online-salvestusseadmele OneDrive.
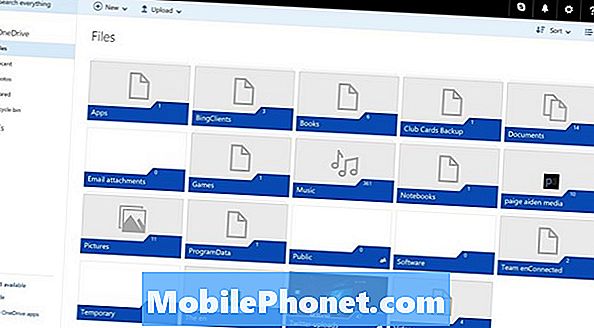
Kui kasutate tahvelarvutit või sülearvutit ei ole võimalik mugavalt salvestada ilma välise draivi või kaablita, on OneDrive teie parim valik. Saate oma muusikat, koduvideoid, seal asuvaid dokumente teisaldada ja säästa ruumi oma kohalikul draivil. Seal on ka teisi pilve salvestamise võimalusi, kuid soovite minna koos OneDrive'iga, kuna kõik Windows 10 kõige olulisemad rakendused saavad näha, mis seal on salvestatud, ilma et see oleks teie arvutis. Groove Music saab otse OneDrive'ist voogesitada. Office ja Office Mobile näevad seal salvestatud dokumente. Rakenduse Fotod näeb seal salvestatud videoid ja pilte.
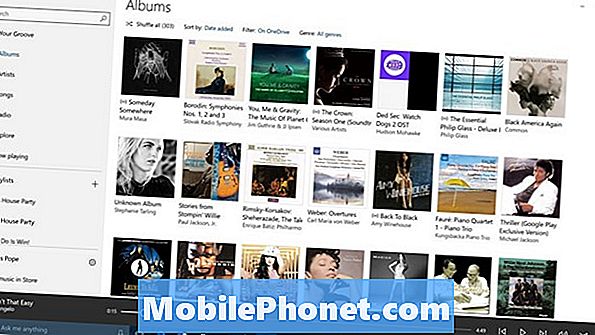
Loe: Kas Microsoft OneDrive on väärt?
Te peate kasutama Microsofti rakendust OneDrive või veebisaiti, et oma asju OneDrive'ile teisaldada ja faile hallata. Igaüks saab tasuta 5 GB OneDrive'i mälu. Suuremate ladustamiskulude hankimine.
Õnn proovida ruumi vabastada Windows 10-st.


