
Sisu
iOS 7 on täiesti uus kogemus iPhone'ile, iPadile ja iPod touch'i kasutajatele, kellel on tonni peidetud funktsioone ja uusi trikke. Nii palju, et pärast 25 varjatud iOS 7 funktsioonide kirjutamist, leidsime veel 25 iOS 7 funktsiooni, mida peate teadma.
Kui teil on iPhone või iPad, millel on iOS 7, aitavad need varjatud funktsioonid seadmega rohkem ära teha ja mõnel juhul tuua tagasi mõned maitsed mõnedest lemmik-iOS 6 funktsioonidest, mis võtsid uue IOS 7 disaini tagasi.
On ka mõned varjatud iOS 7 funktsioonid, mis ei ole selle värskenduse jaoks uued, kuid mida tasub jagada kasutajatele, kes tahavad teada kõiki vihjeid ja nippe, mida Apple sisaldab iOS 7-s, eriti kui see on nende esimene seade või kui see on esimese iPhone'i või iPadiga, et neil on aega uurida ja täielikult ära kasutada.

Siin on veel 25 varjatud iOS 7 funktsiooni iPadile, iPhone'ile ja iPod touchile.
Ükski neist iOS 7 varjatud funktsioonidest ei nõua kasutajalt rakenduste või tarvikute ostmist, kuigi meil on nimekiri 100 iPhone'i rakendusest, mida on vaja uurida, ja nimekirja suurest iPhone-lisavarustusest kasutajatele, kes neid otsivad.
Tasub meeles pidada, et need iOS 7 funktsioonid ei ole salajase koodi taga peidetud või spetsiaalsete kraanidega lukustamata. Pigem on need funktsioonid, mis on peidetud menüüdes või mida meie lugejad on avastanud ja kirjutanud, et jagada oma põnevust Control Centeri ja paljude teiste IOS 7 funktsioonide üle.
25 Varjatud iOS 7 Funktsioonid Video
Alltoodud video näitab 25 uut peidetud iOS 7 funktsiooni, mida kõik iPhone, iPad ja iPod touch'i omanikud peaksid teadma. Tutvuge meie täiendava iOS 7 juhendite ja juhenditega, mis käsitlevad, kuidas kasutada paljusid tuntud iOS 7 funktsioone.
Kasutage juhtimiskeskust
IOS 7 juhtimiskeskus on kiire viis paljude tavaliste iPhone'i seadete juhtimiseks, taskulambi rakenduse käivitamiseks ja muusika taasesituse juhtimiseks. See asendab mõningad iOS 6 multitegumtöötlusfunktsioonid ja tasub kindlasti ära vaadata.
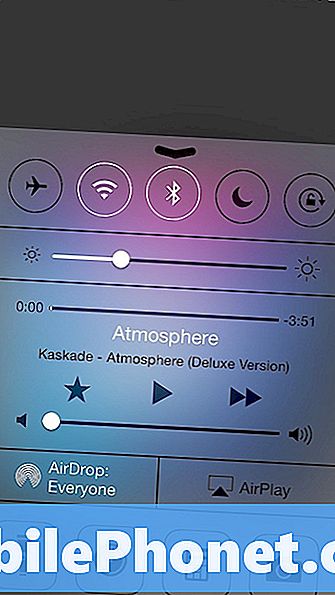
Juhtimiskeskuse kasutamiseks libistage lihtsalt iPhone'i mis tahes ekraanilt üles. Kui te ei soovi seda lukustusekraanil või mängude ajal, saate selle juurdepääsu välja lülitada Seaded -> Juhtimiskeskus.
Kasutage Siri uusi funktsioone
Siril on uus hääl ja võimalus valida meeste ja naiste sugu ning kasutajad saavad nüüd ka Siri abil rohkem teha iOS 7-s. Oleme juba kaetud iPhone'i muutuvate juhtimisseadmetega, kuid see pole veel kõik.
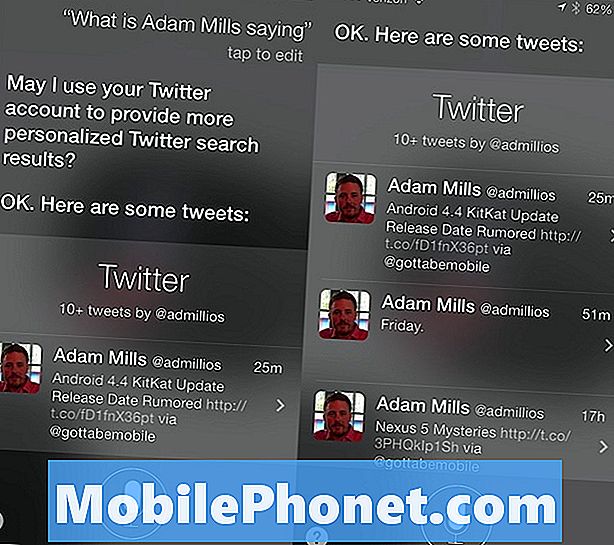
Vajutage ja hoidke all kodunuppu, et kasutada Siri, et kontrollida, mida keegi Twitteris jälgib, öeldes: „Mis on kontaktisiku nimi?” Niikaua kui olete Twitteriga ühendatud ja Twitteri kontodega seotud kontaktisikud, võite öelda nende nime. Siri võib esmakordselt luba küsida.
Raputage, et tühistada e-kirja kustutamine
Kui kasutate iPhone'i e-kirjade kontrollimiseks vaikimisi e-posti rakendust, on e-kirja kogemata kustutamine kerge ja see oli varem prügikasti kausta sisenemiseks ja selle taastamiseks valus.
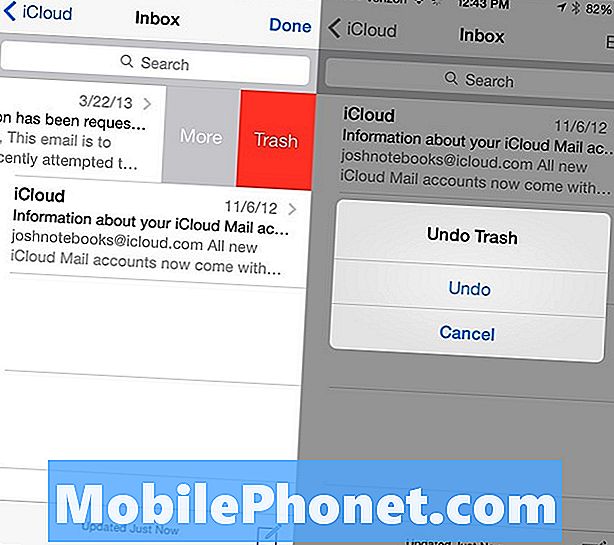
IOS 7-s raputage iPhone'i kohe pärast sõnumi kustutamist, et tuua e-kiri postkasti tagasi. See sarnaneb loksutamise tühistamisfunktsiooni valikuga, mis kustutab teksti, mille olete loksutamisega tekstikasti sisestanud.
Kasutage Apple Mapsi öörežiimi
Apple Mapsi kasutamisel saavad iPhone'i ja iPadi omanikud uue ilme, mis kasutab ekraani paremini ja kui päike loeb, peaks see automaatselt lülituma öise režiimi, mis muudab värvid lihtsamaks kasutamiseks öösel.
See toimib ainult siis, kui olete režiimis turn-by-turn, ja see peaks automaatselt lülituma tumedamale režiimile, mis ei ole sõidu ajal sama häiriv.
Looge kontaktidele kohandatud vibreerimine
Apple võimaldab kasutajatel luua kohandatud vibratsiooni kontaktidele iOS 7-s, mida nad saavad kasutada telefonikõnede ja sõnumite jaoks. See on mugav viis teada, kes helistab või tekstsõnumite saatmine ilma iPhone'i taskusse võtmata, eriti kui te kasutate vaikivat režiimi.
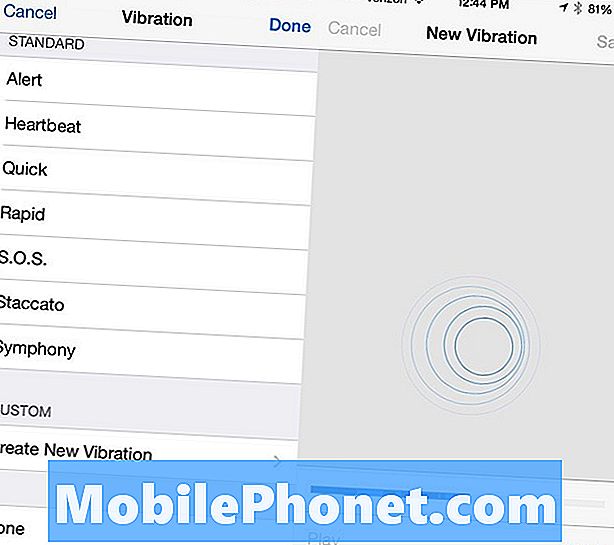
Minema Kontaktid -> Pick a Contact -> Edit -> Puudutage Custom Vibration -> Scroll down seejärel järgige vibratsioonihäire tegemiseks ekraanil kuvatavat juhendit.
Saada iMessage tekstina
Sõnumid on suurepärased, et vältida tekstisõnumite piiride ületamist ja teiste iPhone'i, iPadi, iPod touchi ja Maci kasutajatega rääkimist, kuid mõnikord nad ei suuda. Kasutajad saavad sisse lülitada sätte, mis saadab sõnumi tekstina varukoopiana. See peaks toimuma automaatselt ja see on kena viis vältida vastamata side.
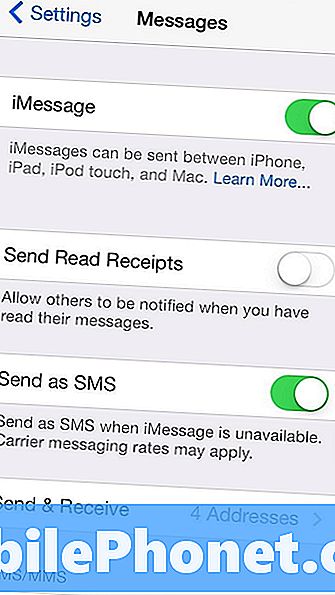
Minema Seaded -> Sõnumid -> Saada SMS. Sellega väldite loodetavasti, et teenus on halb või kui iMessages ei õnnestu saata.
Lohistage kalendrikirjed
Kui kasutate iOS 7-s sisseehitatud kalendrirakendust, saate kiiresti kohtumisi liigutada lohistamise ja langusega. See sobib Siri väikeste vigade parandamiseks.
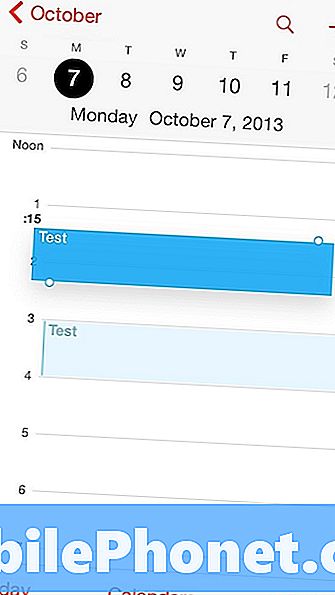
Puudutage ja hoidke kinni kohtumisest ning lohistage see aja muutmiseks üles või alla. Kuupäeva muutmiseks lohistage ekraani serva.
Kasutage hoiatuste jaoks kaamera välku
Kui te unustate Android-nutitelefonide LED-märguandeid, saate iPhone'i LED-välklampi muuta visuaalseks hoiatuseks, mida on võimatu jätta.

Puudutage Seadistused -> Kättesaadavus -> LED-välklamp hoiatuste jaoks selle sisselülitamiseks. Lihtsalt hoiatada, et see võib olla väga ere, kui sõidate või magate.
Tee oma auto tekstisõnumid
Kui teil on autosse meelelahutussüsteem, mis paaristub iPhone'iga, võib see teie tekstisõnumeid lugeda. See ei ole iOS 7-s täiesti uus, kuid see on meie sõidukile hiljuti lisatud.
Puudutage Seaded -> Bluetooth -> teie autosüsteemi i -> Näita teateid. kui see seda ei tee, otsige oma auto kohta üksikasju.
Safari mäletab teie paroole ja krediitkaarte
Safari mäletab teie isiklikke andmeid, sealhulgas paroole ja krediitkaarte, nii et sa ei pea neid uuesti sisestama. See funktsioon on seadetes peidetud ja võib iPhone'i või iPadi veebipõhist ostu lihtsustada.
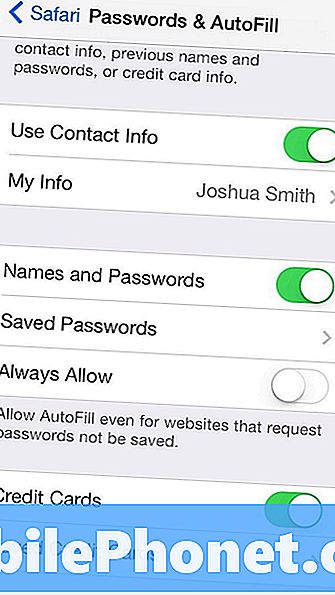
Värskendus peaks selle sünkroonimise iCloudis teie Maciga tegema, kuid nüüd peate minema Seaded -> Safari -> Paroolid ja automaatne täitmine. Siit saate individuaalsete funktsioonide sisselülitamise paroolide ja krediitkaartide lisamise või eemaldamise ning oma isiklike andmete muutmise.
Teavitamiskeskuse kohandamine
IOS 7 teavitamiskeskusel on uus välimus ja eriline tänane vaade, mis näitab teie eelseisvaid kohtumisi, ilmastikutingimusi, esemeid ja varude andmeid.
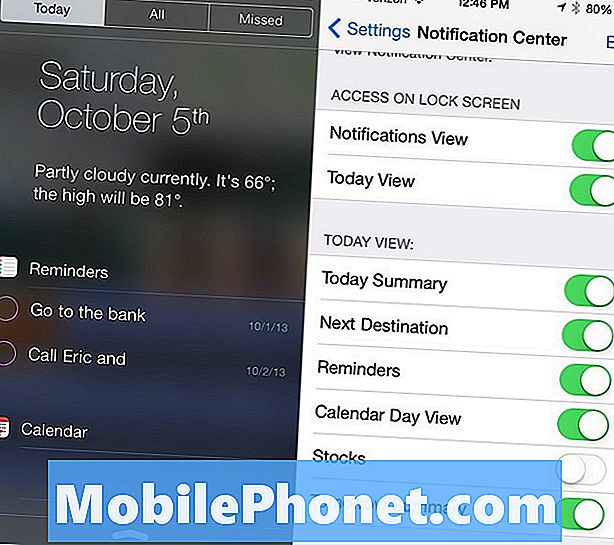
Kui teile ei meeldi kogu see teave, siis minge Seaded -> Teavitamiskeskus -> ja lülitage üksused välja või sisse lülitamiseks Täna vaade. See kohandab teie teavitamiskeskuse vajaliku olukorraga.
Tippige kiiresti .com-le nagu iOS 6-s
IOS 6 klaviatuur sisaldas veebi aadressi või e-posti lõppu sisestamiseks nupu .com, kuid iOS 7-s puudub see nupp. .
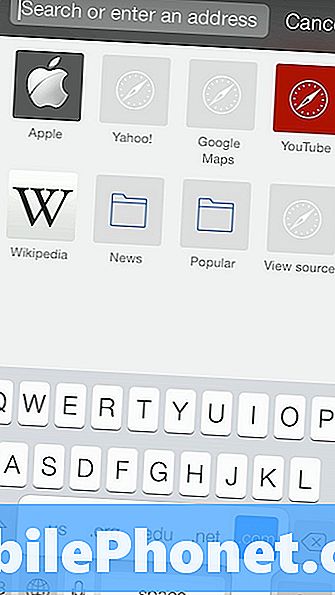
Puudutage ajavahemikku, et avada viie domeeninime lõppu menüü. Kui see ilmub, libistage üles soovitud kohale ja eemaldage sõrm selle sisestamiseks.
Jaga fotosid AirDropiga
iOS 7 toob AirDropi paljudele praegustele iPhone'i ja iPadi mudelitele, lihtsustades fotode jagamist teise iOS 7 seadmega. Seda funktsiooni ei saa kasutada kõikides iOS 7 seadmetes, vaid neile, kes töötavad fotode jagamise lihtsamalt.
Loe: Kuidas kasutada AirDropi iOS 7-s.
See toimib vormi sees rakenduses Fotod ja saadab selle WiFi kaudu, isegi kui te ei ole ühendatud WiFi-võrguga. Peagi peaks see töötama, et saata iPhone'ist fotosid Macile.
Määra kohandatud helinad
Nüüd, kui olete loonud tavaliste helistajate jaoks kohandatud vibratsiooni, määrake kohandatud helina, et te teaksite, kes helistab või tekstisõnumit ei otsi.
Avage kontaktid -> puudutage kontaktisikut -> Muuda -> Vali uus helin. Kasutajad saavad helinaid osta või luua oma ja laadida need iTunes'iga.
Jagage jagatud lingid ja teie avatud Safari kaardid
Kui soovite kiiremat viisi, kuidas lugeda Twitteris jagatud kasutajate linke, kasutage jaotist Safari Shared Links. See kogub lingid, mida jagavad inimesed, keda te järgite Twitteris, ning muudab nende lugemise lihtsaks.
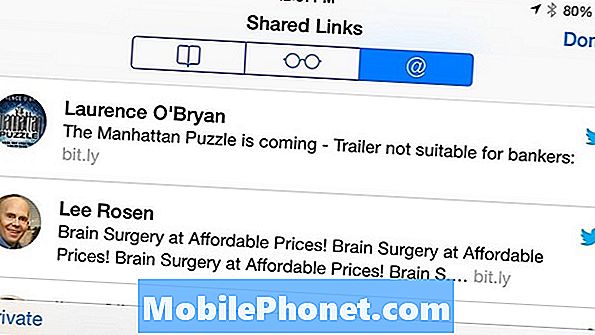
Alustamiseks puudutage ühte ja lehe allosas liikudes saate järgmise loo lugemiseks jätkata kerimist. See toimub kohe, kui ühendate oma Twitteri konto iPhone'iga. Menüü avamiseks puudutage järjehoidjate ikooni Safari allosas ja sümbolil „@” järgmisel ekraanil.
Kontrollige iTunes'i raadioajalugu
Kui soovite iTunes'i raadios kuulatud laulu jälgida sõidu ajal, teeb Apple lihtsaks näha, mis see oli, nii et saate nende eest osta $ 1,29.

Ajalugu ilmub iPhone'i ja iTunes'i muusikarakenduses, mistõttu on lihtne leida soovitud laul, kuid olid liiga hõivatud, et meeles pidada. Ajaloo vaatamiseks klõpsake iTunes'is raadiojaama pilti. Puudutage iPhone'i või iPadi muusika all vasakul ülanurgal raadiot ja ajalugu. See on ka koht, kus saab näha soovinimekirja lisatud asju.
Kasutage iPadis jagatud klaviatuuri
IPad ja iPad mini on ikka veel varustatud jagatud klaviatuuri valikuga, mis muudab kirjutamise lihtsamaks, hoides iPadi maastiku režiimis. See sobib ideaalselt iPadiga liikumiseks poes või iPadi kasutamisel mujal kui teie süles.

IPadi kasutamisel puudutage ja hoidke väikest klaviatuuri ikooni ekraani paremal küljel ja valige split. Kui klaviatuur on jagatud, on võimalik paremal positsioonil seda ekraani üles või alla liigutada.
Lülitage juhtimiskeskuses Bluetooth, kõlar ja iPhone vahele
Valjuhääldi, iPhone'i ja Bluetooth-peakomplekti vahetamine iPhone'i lukustamise ajal võib olla valus, kuid kui teil on lukustusekraanil sisse lülitatud Control Center, on lihtne seda tõmmata ja allikat muuta.
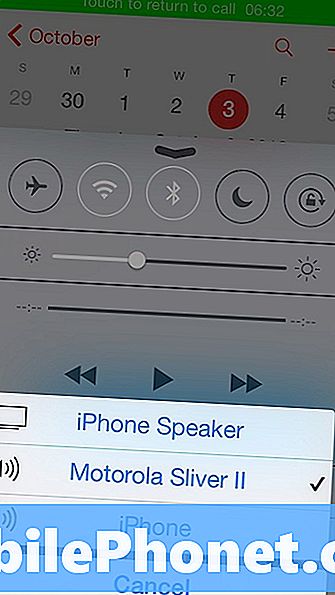
Tõmmake juhtimiskeskus üles ja all paremal, kaamera ikooni kohal on lüliti, mis võimaldab kasutajatel puudutada üks kord menüü avamiseks ja seejärel puuduta allikat, mida soovite kasutada.
Kella rakenduses lülituge digitaalsele kellale
Vaikimisi näitab iPhone'i kella app analoogi aega ja kuigi see on suurepärane, kui soovite, et sekundit märgataks nagu algkoolis, ei ole see nii hea kui kahe digitaalse kella võrdlemine ajavahe nägemiseks.
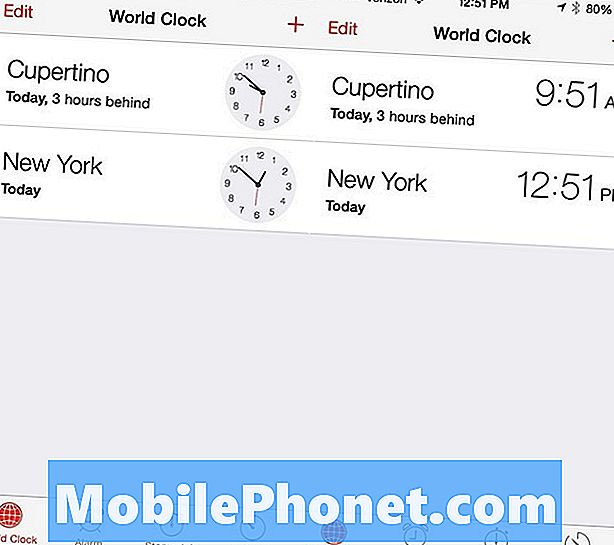
Digitaalsele režiimile lülitumiseks puudutage kella. Kella rakendus näitab ka seda, kui kaugel ajavööndist on sõnum "3 tundi taga" või "2 tundi edasi".
Jaga kõiki fotosid üritusest korraga
IPhone'i kaamera on üks Flickeri üleslaadimise järgi populaarsemaid, mis tähendab, et kaamera on paljude sünnipäevade, puhkusekontsertide, koolimängude ja teiste ürituste puhul, mida jagate sõprade ja perega.
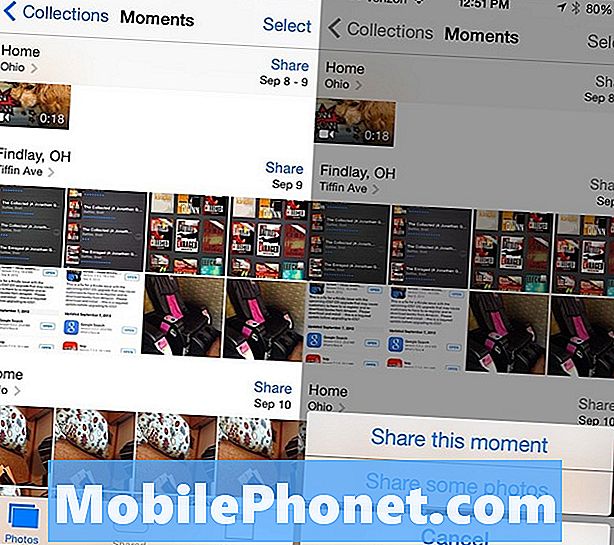
Uus rakenduse Fotod võimaldab ühiskasutada kõiki fotosid üritusest lihtsamalt kui kunagi varem. Rakenduse Fotod rakenduses puudutage fotosid -> minge hetkeks ja seejärel koputage nupule Jaga, mida jagate hetkel, kui te jagate. Võite jagada hetke PhotoStream, Facebook või Flickr.
Vajutage ja hoidke klahvi, et iPad'il oleks “
Teine iPadi klaviatuuri trikk iOS 7-s säästab paar kraani päevas, kui soovite oma kirjavahemärke õigesti sisestada ilma automaatse korrigeerimiseta. Tavaliselt peaks apostroofi sisestamine katkestama kirjavahemärkide ja seejärel apostroofi.
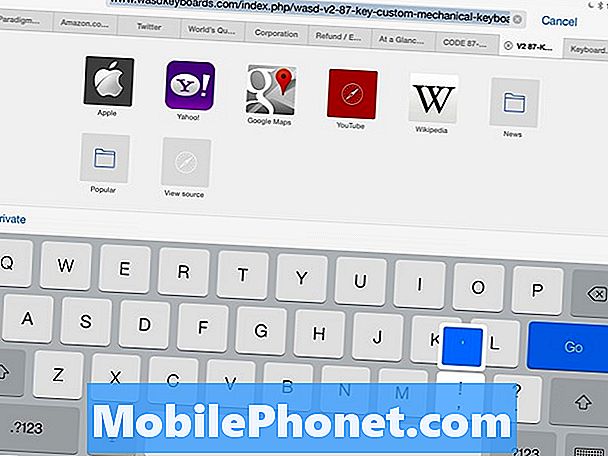
Selle trikkiga saate selle aja säästmiseks vahele jätta. IPadi kasutamisel puudutage ja hoidke koma nuppu ja libistage üles, et sisestada apostroof.
Muusika ja Siri juhtimine kõrvaklappidega
Teine trikk, mida paljud iPhone'i ja iPadi omanikud ei tea, on see, et nad saavad juhtida suurt osa oma seadmest kolme nupuga kõrvaklappide juhtseadmetega, mis koos iPhone'iga. Kui ühendad need samad kõrvaklapid iPadiga, teeb see sama.

Helitugevuse reguleerimine on lihtne, kuid vähem inimesi teab, et saate kasutada helitugevuse nuppu, et pildistada, nagu telefoni küljel asuv helitugevuse nupp. Kesknupu abil saab kraani abil muusikat peatada ja mängida. Hoides seda, alustab Siri teenusega ühendatud seadmetega.
Vaadake kalendri sündmuste keritav nimekiri
Kasutajad, kes ei suuda iOS 6-st kalendrisündmuste kerimisnimekirja jätta, saavad need iOS 7-sse tagasi, puudutades kalendri otsinguikooni.
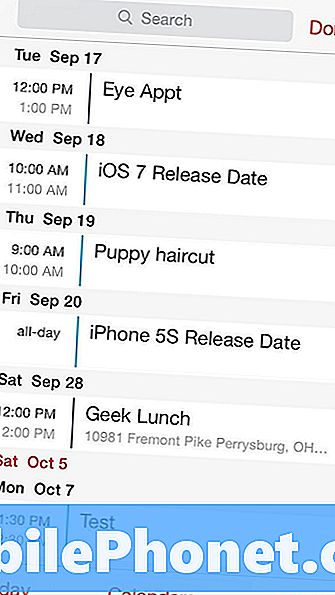
Selle ikooni kiirel puudutamisel saate nüüd oma kalendrites olevaid sündmusi sirvida ilma nime või mõne muu kriteeriumi järgi otsimata.
Safari isiklik sirvimine on varjatud, puudub
Isiklik sirvimine Safaris iOS 7 jaoks on raskem leida, kuid see ei ole kadunud iPhone'i ja iPadi uusimast tarkvarauuendusest. Privaatse sirvimise režiimis ei salvesta iPhone otsinguid ega veebiaadresse. Menüü värvid muutuvad halliks. See ei varja teie identiteeti, vaid seda, mida olete vaadanud kellelt, kellel on juurdepääs teie iPhone'ile.
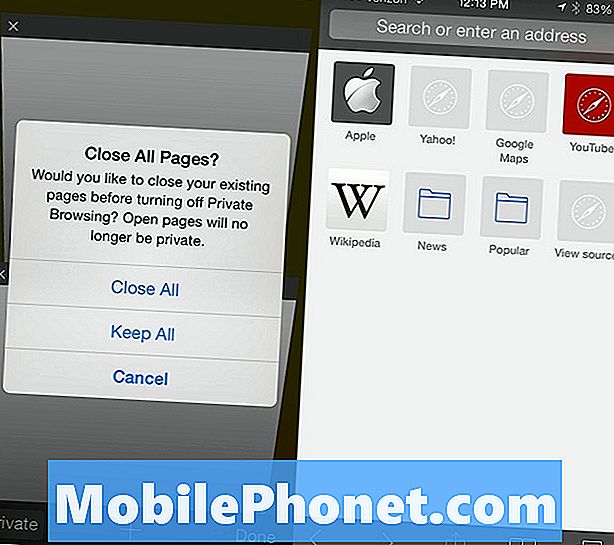
Avage Safari ja puudutage vahekaarti või järjehoidja ikooni ning privaatses režiimis kuvatakse vasakpoolses alumises osas. Kasutajad saavad valida, kas kõik lehed on avatud või neid kõiki sulgeda. Eraviisilisest sirvimisrežiimist väljumiseks puudutage uuesti järjehoidjaid või menüüd ja seejärel nuppu Privaatne ning vali aknad uuesti.
Peida uudised
Apple surub NewsStandit ikka veel suurepärase võimalusena ajalehti ja ajakirju lugeda, kuid kui te ei kasuta NewsStandit, saate nüüd ikooni paigutada kausta ja varjata.
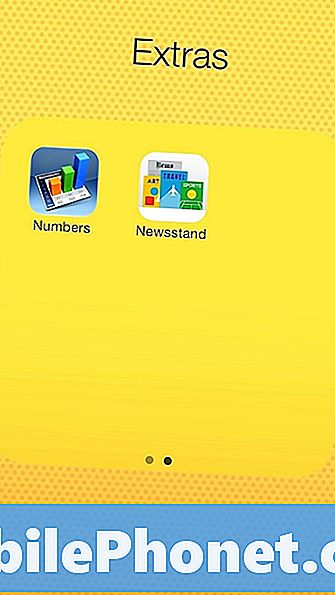
Nüüd käitub NewsStand nagu iga teine Apple'i rakendus. Te ei saa kustutada rakenduse NewsStand rakendust, kuid saate seda puudutada ja seda hoida, kuni see tõmbub. Kui see on valmis, siis puudutage ja hoidke seda, lohistage see kausta ja kui sa tõesti tahad, et see nägemisest välja jääks, asetage see kausta teisele lehele.


