
Sisu
- 25 Varjatud iOS 7 Funktsioonid Video
- Tehke FaceTime helikõned, et säästa raha
- Parem ärge häirige valikuid
- Sulge mitu rakendust korraga multitegumises
- Kõnede ja teksti blokeerimine iOS 7-s
- Jälgi andmeid, mida kasutavad iga rakendus & Lõigake need välja
- Tulistage mitu fotot pooleldi lõhkemise režiimis
- Nutikam uuendamine
- Suumi video salvestamise ajal
- Lae suuremad rakendused LTE ajal
- Hankige Apple Mapsi vaikesuunad vaikimisi
- Videote jagamine fotovoogu
- Kiire juurdepääs Safari nuppudele
- Lülitage automaatse rakenduse värskendused sisse
- Kuula selgesõnalist iTunes Radio & Discover Music'i
- Vaadake iMessage Time Stamps
- Libistage, et minna tagasi peaaegu igale kohale
- Siri seadistamise seaded
- Lohistage teated pühkige üles
- Kompass on ka tase
- Tee iOS 7 teksti lihtsamaks lugemiseks
- Skaneerige kaameraga kinkekaardid
- Muuda Siri häält
- Loo kaustast leheküljed
- Puudutage ikooni ja ajakohti iMessage to Schedule
- iOS 7 teab teie lemmikpaiku
See on lõplik nimekiri iOS 7.1 ja iOS 7 nõuandeid, nippe ja peidetud funktsioone. Tutvuge iPhone'i ja iPadi paremate väljavõtetega ning mõnede iOS 7 varjatud funktsioonidega, mis aitavad teil saada rohkem raha, mida olete juba kulutanud.
iOS 7 toob iPhone'ile, iPadile ja iPod touchile hämmastavaid uusi funktsioone, mida Apple reklaamides ja oma veebisaidil esile tõstab, kuid on ka palju peidetud iOS 7 funktsioone, mis ei hüpata kasutajatele pärast iOS-i installimist 7.
Oleme mitu kuud kasutanud iOS 7 ja iOS 7.1, et avastada kõiki peidetud funktsioone, mis asuvad menüüde taha ja ei tee Apple'i turundusmeeskonda.
Selle iOS 7 näpunäidete ja peidetud funktsioonide loendiga saavad kasutajad teada, kuidas oma iPhone'ist, iPadist või iPod touchist rohkem välja töötada uue installitud iOS 7 või iOS 7.1 tarkvara abil.
Loe: 41 Siri peidetud funktsioone
Kasutajad ei pea ostma kõiki tarvikuid ega kulutama raha rakendustele, et kasutada kõiki neid funktsioone. Kõik need iOS 7 & iOS 7.1 funktsioonid töötavad ilma raha kulutamata ja mõned aitavad isegi säästa raha.
Meie iOS 7 varjatud funktsioonide loend sisaldab funktsioone, mida on raske leida või enamik kasutajaid ise ei leia. Ei ole vaja iOS 7 jailbreaki, mis on hea, sest pole veel jailbreak'd ja pole vaja avada midagi, et midagi avada. Lihtsalt haarake oma iPhone või iPad, kus töötab iOS 7, ja õppige, kuidas sellest rohkem kasu saada.
Loe: Kuidas saada parem iOS 7 aku kasutusaega
25 Varjatud iOS 7 Funktsioonid Video
Siin on 25 vähem tuntud iOS 7 funktsioone, mida me leidsime iOS 7 kasutamise ajal, sest viimased on olnud mitu kuud. Kasutajad saavad installida iOS 7 värskenduse, et saada kõik need funktsioonid tasuta. Mõned funktsioonid töötavad ainult iPhone 5, iPhone 5c ja iPhone 5s, teised aga kõikides iOS 7 seadmetes.
Tehke FaceTime helikõned, et säästa raha
FaceTime Audio on uus iOS 7 funktsioon, mis on kontrollkeskuse ja valgustusega võrreldes päris varjatud. Tõenäoliselt olete tuttav FaceTime videokõnedega, mis võimaldavad iOS ja OS X kasutajatel teha WiFi ja LTE kaudu videokõnesid ja nüüd saate seda teha ainult heli puhul.
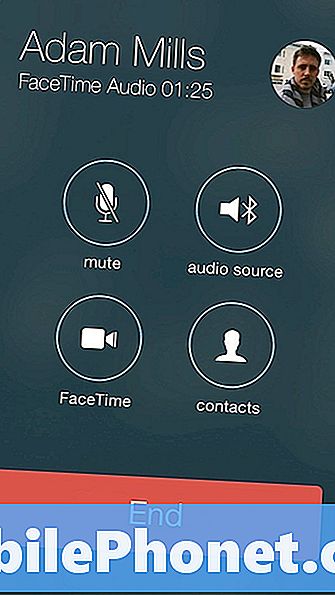
FaceTime Audio iOS 7-s kõlab hästi.
See on tohutu, sest kõnede tegemiseks on palju kordi, kuid ei saa videovestlust käsitleda ja kõne kvaliteet on oluliselt parem kui telefonis. FaceTime'i helikõnede tegemisel kõlab helistaja, nagu nad on samas ruumis, selle asemel, et rääkida läbi paberkoti.
Kasutajad saavad teha FaceTime helikõnesid iPhone'ilt, iPadilt ja iPod touchilt, mis võimaldab kasutajatel sisuliselt iPadi ja iPod touchi telefoni muuta, kuigi see võib helistada ainult teistele Apple seadmetele.
Lõpuks kutsub FaceTime Audio helistama minutite vahele ja kasutama WiFi või LTE-d, nii et te ei liigu ühegi minuti piires ega pea maksma rahvusvahelise kõne eest.

FaceTime helikõnet saate alustada, vajutades kontaktis oleva näo kõrval olevat väikest telefoni ikooni, lisades sagedaste helistajate jaoks FaceTime Audio lemmiku ja valides selle isegi iMessage'is.
Parem ärge häirige valikuid
Kui te ei ole veel alustanud rakendust Ära häirida, on iOS 7 ideaalne aeg selle meelerahu salvestamise funktsiooni sisselülitamiseks.
Ära häirita kõnede, tekstide ja häirete vaigistamist teatud ajal või käsitsi sisselülitamisel. Enamik kasutajaid kasutab seda koosoleku või õhtusöögi ajal käsitsi ja määrab ööseks Ära häiri ajakava.

IOS 7 uued võimalused ei häiri.
Kui keegi on hädaolukorras, on võimalus helistada läbi, kui on olemas järjestikune kõne. Kasutajad saavad igal ajal ka lemmikute ja kontaktirühmade lasta.
Uus iOS 7 Do Not Disturb valik võimaldab kasutajatel kontrollida, kui iPhone teeb veelgi rohkem müra. Nüüd saavad kasutajad valida Alati ja iPhone jääb vaikseks, kui see on lukustatud või lukustamata, või valige Ainult, kui iPhone on lukustatud ja saadab iPhone'i kasutamisel teateid.
Nende seadete muutmiseks avage ekraani allosas Seaded -> Ära häirita -> Vaigistus.
Sulge mitu rakendust korraga multitegumises
IOS 7 multitegum on täiesti uus, pakkudes paremini teie rakendusi, mis näitab, mis toimub rakenduse sees. See muudab lihtsamaks näha, millist rakendust soovite valida, kui käivitate iOS 7 multitegumtöötluse režiimi. Topeltkäsitluse avamiseks ja hiljuti kasutatud rakenduste nägemiseks puudutage topeltnuppu.

Sulgege iOS 7 korraga mitu rakendust.
Rakenduse sulgemine iOS 7-s on lihtsam, sest peate lihtsalt pühkima üles ja rakendus on suletud. See, mida te ei tea, on see, et saate mitme rakenduse korraga mitu korda sulgeda. Proovi. Rakendused peatuvad taustal, kuid neid ei eemaldata.
Kõnede ja teksti blokeerimine iOS 7-s
Ärge häirige on teatud ajaperioodidel suur, aga kui soovite iPhone'i kõned või tekstid blokeerida, on teil vaja midagi enamat. IOS 7-s on võimalus blokeerida kõned, tekstid ja FaceTime konkreetsest kontaktist.

Kõnede, tekstide ja FaceTime blokeerimine iOS 7-s.
Selleks minge Kontaktid, avage kontakt kes sind hävitab, kerige põhja ja koputage Blokeeri see helistaja. See blokeerib need teksti, kõnede ja FaceTime vahel. Praegu ei saa te vaid üht sidevahendit blokeerida.
Jälgi andmeid, mida kasutavad iga rakendus & Lõigake need välja
IOS 7-s saate nüüd näha, kui palju andmeid iga iPhone või iPad rakendus kasutab, mis on suurepärane uudis kasutajatele piiratud andmeplaanide kohta. Selle varjatud iOS 7 funktsiooniga saate teada, milline rakendus kasutab liiga palju andmeid ja isegi lülitab selle välja, et vältida enam andmete kasutamist.

Kontrollige iga rakenduse poolt iOS 7-s kasutatavaid andmeid.
Selle kasutamiseks minge Seaded -> Mobiil -> Kerige alla kuni näete rakendusi. Andmetele juurdepääsu väljalülitamiseks puudutage paremale.
Kasutajad saavad ka näha, kui palju andmeid nad iPhone 5-d kasutavad isikliku hotspotina, sirvides alla ja koputades süsteemi teenuseid.
Tulistage mitu fotot pooleldi lõhkemise režiimis
Apple teeb iPhone 5-s purunemisrežiimi kohta palju, kuid iPhone 5-i omanikud saavad ka väikese värskenduse, mis võib aidata neil üle kanda igat vanemat armukadedust.
IOS 7-ga iPhone 5-st päästikunupu all hoides hakkab pildistama umbes kolm fotot sekundis, kaugel iPhone 5-st 10 sekundi kohta. IPhone 5 ei saa ka valida parimat fotot nagu iPhone 5s. Siiski on see mugav peidetud iOS 7 funktsioon.
Nutikam uuendamine
Taustaprogrammi värskendamisega iOS 7-s saavad teie rakendused värskendada arukamaid sidemeid vastavalt teie ühendusele ja see peaks lõpuks õppima, millal on parim aeg teabe uuendamiseks.
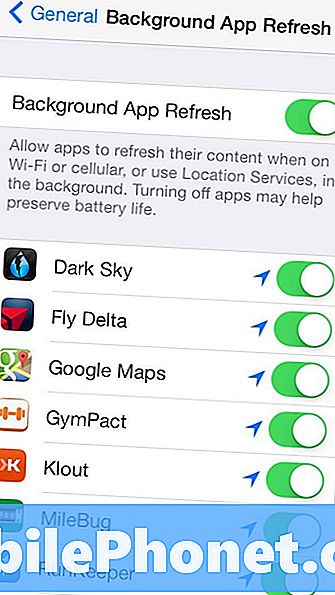
Rakendused võivad taustal iOS 7-ga värskendada, seega ei pea te pärast rakenduse avamist ootama värskendusi.
Loe: Kuidas peatada iOS 7 rakendused taustal värskendamisest
Kahjuks võib taustaprogrammi värskenduse sisselülitamine vähendada iOS 7 aku kasutusaega. Sellisel juhul saate selle välja lülitada või teatud rakendused välja lülitada.
Suumi video salvestamise ajal
IPhone 5 pakub ka video varjatud iOS 7 kaamera funktsiooni. Kasutajad saavad iPhone 5-st videot kasutades suumida suumimise ja suumimisega. Selleks vajutage lihtsalt video salvestamisel või pildistamisel.
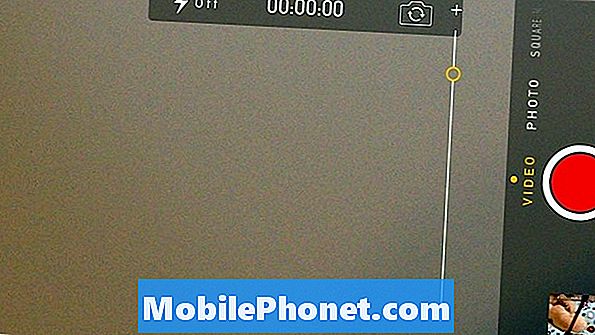
Suurendage videot iOS 7-s iPhone'i 5 abil.
See on mugav funktsioon, et jääda lähedal olevale subjektile, kes on sinu käest või sõidab, või mängule või spordimängu tegevusele lähemale. See ei tööta iPadil või iPhone 4S-l ja iPhone 4-l.
Lae suuremad rakendused LTE ajal
Apple piirab LTE-ga installitavate rakenduste suurust, et vältida kasutajate andmepiirangute ületamist, kuid mõnikord tuleb need rakendused alla laadida isegi siis, kui need on suured.
iOS 7 võimaldab kasutajatel alla laadida kuni 100 MB suuruseid rakendusi, mis tähendab, et mänge ja suuremaid rakendusi on lihtsam isegi minna. Lihtsalt veenduge, et te ei löögi läbi mingeid piiranguid.
Hankige Apple Mapsi vaikesuunad vaikimisi
Kui sõidad rohkem kui sõita, saate Apple Mapsi vaikimisi valida jalgsijuhised. See sobib ideaalselt suurte linnade jaoks ilma autoga või turistidele, kes liiguvad jalgsi.
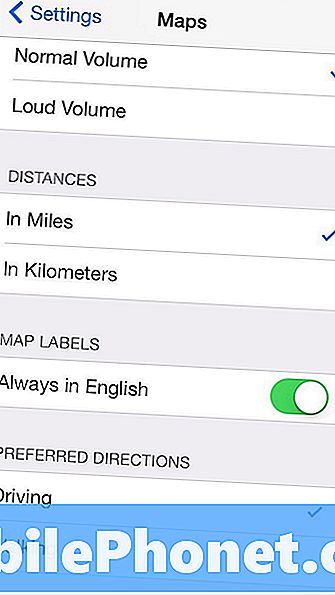
Hangi vaikesuunad iOS 7-s vaikimisi.
Minema Seaded -> Kaardid -> Sirvige alla ja puudutage Walking. See muudab jalgsi suundad vaikimisi, kuid vajadusel saate sõidu siiski valida ilma seadeid muutmata.
Videote jagamine fotovoogu
Photo Stream on suurepärane iCloud funktsioon, mis võimaldab teil jagada fotosid koos sõprade või perega ja seda pidevalt lisada. Meeskonna liikmed kasutavad seda oma laste ja lemmikloomade fotode jagamiseks inimestega, keda nad teavad, ilma Facebooki sõprade ülekoormamiseta.
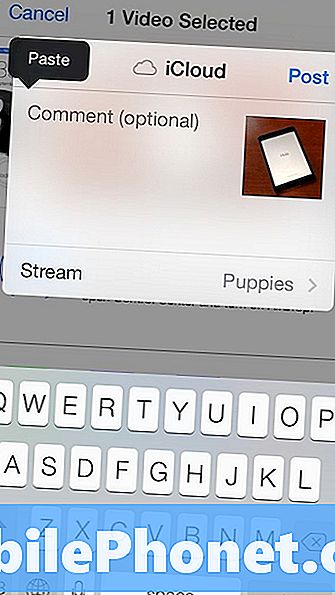
Jagage videoid fotovoogu iOS 7-s.
IOS 7-s saavad kasutajad nüüd jagada videot, mis võimaldab vanematel jagada oma lapsele armas videot, ilma et see oleks maailmale YouTube'i või kõigi oma Facebooki sõprade jaoks nähtav.
Puudutage videot Rakenduse Fotod -> Puuduta Jaga -> Puuduta iCloud -> Valige fotovoog ja sa oled hea minna.
Kiire juurdepääs Safari nuppudele
Kui alustate iOS 7-s Safaris sirvimist, kaovad aadressiriba ja alumised nupud. See on suurepärane, et saada veidi rohkem ruumi sirvimiseks, kuid sa pead liikuma liiga kaugele, et need tagasi tulla.
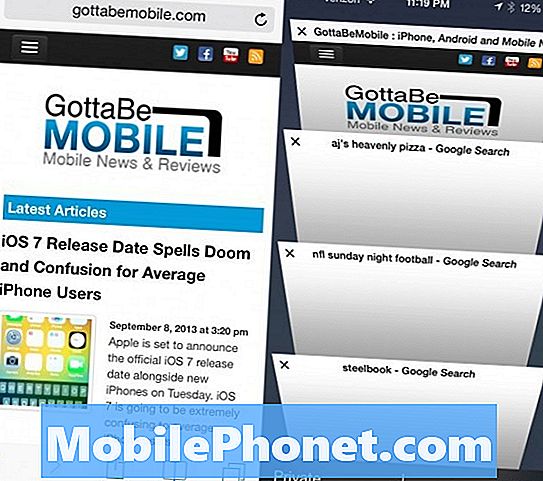
Safaril on mitu varjatud funktsiooni.
Kerimise asemel puudutage ekraani kõige alumist serva ja valikud ilmuvad paremale, et saaksite minna vahekaartidele, järjehoidjatele ja palju muud.
Lülitage automaatse rakenduse värskendused sisse
Kui vihkate, et näete tohutut märgi ikooni, mis ütleb teile, et App Store'is on 57 värskendust, saate automaatse rakenduse värskendused sisse lülitada ja iOS 7 laadib alla ja värskendab teie rakendusi WiFi kaudu.
Loe: Kuidas lubada automaatse rakenduse värskendusi iOS 7-s
See on tore, kui te ei arva, et tegelete juhusliku probleemiga, mis võib tuleneda rakenduse värskendusest. Kui teil on missioonikriitiline rakendus, mida värskendus võib katkestada, võite selle funktsiooni maha jätta.
Kuula selgesõnalist iTunes Radio & Discover Music'i
Kui kasutate muusika rakenduse sees uut tasuta iTunes Radio rakendust, siis märkate, et vaikimisi kasutatavate jaamade kaudu ei esitata selgesõnaliste sõnadega laule. Selle sisselülitamiseks alustage jaama esitamist -> puudutage väikest „i” ringi ekraani ülaosas ja lülita Luba selgesõnalised otsad.
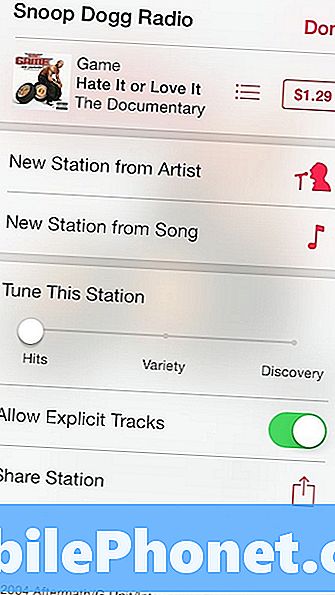
Kuula selgesõnalisi lugusid ja häälestage jaamu iOS 7-s.
Sellel ekraanil saate ka jaama täpselt häälestada, et jõuda tabamustesse, sortidesse või avastamisse. Tulemustega saate kuulata jaamale vastavaid parimaid laule. Mitmesuguse muusikaga saate kaasa tuua ja avastamine aitab teil uusi kuulajaid kuulata.
Vaadake iMessage Time Stamps
Kui vaatate iMessage'i vestlust esimest korda, näete ainult vanade sõnumite ja viimase sõnumi olekut, kuid väike trikk näitab teile sõnumi saatmisel või vastuvõtmisel.
Tõmmake ekraanil paremale vasakule, et kuvada iga sõnumi ajatemplid. See on mugav juhul, kui arutate järgnevat kõnet või teksti, kuid unustate, kui viimati proovisite.
Libistage, et minna tagasi peaaegu igale kohale
Tagasi ikooni puudutamise või ülemises vasakus nurgas puudutamise asemel, et minna tagasi seadete ja Apple'i rakenduste juurde, libistage ekraani vasakpoolsest servast.
See tõmbab tagasi tööd iMessages, Settings, Notes ja paljud teised rakendused. Samuti läheb see tagasi Safari leheküljele ja vastupidises suunas libiseb leht edasi.
Siri seadistamise seaded
Siri on beetast väljas ja teenus pole veel täiuslik, kuid kasutajad saavad selle funktsiooniga palju rohkem teha. Võimalik, et üks meeldivamaid asju on Siri seadistuste kontrollimine.
Jah Juhtimiskeskus pakub kiiret juurdepääsu, kuid kasutajad võivad ka paluda Siril juhtida WiFi, Bluetoothi lennukirežiimi ja palju muud veelgi kiiremaks, hääljuhtimisega ligipääsuks.
Lohistage teated pühkige üles
Teate bännerid on iOS 7 jaoks uued, suurema bänneriga, mis näitab rohkem teavet. On suurepärane, kui soovite lugeda lisateavet teate kohta, kuid see võib katta nupud paljudes rakendustes.

Lükake üles, et jätta iOS 7 teated tagasi.
Teatise tagasilükkamiseks lükake see üles ja libiseb ära. Võite ka iOS-i teavituskeskusesse otse sisenemiseks alla laadida.
Kompass on ka tase
Kompassirakendus saab uue välimuse iOS 7-le ja Apple lisab uue mullitaseme, mis võimaldab teil seda kasutada garaažis või kodus.

Kompass on ka iOS 7 tasemel.
Avage rakenduse Kompass, libistage küljele ja teil on juurdepääs mullide tasemele. See toimib kõige paremini ilma juhtumita, mis võib lisada kalde.
Tee iOS 7 teksti lihtsamaks lugemiseks
iOS 7 kasutab uut skinnier fonti, mida mõnedel inimestel on uue fontide lugemisel probleeme. Apple teeb lihtsaks fontide julge muutmise ja selle suuremaks muutmise kogu iOS 7-s.
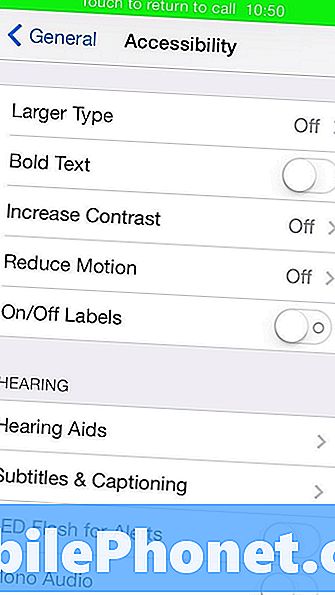
Tee iOS 7 teksti lihtsamaks lugemiseks.
Minema Seaded -> Üldine -> Kättesaadavus -> Rasvane tekst Alustamiseks lülitage sisse.
Kui vajate suuremat teksti, minge Seaded -> Üldine -> Tekstisuurus ja liigutage liugurit fontide suuruse muutmiseks kogu iOS 7-s.
Skaneerige kaameraga kinkekaardid
Pika iTunes'i kinkekaardi numbri sisestamine iPhone'i on valu ja IOS 7-ga on see midagi, mida te ei pea enam tegema.
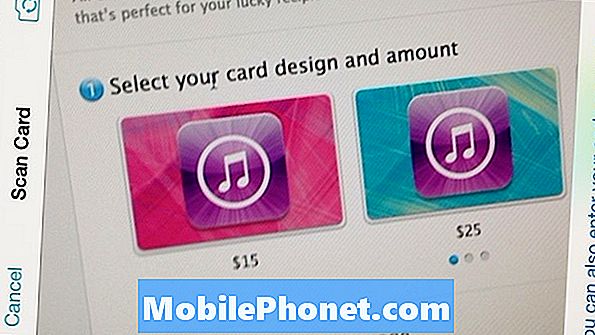
Skannige iOS 7-ga kingituskaart iTunes'i lisamiseks.
Kui lähete iTunes'i rakendusse ja koputage Redeem, saate seejärel iTunes'i kinkekaardi vöötkoodi skannimiseks kasutada ikooni Kasuta kaamerat. Just nagu see on teie iPhone'is ja teie kontol.
Muuda Siri häält
Kui Siri on naiselikult häälestatud, võimaldab Apple nüüd Siri häält meeste hääleks muuta ilma keelt muutmata.
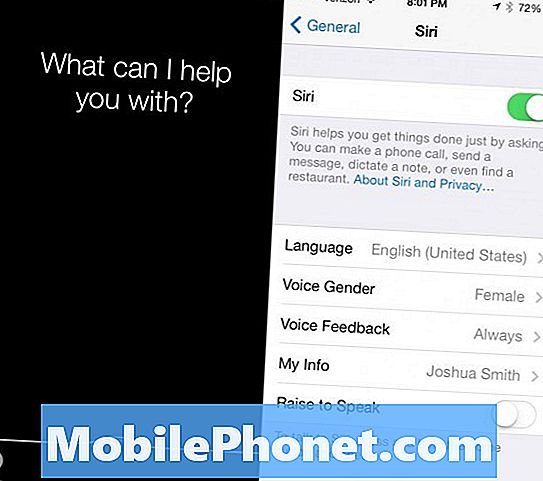
Siri kohandamine iOS 7-s.
Avage Seaded -> Üldine -> Siri -> Hääle sugu -> Mees või naine. See ei muuda Siri võimeid ja mõlemad soolised hääled tulevad loomulikumalt.
Loo kaustast leheküljed
IOS 7-s ei piirdu te enam ainult mõne rakenduse paigutamisega kausta, mis tõi kaasa palju ja palju kaustu. Nüüd saate luua kaustu, kus on rohkem rakendusi.
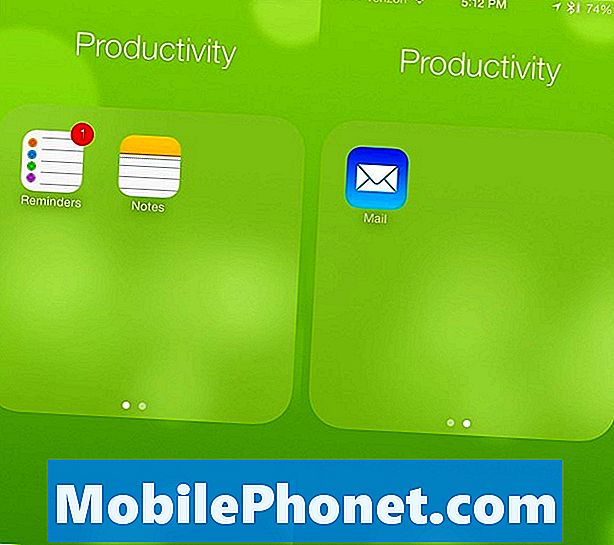
Pane kausta mitu lehekülge.
Leheküljed toimivad peaaegu nagu uus avakuva ja ilmuvad kausta väikese punktina nagu algekuvari indikaator. Selleks avage kaust ja lohistage seejärel üks rakendus paremale, kuni see liigub üle ühe lehe. Võite luua mitu lehekülge ja rakendused liiguvad vajadusel ka uuele lehele.
Puudutage ikooni ja ajakohti iMessage to Schedule
Kui kasutate sündmuste ja kohtumiste ajastamiseks iMessage'i, saate nüüd kalendrisse lisada aega, kuupäeva või asukohta.

Loo iMessage'i sündmused kiiresti.
Peate täitma mõned üksikasjad, kuid see on lihtne viis veenduda, et te ei unusta sündmust ja on usaldusväärsem kui Siri.
iOS 7 teab teie lemmikpaiku
Pärast mõnda päeva iOS 7-ga õpib uus tarkvara teie harjumusi, sealhulgas oma lemmikpaiku. See ilmub uude teavitamiskeskusesse, kus saab öelda, kui kaua kulub koju sõitmiseks või töötamiseks.

iOS 7 teab teie lemmikpaiku.
See on võimalik välja lülitada, kuid me tõesti näeme, kui palju aega kulub aega, mis viib meid liiklusküsimustele või õnnetustele.


