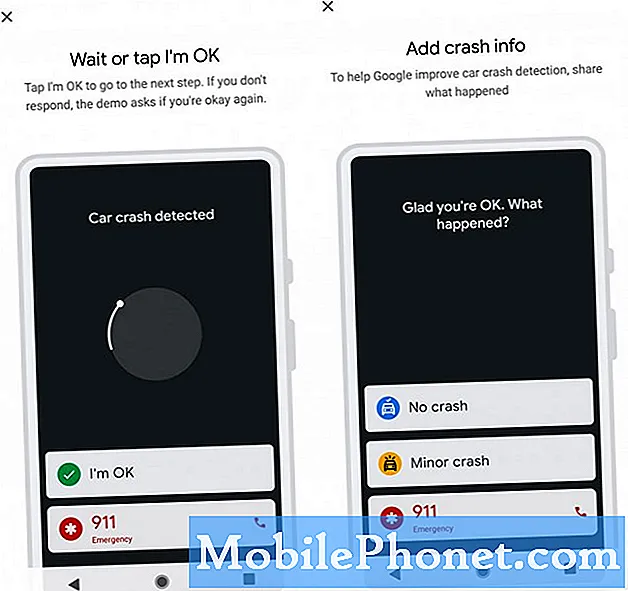Sisu
- Video salvestamise ajal tehke foto
- Parem vastuvõtt
- Lase erihelistajatel läbi segada
- Hankige LED-märguanne kõnede ja tekstide kohta
- Automaatsed WiFi varukoopiad
- Kuva aku protsent
- Avage rakendused Siriga
- Laadige rakendused ja muu alla
- Andmete kasutamise jälgimine iPhone 5-s
- Sisestage otseteede ja pühkimistega Faster
- Lülitage Siri sisse, kui võtate iPhone 5 kätte
- Lisage Emoji klaviatuur
- Kasutage ekraanil kuvatavat avalehenuppu
- Lülitage sisse funktsioon Leia minu iPhone
- Nutikamad Apple Maps
- Saada iMessage automaatselt tekstina
- Lülitage kaameravõrk sisse
- Jätke laulud vahele, kasutage kõrvaklappide juhtnuppude abil Sirit ja muud
- Parem hilisõhtune kuulamine
- Kasutage iPhone'i sisseehitatud teaduslikku kalkulaatorit
- Lülitage iga rakenduse jaoks öörežiim sisse
Vaadake seda iPhone 5 näpunäidete ja nippide kogumit, et saada iPhone 5-st rohkem kasu ilma uut iPhone'i ostmata.
IPhone 5 turule toomisest on möödunud kuus kuud ja enamik inimesi ei tea, kuidas iPhone 5-st maksimumi võtta. Selle iPhone 5 varjatud funktsioonide loendi abil saavad kasutajad teada, kuidas iPhone 5-ga rohkem teha ilma peate ostma kõik iPhone 5 tarvikud või kolmanda osapoole rakendused.
Kasutajatele, kes soovivad, et lisaseade teeks iPhone 5-ga rohkem, on meil suurepärane nimekiri iPhone 5 lisaseadmetest ja parimatest iPhone 5 autotarvikutest, kuid kõik selles loendis toimib ilma midagi kulutamata.
See iPhone 5 näpunäidete loetelu sisaldab raskesti leitavaid funktsioone, millest enamik kasutajaid ei tea, mitte salajasi funktsioone, mille avamiseks vajavad kasutajad spetsiaalset koodi.
Kasutajad, kes soovivad rohkem teha, saavad iPhone 5 jailbreakida ning installida meie parimate Cydia rakenduste loendi ja näpunäited, et viia iPhone 5 peidetud funktsioonide loend uuele tasemele.
Loetud: iPhone 5 ülevaade - 5 kuud uue iPhone'iga
Siin on 15 vähem tuntud iPhone 5 funktsiooni, mille avastasime iPhone 5 viimase kuue kuu kasutamisel. Paljud neist funktsioonidest töötavad ka iPhone 4S-is, milles töötab iOS 6.
Video salvestamise ajal tehke foto
IPhone 5 võimaldab kasutajatel peatumata videot salvestada ja pilti teha. See funktsioon on saadaval ainult iPhone 5-s ja see ei tee täieliku eraldusvõimega fotot, kuid sobib suurepäraselt video ja foto erilise hetke jäädvustamiseks.
Puudutage video tegemise ajal paremas ülanurgas väikest kaameraikooni.
Fotode suurus on 1920 x 1080, mis on piisavalt hea veebis jagamiseks või enamiku koduste väljatrükkide jagamiseks, kuid kui fotod tõesti loevad, tasub veenduda, et olete režiimis Ainult fotod. See režiim võimaldab kasutajatel iPhone 5-ga videot tehes teha mitu fotot.
Parem vastuvõtt
IPhone 5-l on LTE, mis pakub kiiret allalaadimiskiirust, kuid see võib lühendada ka aku kasutusaega ja mõnel juhul jätta kasutajatele telefoni, mis ei saa ühendust luua. New Yorgis reisides lülitasime LTE välja ja ei andnud 3G-signaali täielikku leviala.
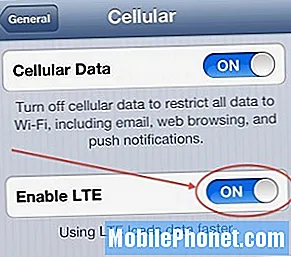
Lülitage 4G LTE välja, et säästa aku eluiga ja saada parem katvus.
See on aeglasem, kuid muutis iPhone 5 kasutuskõlbmatust LTE nutitelefonist aeglasema ja usaldusväärsema 3G-signaaliga nutitelefoniks. Selleks minge aadressileSeaded -> Üldine -> Mobiil -> Luba LTE välja. Lisateave selle kohta, kuidas LTE iPhone 5-s välja lülitada.
Lase erihelistajatel läbi segada
Mitte segada on suurepärane viis sissetulevate kõnede ja tekstisõnumite blokeerimiseks, kuid on keeruline telefoni kogu päeva väljalülitada, kui peate olema abikaasale, ülemusele või lastele kättesaadav. Õnneks on lihtne lubada kasutajatel läbi segada režiim Mitte segada, hoides kõik teised vait.
Lisage lihtsalt grupp lubatud loendisse ja need helistajad lähevad otse läbi, nagu režiim Mitte segada oleks sisse lülitatud. Väärib märkimist, et see võimaldab kõnesid läbi, kuid mitte tekstsõnumeid.
Hankige LED-märguanne kõnede ja tekstide kohta
Endised Androidi kasutajad võivad puududa LED-hoiatustest, mis annavad teada, et kõne või tekst saabub. IPhone 5 ei lisa märguande LED-i, kuid on võimalik kasutada kaamera välku improviseeritud märguandena.

Kasutage kõnede ja tekstisõnumite LED-hoiatusena iPhone 5 välku.
PuudutageSeaded -> Üldine -> Juurdepääsetavus ->LED-välk hoiatuste jaoks -> seesselle funktsiooni lubamiseks.
Hoiatus: see on ere ja ei pruugi sobida teie magamisharjumuste ega koosolekuga, kuid valjuhääldis on see parim viis iPhone'is kõne või teksti nägemiseks.
Automaatsed WiFi varukoopiad
Unustage iCloudi täiendava salvestusruumi maksmine ja varundage iPhone 5 automaatselt WiFi või iTunes abil Maci või PC-sse. Kui see seade on lubatud, varundatakse iPhone teie arvutisse, kui arvuti on sisse lülitatud, iPhone on ühendatud sama WiFi-võrguga ja ühendatud.
Loe: Kuidas seadistada iPhone WiFi varukoopiaid Macis
Selle seadistamiseks ühendage iPhone Maci või PC-ga, avage iTunes ja klõpsake seejärel iPhone'i lehel. Siit on võimalus valida varundamine menüüsse „Sünkrooni selle iPhone'i kaudu WiFi kaudu”.
See tagab, et iPhone varundatakse peaaegu igal ajal, kui seda kodus laaditakse. Kasutajad saavad iPhone'is vaadata viimast WiFi varundamise kuupäeva, minnes aadressile Seaded -> Üldine -> iTunes WiFi sünkroonimine.
Kuva aku protsent
 Kasutajad, kes soovivad täpselt teada, kui palju neil iPhone 5 aku eluiga on jäänud, saavad sisse lülitada akuprotsendi, mis asetab paremasse ülanurka väikese akuprotsendi indikaatori.
Kasutajad, kes soovivad täpselt teada, kui palju neil iPhone 5 aku eluiga on jäänud, saavad sisse lülitada akuprotsendi, mis asetab paremasse ülanurka väikese akuprotsendi indikaatori.
Selle numbri üle on lihtne kinnisideeda, nii et mõned kasutajad ei pruugi soovida seda üksikasjalikumat taset näha, kuid nende kasutajate jaoks, kes leiavad, et iPhone 5 aku on liiga lühike, aitab see selgeks teha, kas on aeg seadmes laadida. keset päeva.
Loe: Kuidas paremat iPhone 5 aku kasutusaega saada
Aku protsendi sisselülitamiseks iPhone 5-s minge lehele Seaded -> Üldine -> Kasutamine -> Kerige alla -> Lülita aku protsent sisse. Pärast sisselülitamist on palju lihtsam näha, kas iPhone'i aku on jäänud 70% või 51%, nii et saate kaabli läheduses laadides vältida aku tühjenemist.
Avage rakendused Siriga
IPhone 5 tarnitakse koos Siriga, mida kasutajad saavad kasutada kohtumiste määramiseks, tekstsõnumite saatmiseks ja helistamiseks, kuid Siri suudab palju muud. Üks parimatest uutest Siri funktsioonidest iOS 6-s on võimalus rakendusi avada.
Hoidke Siri käivitamiseks kaks sekundit kodunuppu ja öelge: „Ava rakenduse nimi” ning Siri avab rakenduse.

Avage rakendused Siriga.
Mõni rakendus ei avane, kui seade on lukustatud, kuid peale selle saavad kasutajad oma häälega avada iPhone'is mis tahes rakenduse. See on mugav iPhone'i kasutamiseks autos, trenni tehes või siis, kui teil on ainult üks käsi vaba.
Laadige rakendused ja muu alla
 Kasutajad, kes ostavad rakendusi oma arvutis või kellel on ka iPad või iPod touch, hindavad võimalust uusi rakendusi, muusikat ja raamatuid automaatselt iPhone 5-sse alla laadida.
Kasutajad, kes ostavad rakendusi oma arvutis või kellel on ka iPad või iPod touch, hindavad võimalust uusi rakendusi, muusikat ja raamatuid automaatselt iPhone 5-sse alla laadida.
Minema Seaded -> iTunes & App Stores -> Automaatsed allalaadimised.
Siit saate valida rakenduste, raamatute ja muusika vahel ning valida, kas neid tuleks mobiilsidevõrkude kaudu alla laadida. Kasutajad, kes ostavad palju muusikat ja kellel pole piiramatult andmeid, võivad lahkuda „Use Cellular Data” on märgitud Väljas.
Siit alates kuvatakse iPhone 5-s automaatselt iTunes'i kontolt ostetud muusikat, rakendusi või raamatuid.
Andmete kasutamise jälgimine iPhone 5-s
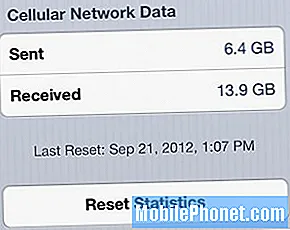 Kuna piiramatu andmemaht on enamiku kasutajate jaoks minevik, võib iPhone'is kasutatavate andmete hulga jälgimine tähendada tavalise arve ja vastiku üllatusega vahe.
Kuna piiramatu andmemaht on enamiku kasutajate jaoks minevik, võib iPhone'is kasutatavate andmete hulga jälgimine tähendada tavalise arve ja vastiku üllatusega vahe.
Kuigi enamik operaatoritest saadab andmekasutusteateid, mis võimaldavad kasutajatel ühe kuu jooksul andmesidet suurendada, saavad kasutajad seda igal ajal iPhone'i seadete abil kontrollida,
Minema Seaded -> Üldine -> Kasutamine -> Mobiilside kasutamine.
Kahjuks nõuab see meetod kasutajatelt kuu lõpus andmete kuvari lähtestamist. Erinevalt Androidist pole sisseehitatud hoiatust ega rakendusi, mis kasutavad kõige rohkem andmeid. Kasutajad saavad ametlike numbrite andmekasutuse kontrollimiseks kasutada Verizoni, AT&T ja Sprinti rakendusi.
Automaatsema meetodi saamiseks vaadake rakendust Data Usage, mis on $ 99, mis jälgib kasutatud andmeid ilma, et kasutaja peaks neid igal arveldustsüklil lähtestama.
Sisestage otseteede ja pühkimistega Faster
IPhone 5 pakub kahte viisi, kuidas aidata kasutajatel paremini kirjutada. Ehkki pole võimalik ilma jailbreakita uut klaviatuuri nagu Swype installida, saavad kasutajad lisada otseteid iPhone 5 klaviatuurile ja muule.
Kasutajad, kes satuvad pidevalt fraase, e-posti aadresse ja aadresse tippima, saavad seadistada klaviatuuri otseteed, mis täidavad terve lause fraasi vaid mõne tähemärgiga.
IPhone 5 klaviatuuri otseteede lisamiseks minge aadressile Seaded -> Üldine -> Klaviatuur -> Lisa uus otsetee.
Korrake seda fraasi ja otsetee sisestamisega. Pärast selle seadistamist tippige otsetee ja seejärel tühik selle sisestamiseks.
Kasutajad saavad tähemärgi sisestamiseks pühkida ka suurtähelukult või numbrinupult, klõpsamata kahe klaviatuuri vahel edasi-tagasi.
Vaadake seda ülaltoodud videost. Pärast selle harjumuse loomist on seda iPhone 5-s palju kiirem sisestada.
Lülitage Siri sisse, kui võtate iPhone 5 kätte
Siri kasutamiseks ilma kodunuppu vajutamata saavad kasutajad sisse lülitada sätte, mis paneb Siri automaatselt iPhone 5 peale võtma.
IPhone tajub automaatselt, et seadet võetakse kätte ja kui lähedusandur näitab, et see on pea kõrval, nagu telefonikõne puhul, käivitab see automaatselt Siri.
Selle sisselülitamiseks minge aadressile Seaded -> Üldine -> Siri -> lülitage Rise to Speak On sisse
See menüü võimaldab kasutajatel valida ka keele, kontaktandmed ja Sirit sisse või välja lülitada. Olge selle seade kasutamisel lihtsalt ettevaatlik, kui jagate oma telefoni ja kui Siri helistab teile kõigele, mis võib olla piinlik.
Lisage Emoji klaviatuur
Kas soovite, et saaksite iPhone'iga täiustatud emotikone saata? Emotikonklaviatuur esitab rida rea järel spetsiaalseid emotikone, mida kuvatakse teistes iPhone'ides, et edastada naljakaid ja elavaid sõnumeid.
Emoji klaviatuuri lisamiseks minge aadressileSeaded -> Üldine -> Klaviatuur -> Klaviatuurid -> Lisa uus klaviatuur -> Emotikon
Pidage meeles, et emotikonide ikoone ei kuvata paljudes Androidi ja muudes telefonides õigesti, nii et parem on need lihtsad hoida, kui neid ei saadeta teistele iPhone'i ega iPadi kasutajatele.
Kasutage ekraanil kuvatavat avalehenuppu
IPhone'i kodunupp on paljude kasutajate jaoks üks esimesi kuluvaid osi ning teistele tundub, et seda on liiga lärmakas kasutada koosolekutel või kellegi kõrval voodis olles.
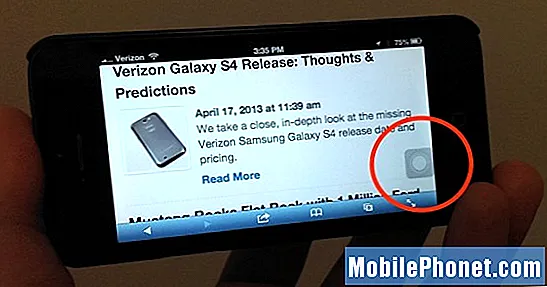
Pange iPhone'i ekraanile kodunupp.
Apple sisaldab võimalust ekraanil kuvatav avaekraan iPhone 5 avaekraanile paigutada. Kasutajad saavad sisestada avaekraani ekraani suvalisse kohta ja kasutada seda mis tahes rakenduses.
Selle sisselülitamiseks minge aadressile Seaded -> Üldine -> Juurdepääsetavus -> AssistiveTouch -> Sees.
Samuti on selle sätte vahetamiseks hea mõte määrata kodunupu kolmekordne klõps, nii et ekraanil kuvatavat avalehenuppu on lihtne peita. Pärast seadistamist saavad kasutajad seda nuppu puudutada, et pääseda juurde kodunupule, Sirile ja muuta seadme muid funktsioone.
Lülitage sisse funktsioon Leia minu iPhone

Apple sisaldab iPhone 5-s funktsiooni Find My iPhone, mis aitab kasutajatel telefoni GPS-i ja signaali abil kadunud või varastatud iPhone'i üles leida.
Find My iPhone'i sisselülitamine ei taga ohutut tagastamist, kuid see on lihtne viis meelerahu lisamiseks ja telefoni pühkimiseks, kui see kaob.
Selleks minge aadressile Seaded -> iCloud -> FInd My iPhone -> sees.
Kui see on lubatud, saavad kasutajad iPhone'i jälitada mõne muu iOS-i seadme abil. Pärast jälgimist saavad nad esitada heli, minna kadunud režiimi või seadme kustutada. Kaotatud režiim võimaldab kasutajal määrata pääsukoodi, sisestada telefoninumbri ja saata varasele või heale samaarlasele sõnumi.
Nutikamad Apple Maps
Apple Maps ei ole täiuslik, kuid pakub siiski Sirile lubatud samm-sammult juhiseid ja võimalust kogemust nutikamaks muuta.

Muutke Apple Maps liiklusega targemaks.
Apple Mapsis saavad kasutajad liikluse ekraanil kuvamiseks ja sõidu ajal hoiatuste saamiseks liikluse sisse lülitada, mis sisaldavad võimalust vaadata, mida liikluse varukoopia endast kujutab, ja saada selle ümber uus marsruut.
Minema Kaardid -> puudutage paremas alanurgas -> puudutage Kuva liiklus.
Kui see on sisse lülitatud, on reise lihtsam planeerida. Muidugi saavad kasutajad iPhone'i jaoks alla laadida ka Google Mapsi, et saada kordamööda juhiseid.
Saada iMessage automaatselt tekstina
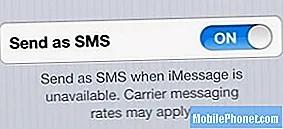 iMessage on suurepärane võimalus tekstsõnumitasude vältimiseks, kuid kui see läheb, saavad kasutajad lõpuks saada hulga saatmata kirju. See on tüütu, kuid kasutajad saavad veenduda, et sõnumid läheksid läbi ilma käsitsi sekkumiseta.
iMessage on suurepärane võimalus tekstsõnumitasude vältimiseks, kuid kui see läheb, saavad kasutajad lõpuks saada hulga saatmata kirju. See on tüütu, kuid kasutajad saavad veenduda, et sõnumid läheksid läbi ilma käsitsi sekkumiseta.
Minema Seaded -> Sõnumid -> Saada SMS-iga -> Sees.
See kiire lüliti tagab, et sõnumid saadetakse tekstina, kui iMessage ebaõnnestub. See võib lisada paar senti igakuisele arvele kasutajatele, kellel pole tekstiplaani, kuid see on seda väärt paljudele kasutajatele, kes ei saa endale lubada töösõnumi libisemist, kuna iMessage on maas.
Lülitage kaameravõrk sisse
IPhone'i kaameral on võrgurežiim, mis on mugav fotode komponeerimiseks. Fotograafid kasutavad kaadri koostamiseks kolmandiku reeglit ja tõmbavad vaataja pilgu fookusesse. See seade muudab võtte järjestamise lihtsamaks.
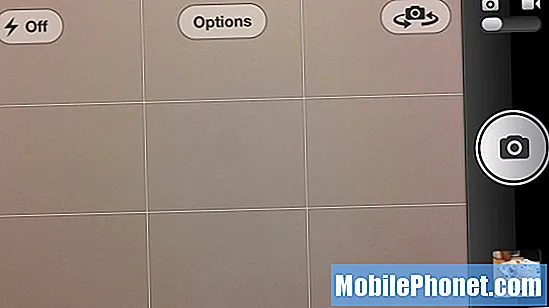
Fotode paremaks joondamiseks lülitage sisse võrgurežiim.
Selle sisselülitamiseks avatud Kaamera -> puudutage valikuid Options -> Grid to On.
Võrgustiku jooned ei ilmu lõplikule fotole.Selle kasutamise kohta lisateabe saamiseks vaadake seda juhendit kolmandike reegli kohta.
Jätke laulud vahele, kasutage kõrvaklappide juhtnuppude abil Sirit ja muud
IPhone 5-ga kaasas olevad kõrvaklapid teevad midagi muud kui lihtsalt muusika kõrvadele surumist. Sisseehitatud mikrofon ja juhtlüliti võimaldavad kasutajatel teha erinevaid toiminguid, ilma et iPhone taskust välja tuleks.
Puudutage siin, et iPhone 5 kõrvaklappidega rohkem teha.
Kõige tavalisem kontroll on selle kasutamine helitugevuse muutmiseks, kuid see teeb palju enamat. Siin on mõned asjad, mida saate iPhone'i kõrvaklappidega teha.
- Käivitage Siri - hoidke umbes 2 sekundit
- Peatage muusika - 1 puudutus
- Jäta rada vahele - 2 kraani
- Kaugkaug - üks puudutus helitugevuse suurendamiseks, kui kaamera on avatud.
See töötab tavaliste Apple'i kõrvaklappidega ja paljud on valmistatud ka iPhone'i asenduskõrvaklappide jaoks.
Parem hilisõhtune kuulamine
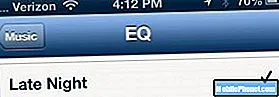 Kui kuulate hilisõhtul iPhone 5 sisseehitatud muusikarakendusega muusikat, lülitage Late Night režiim sisse. See valib bassi ja annab muusika lõõgastavamaks heliks.
Kui kuulate hilisõhtul iPhone 5 sisseehitatud muusikarakendusega muusikat, lülitage Late Night režiim sisse. See valib bassi ja annab muusika lõõgastavamaks heliks.
Minema Seaded -> muusika -> ekvalaiser -> hiline öö.
Kahjuks töötavad EQ seaded ainult sisseehitatud muusikarakenduses, mitte rakendustes nagu Pandora või Songza.
Kasutage iPhone'i sisseehitatud teaduslikku kalkulaatorit
IPhone'is on sisseehitatud kalkulaator, mis tegeleb põhitõdedega nagu kallutusprotsendid ja tavaline matemaatika, kuid mitte paljud kasutajad ei tea, et iPhone'i külili keeramine avab rohkem funktsionaalsust.

Maastikul keerates on iPhone 5-l teaduslik kalkulaator.
Pöörates iPhone'i maastiku režiimi, saavad kasutajad teadusliku kalkulaatori. See ei pruugi TI 83+ kalkulaatorit asendada, kuid see on mugav peidetud funktsioon.
Lülitage iga rakenduse jaoks öörežiim sisse
Kui kasutate iPhone 5 öösel, võib ekraan isegi kõige madalamal seadmisel olla sageli liiga hele. Mõnes rakenduses on öörežiim, mis muudab ekraani valged sektsioonid mustaks, kuid mitte kõik rakendused seda ei paku.
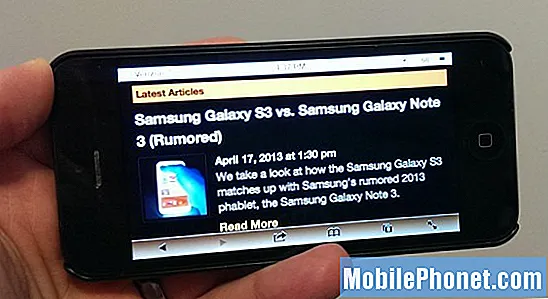
Lülitage iPhone 5-s öine režiim sisse kõigi pööratud värvidega rakenduste jaoks.
Seal on peidetud funktsioon, mis võimaldab kasutajatel lülitada öörežiimi mis tahes iPhone'i rakenduse jaoks või öisele režiimile kõige lähemale. Apple laseb kasutajatel värve ümber pöörata, mille tulemuseks on valitud rakendustes mõned imelikud värvid, kuid see muudab veebibrauseri kasutamise öösel lihtsamaks.
Minema Seaded -> Üldine -> Juurdepääsetavus -> Muuda värvid Sees.
Lihtsam viis selle isetegemise öörežiimi sisse- ja väljalülitamiseks on värvide ümberpööramiseks koduklahvi kolmekordne klõps. See ei tööta teise koduklahvi kolmekordse klõpsamise võimalusega, kuid see valik võib osutuda kolmekordse kliki otsetee paremaks kasutamiseks.