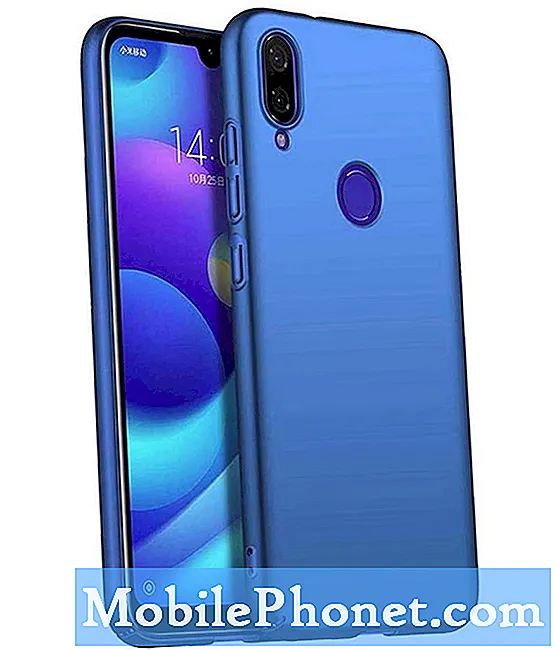Sisu
- Kust leida Surface Pro 3 otsingut või seadeid?
- Kuidas otsida Surface Pro 3-st
- Kuidas jagada sisu teistega?
- Kuidas jõuda tavalise Windowsi tarkvara käitamiseks töölauale?
- Kuidas teha Surface Pro 3 ekraanipilti?
- Kuidas printida Windowsi poe rakendustest?
- Kuidas näidata sisu välistel ekraanidel?
- Kuidas muuta seadeid või isikupärastada Surface Pro 3 välimust ja käitumist?
- Mida teevad pinnapliiatsi nupud?
- Kas ma saan kasutada teist pliiatsit?
- Mis on tipud ülemisel serval?
- Kas pean kasutama Microsofti 129-dollarise pinnatüübi kaant?
- Kuhu ma oma pliiatsi panen?
- Kuidas jalaletti kasutada?
- Kus on mikro-SD-kaardi pesa?
Microsoft Surface Pro 3 tasakaalustab tahvelarvutiga sülearvuti ühes kasulikus paketis 2-ühes, kuid mõne inimese jaoks sisaldab seade funktsioone, mis võivad uusi omanikke segadusse ajada. Pakume 16 põhilist näpunäidet Microsofti Surface Pro 3, selle funktsioonide, lisaseadmete ja tarkvara valdamiseks.
Paljud meie põhilised näpunäited pakuvad alustavatele Surface Pro 3 kasutajatele, kuid isegi inimesed, kellele see mõni kuu või kauem on kuulunud, leiavad nende näpunäidete seast tõenäoliselt midagi kasulikku.
Lugege 5 lahedat asja, mida Microsoft Surface Pro 3 suudab teha, ja kuidas oma uut Surface Pro 3 seadistada
Allolevast videost on näha, kuidas üks arhitektuuribüroo kasutab Surface Pro 3 oma töös.
Kust leida Surface Pro 3 otsingut või seadeid?

Surface Pro 3 Charms Bar avamiseks libistage paremalt sisse.
Veebist, Surface Pro 3 rakendustest või failidest otsimiseks saab kasutaja avada nn võlu riba. Microsoft eemaldab selle, kui Windows 10 käivitatakse, kuid seni peavad nad Surface Pro 3-st maksimaalse kasu saamiseks õppima võlu riba.
Võluriba asub piki ekraani paremat serva. Selle juurde pääsemiseks libistage paremast servast ekraani keskosa poole või kasutage selle avamiseks Windowsi klahvi + C. Hiirega ekraani paremasse ülanurka.
Näete viit ikooni järgmiselt:
- Otsing - otsib operatsioonisüsteemi ja Interneti mitut osa, kui rakendus pole avatud; siis võib see otsida selles rakenduses, kui rakendus seda toetab.
- Jaga - jagage sisu erinevate Surface Pro 3 installitud rakendustega või kohtadesse nagu sotsiaalmeedia või e-post
- Alusta - Windowsi avakuva.
- Seadmed - avab seadme seadete riba, mis sisaldab spetsiifilisi funktsioone, nagu printimine, ekraani projitseerimine välisele ekraanile või meediumipleieri rakendustes meedia esitamine.
- Seaded - seaderiba võimaldab kasutajatel muuta Surface Pro 3 seadeid, näiteks seadme seadeid, kasutajaliidese välimust ja tunnet või avada juhtpaneeli.
Vabanege Charms Barist, libistades selle paremale.
Heidame pilgu sellele, mida kõik Charms Bar'i esemed teevad.
Kuidas otsida Surface Pro 3-st

Otsinguriba avamiseks libistage paremalt sisse ja puudutage käsku Otsi. Seal on dialoogiboks. Sisestage otsimiseks midagi ja see otsib otsingut „Kõikjal”, mis tähendab tahvelarvutit, Internetti või avatud rakendust, mis on programmeeritud otsingufunktsiooni kasutamiseks. Kõik rakendused ei tööta koos otsimisvõimaluste ribal ja ainult Windows App Store'ist alla laaditud rakendused kasutavad seda.
Märkus ülaltoodud ekraanipildil otsisin Microsoft Wordi ja see näitab Word 2013, paar rakendust poest ja allpool, et on mõned soovitatud Interneti-otsingud, mis avavad brauseri ja otsivad Bingi.
Pange tähele ka otsingukasti kohal olevat sõna „Kõikjal”. Puudutage seda, et muuta otsingu välimust. Nool langetab loendi, mis sisaldab…
- Igal pool
- Seaded
- Toimikud
- Veebipildid
- Veebivideod
Kuidas jagada sisu teistega?
The Jaga Nupp Charms Bar jagab sisu erinevate kohtadega, olenevalt sellest, millised rakendused kasutaja on installinud või millised rakendused nad on avanud.

Näiteks avasin Amazoni osturakenduse ja leidsin Surface Pro 3 dokkimisjaama, mille eelmisel sügisel üle vaatasime. Võib-olla tahaksin seda jagada oma Twitteri jälgijatega. Võluriba kuvamiseks pühkige sisse ja puudutage Otsing. Seejärel puudutage Postita Twitterisse valikuliste rakenduste loendis. See teeb ekraanipildi ja postitab selle Twitterisse. Teised rakendused jagavad mul Interneti-linki või valitud teksti.
Enamasti teeb funktsioon Jaga ekraanipildi ja jagab seda. Mõni rakendus võib jagada veebilinke, fotosid, faile või muud. Lisateavet leiate meie Windows 8-st jagamise õpetusest.
Kuidas jõuda tavalise Windowsi tarkvara käitamiseks töölauale?
Windows 8 peidab töölaua, kuid Surface Pro 3 kasutajad saavad selle hõlpsasti leida. Puudutage paremas servas asuvat nuppu Start ja seejärel avakuval ikooni Töölaud.

Teisaldasin oma Surface Pro 3 töölaua ikooni vasakusse ülanurka.
Teine võimalus töölauale jõudmiseks on puudutada nuppu Start võlu ribal. Libistage paremalt sisse ja ongi käes. Kolmas võimalus on libiseda vasakult. Windows 8 näitab töötavat tarkvara veerus, mis on dokitud ekraani vasakusse serva.

Libistage vasakult sisse, et näha töötavaid rakendusi ja töölauda.
Kuidas teha Surface Pro 3 ekraanipilti?
Füüsilisel nupul Start on paar peidetud funktsiooni. Nupp Start ja helitugevuse vähendamise nupp teevad ekraanipildi ja salvestavad selle kasutaja kausta Pildid alla olevasse kausta Ekraanipildid. See salvestab ekraanipildi.
Kasutajad saavad Surface Pen'i abil teha valitud ala ekraanipilte. Topeltpuudutage pliiatsi peal olevat lillat nuppu ja ekraan tuhmub. Valige ekraanil ala, mille soovite jäädvustada. See salvestab selle ala OneNote'i uuele lehele. Selle eksportimiseks puudutage pikalt uut ekraanipilti ja salvestage see png-na ">
Võluribal puudutades Devices Charm'i, kuvatakse veel kolm nuppu - Play, Print ja Project. Seadmega mängimise alustamiseks kasutage nuppu Esita. Kõigepealt peab kasutaja selle ühendama. Lugege meie juhendit Xbox One'i ühendamiseks sellise meedia vastuvõtjana. See aitab, kui Xbox loob ühenduse stereosüsteemiga. Kasutajad saavad oma muusikat mängida Xboxi kaudu.
Kuidas printida Windowsi poe rakendustest?
Enamik Windowsi tarkvara sisaldab printimisfunktsiooni, kuid pole selge, kuidas printida Windowsi poest installitud rakendustest. Taas tuleb appi võlubaar. Avage see ja valige Seadmed ja Prindi.

See võimaldab kasutajatel need ka OneNote'i saata või süsteemi uusi printereid lisada.
Kuidas näidata sisu välistel ekraanidel?
Projekti funktsioonid võimaldavad kasutajatel välise ekraani sisse lülitada. See pakub nelja võimalust, sealhulgas…
- Ainult arvuti ekraan - kasutage seda välise ekraani väljalülitamiseks ja sisu kuvamiseks ainult Surface Pro 3-l
- Duplikaat - näitab sama asja nii pinnal kui välisel ekraanil
- Pikendage - kuvab sisu nii Surface Pro 3 kui ka välisel ekraanil suurema üksiku töölaua loomiseks ja võimaldab PowerPointis kasutada esitlusrežiimi, mis näitab välisel ekraanil esitluse slaide ja spetsiaalset kasutajaliidest saatejuhile näitab kõneleja märkmeid, järgmist slaidi ja tööriistu nagu virtuaalne laserosuti ja esiletõstepliiatsid
- Ainult teine ekraan - kuvab sisu ainult teisel ekraanil ja lülitab välja Surface'i ekraani, mis on mõistlik Surface Pro 3 dokkimisel, et kasutada seda Surface Pro 3 dokkimisjaamaga töölaua asendusena

Projekti tööriist võimaldab ka traadita ekraaniga ühenduse loomist, kasutades näiteks Microsofti traadita ekraaniadapterit (vaadatud ülal) või mõnda muud Wi-Di toega ekraani. Mõnel inimesel on selle funktsiooniga probleeme. Kui traadita ekraaniga ühenduse loomise link kaob, järgige selle taastamiseks meie juhendis toodud juhiseid.
Palun lugege, kuidas ühendada oma tahvelarvuti Windows 8 välise kuvariga.
Juhtmeta monitori, teleri või projektori kasutamiseks tuleb ühendada õige kaabel. Surface Pro 3 ei ole varustatud HDMI, VGA, DVI ega tavalise Displayportiga. Hankige adapter. Tavaliselt maksavad need kohalikus elektroonikapoes umbes 30–40 dollarit või Internetis vähem.
Otsustage, millise seadmega enamasti ühenduse loote. Enamik inimesi ühendab vanemate ekraanide või projektorite VGA-monitori või uuemate monitoride, telerite või projektorite jaoks HDMI-ühenduse. Otsige adapterit Mini Displayport to VGA või Mini Displayport to HDMI. See [amazon_link id = ”B00NH13K8S” target = ”_ blank”] AmazonBasics Mini Displayport (Thunderbolt) - HDMI-adapter [/ amazon_link] sobib suurepäraselt enamiku telerite ühendamiseks. komplektid või HDMI-ga ühilduvad monitorid või projektorid. Või hankige see [amazon_link id = ”B00C28L138 ″ target =” _ blank ”] AmazonBasics Mini Displayport (Thunderbolt) VGA-adapterile [/ amazon_link], et ühendada VGA-ühilduva ekraaniga.
Kuidas muuta seadeid või isikupärastada Surface Pro 3 välimust ja käitumist?
Ekraani Juhtpaneel, isikupärastamine avamiseks tausta või värviskeemi muutmiseks või Surface Pro 3 spetsifikatsioonide saamiseks kasutage Charms Bar ikooni Settings. Avage võlu riba ja puudutage nuppu Seaded ja siis edasiMuutke arvuti seadeid põhjas.

Surface Pro 3 seadete riba = ülemine pool
Kui kasutaja avab Charms Barilt seaderiba, kuvatakse kaks osa. Seadete riba ülaservas näeme nelja üldist operatsioonisüsteemi linki erinevate seadete ekraanide jaoks. Puudutage neid vastavate ekraanide avamiseks. Neli linki teevad järgmist:
- Kontrollpaneel - juhtpaneeli kohta lisateabe saamiseks vaadake Microsofti kasulikku abiartiklit.
- Isikupärastamine - võimaldab kasutajal muuta selliseid asju nagu ekraani taust, kasutajaliidese värviteemad, helid ja nende ekraanisäästja
- Arvuti teave - Lisateave nende süsteemi spetsifikatsioonide, operatsioonisüsteemi versiooni ja muu kohta.
- Abi - sisseehitatud Microsofti Windowsi spikri tööriist
Seadete riba allosas näeme kuuest ikoonist koosnevat ruudustikku, mille all on link PC-seadete muutmiseks.

Ikoonid tähistavad järgmist:
- WiFi-ühendused
- Helitugevuse liugur
- Ekraani heleduse liugur
- Teatiste ala
- Toitenupp
- Klaviatuuri nupp
Altpoolt leiame nupu Muuda arvuti sätteid. Kasutage seda juurdepääsu saamiseks sellistele asjadele nagu Surface Peni seadistamine, OneDrive'i konfiguratsioon ja muud kontod ning värskendamine / taastamine. Kasutajad saavad seadistada ka oma ekraanisäästja.
Mida teevad pinnapliiatsi nupud?

Ekraanipildi tegemiseks topeltpuudutage ülemist nuppu.
Microsoft tegi Surface Pen'i kujundamisel parima tahvli jaoks saadaval oleva pliiatsi. Kasutajad saavad õiges rakenduses tinti täpsuse ja rõhutundlikkusega. Pole siiski ilmne, mida pliiatsi nupud teevad või kuidas see ühendub.
Surface Pen ühendub Bluetoothi kaudu. Esmakordsel käivitamisel õpetab kasutajaliides kasutajat pliiatsi esmakordsel seadistamisel. Kuid mõnikord juhtub midagi ja see kaotab ühenduse ning ei kirjuta ega käivita OneNote'i enam. Lisateavet OneNote'i käivitamise kohta leiate allpool
Seadistage pliiats uuesti, avades nupul Charms Bar's Setting ekraanil Change PC Settings. Valige PC and Devices ja seejärel Bluetooth.
Hoidke Bluetooth-ekraaniga pliiatsi ülaosas olevat lillat nuppu all. Leidke see jaotisest Muuda arvuti sätteid ja seejärel PC ja seadmed, millele järgneb Bluetooth. Pärast nupu all hoidmist kuvatakse Surface Pen Bluetooth-seadmete loendis. Puudutage seda ja seejärel puudutage Pair.
Pliiatsi peal olev lilla nupp avab ka Microsofti sülearvutiprogrammi OneNote. Vaikimisi valib see töölauaversiooni asemel kaasaegse kasutajaliidese versiooni. Selle muutmiseks avage OneNote 2013 ja see pakub kasutajale võimaluse muuta see vaikimisi. Sellest ajast alates avaneb nupp suurema funktsiooniga täielik OneNote 2013.

Kaks ülejäänud nuppu töötavad paremklõpsamise ja kustutuskummina. Vajutage ja hoidke otsast kõige kaugemal olevat nuppu ning toksake siis parema klõpsuga kontekstimenüü avamiseks kusagil. Enamikus programmides ei tee otsale lähim alumine nupp midagi. Rakendustes, mis on mõeldud selle kasutamiseks, töötab nupp nagu kustutuskumm. Näiteks kustutab OneNote'is kõik, mis te just pliiatsiga joonistasite.
Lõpuks, nagu eespool mainitud, võimaldab topeltpuudutamine ülemist nuppu kasutajatel teha ekraanipildi pliiatsiotsaga valitud ekraanipiirkonnast.
Kas ma saan kasutada teist pliiatsit?
Jah. See ei paku sama pindfunktsiooni kui Surface Pen, kuid kõik puuteekraanil töötavad pliiatsid töötavad ka Surface Pro 3-l. Ainus hea põhjus selleks on see, kui kaotate või unustate Surface Pen, kuna see töötab parem kui ükski teine turul olev pliiats.
Mis on tipud ülemisel serval?

Surface Pro 3 ülaosas keskel märkavad kasutused kolme punkti. Need on vasakult paremale, kaamera, privaatsustuli ja eesmine mikrofon. Privaatsustuli süttib, kui kasutaja alustab kaamerast videovestlust või video salvestamist.
Kas pean kasutama Microsofti 129-dollarise pinnatüübi kaant?

Inimesed armastavad või vihkavad tavaliselt Surface Pro 3-ga töötamiseks mõeldud tüübikatet. Tänu magnetitele kinnitub see Surface Pro 3 põhja. See lülitab ekraani automaatselt välja, kui kasutaja kaane sulgeb. See kaitseb ekraani. Bluetoothi installimiseks või sidumiseks pole tarkvara. Selle kasutamine USB-või Bluetooth-klaviatuuri asemel säästab aku kasutusaega, kuna tüübikate ei tühjenda seda nii palju kui USB-ga või Bluetoothiga ühendatud seade.
Kõigest hoolimata vihkavad mõned inimesed selle kasutamist. See kogub mustust ja kortsu ning hakkab halb välja nägema. Kasutajad saavad seda puhastada niisutatud lapiga ja see ei kahjusta pehmet materjali.
Inimesed, kes eelistaksid kasutada odavamat klaviatuuri, saavad seda teha.Ühendage see lihtsalt USB-porti või siduge see Bluetoothi abil. Selleks libistage võlu riba avamiseks paremalt ja toksake Seaded. Puudutage Muutke arvuti seadeid allosas ja siis löö Bluetooth vasakul olevas loendis.
Lülitage Bluetooth-klaviatuur sisse ja järgige sellega kaasnevaid juhiseid, et panna see sidumisrežiimi. Tavaliselt on olemas nupp, mida kasutaja peab all hoidma, kuni tuli kiiresti vilgub.

Pinnal kuvatakse seade loendis. See võib öelda „Tundmatu”, nagu ülaltoodud pilt näitab. Puudutage seda ja tõenäoliselt palutakse teil selle paaristamiseks sisestada klaviatuuril kood.
Kuhu ma oma pliiatsi panen?
Surface Pro 3 disain ei sisalda usaldusväärset viisi Surface Pen'i hoidmiseks. Seetõttu teatavad paljud kasutajad oma 50-dollarise pliiatsi kaotamisest. Kui see juhtub teiega, leiate veebis ringi vaadates tavaliselt ühe odavama, kui nad neid Microsofti poest müüvad.
Tüübikaanega on kaasas silmus, mis hoiab kinni klaviatuuri pinnalt ja hoiab pliiatsit lõdvalt. Kuid olen märganud, et pliiatsit on lihtne kaasaskantavate asjade külge haarata, nii et see kukub maha. Nii kaotasin oma pastaka.

Puhas pliiats Surface Pro 3 jaoks asendab kohutava silmuse, mille Microsoft tarnib tüübikattega.
Kulutage paar taala ja hankige vinge Clean Stylus Surface Pen hoidik, mida me soovitasime, suurepäraste Surface Pro 3 tarvikute kokkuvõttes. See on 20 dollarit ja sobib Type Coveri eri värvidega.
Kuidas jalaletti kasutada?
Surface Pro 3 tagaküljelt leiame tugijala. Kasutage seda Surface Pro 3 mitme nurga all seadmiseks. Jalaga saab Surface Pro 3 hoida üleval nurga all, mis on mugav ekraani vaatamiseks, kui kasutaja kirjutab või vaatab meediumit. Samuti liigub see tagasi, et kasutaja saaks Surface Pro 3 seada väikese nurga all otse ekraanile trükkimiseks või tahvelarvuti allapoole vaatamiseks, ilma et see oleks täiesti tasane.

Tavaliselt panen Surface Pro 3 tasasele pinnale, mille tüüp, mis ühendub Type Coveriga, puudutab tasast pinda. Pöörake klaviatuur alla, kui kavatsete seda kirjutamiseks kasutada. Seejärel on vasakul või katuseharja alumisel serval väljalõige, mis muudab tugijala hõlpsaks kätte saamiseks. Liigutage tugijalg välja, kuni see on soovitud nurga all. Kui olete lõpetanud, nihutage seda Surface Pro 3 tagakülje poole, kuni see oma kohale klõpsatab. Magnetid hoiavad seda suletuna.
Kus on mikro-SD-kaardi pesa?

Kasutajad märkavad, et mikro-SD-kaart asub tugijala all. Mulle meeldib paigutada Surface Pro 3 tasasele pinnale ekraan allapoole, seejärel tõsta tugipost kaardipesa näitamiseks. Kui tüübikatte pistik on teie poole suunatud, istub see vasakul serval.
Vajutage kaarti oma kohale, kuni see klõpsab. Selle eemaldamiseks lükake seda veidi sisse, kuni vedrud lasevad sellel välja hüpata. Eemaldage see ainult siis, kui operatsioonisüsteem ei loe faile kaardilt ega kirjuta neid kaardile. Kui eemaldate selle failide kaardile salvestamise ajal, võib see faili ja kaarti kahjustada.